Od svojho vydania sa softvérové centrum Ubuntu ukázalo ako spoľahlivý nástroj pre používateľov, ktorí chcú graficky inštalovať aplikácie bez toho, aby museli pracovať s viacerými príkazmi terminálu. Je to ľahko použiteľný nástroj, ktorý poskytuje používateľom dokonca aj vyhľadávacie funkcie a umožňuje im vyhľadávať ľubovoľné aplikácie, ktoré potrebujú, a nainštalovať ich jediným kliknutím. Väčšina z týchto dostupných aplikácií je navyše úplne zadarmo na použitie.
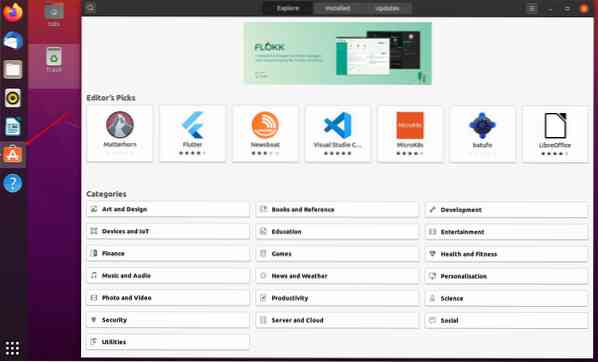
Poďme teraz do podrobností a naučme sa, ako efektívne používať softvérové centrum Ubuntu na inštaláciu a správu aplikácií.
Pomocou softvérového centra Ubuntu
Aj napriek všetkým týmto fantastickým funkciám môžeme stále vylepšovať Softvérové centrum, aby bolo ešte efektívnejšie. Ďalej uvádzame päť skvelých tipov, ktoré môžete použiť pri používaní softvérového centra Ubuntu.
1. Nastavte server s najrýchlejším sťahovaním
Softvérové centrum predvolene používa na sťahovanie balíkov a aktualizácií pre váš systém primárny server pre vašu krajinu a región. To sa deje s cieľom zvýšiť rýchlosť sťahovania. Rýchlosť sťahovania však môžeme ešte vylepšiť používaním lokálneho servera, ako je napríklad univerzita, ktorá často hostí mnoho archívov.
Podľa nasledujúcich pokynov uvidíte, ako môžete zmeniť svoj server sťahovania.
i) Spustite „Softvér a aktualizácie”Z ponuky aplikácií.

ii) Prejdite do ponuky softvéru Ubuntu. Mal by to byť pravdepodobne prvý zľava. Na obrázku nižšie vidíte, že môj predvolený server je nastavený na Spojené štáty.
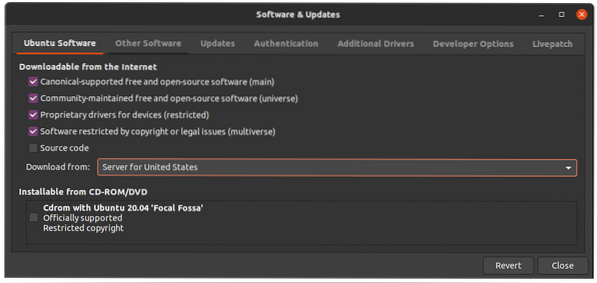
iii) Kliknite na rozbaľovací zoznam a mala by sa zobraziť možnosť „Iné“. Kliknite na ňu. Budete prekvapení počtom serverov, ktoré budú uvedené v zozname. Vyberte najbližší server.
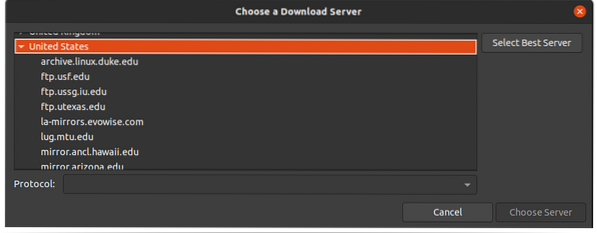
iv) Ak nemáte predstavu, ktorú zvoliť, kliknite na „vyberte najlepší server”V pravom hornom rohu okna winLaunch Software & Updatesdow.
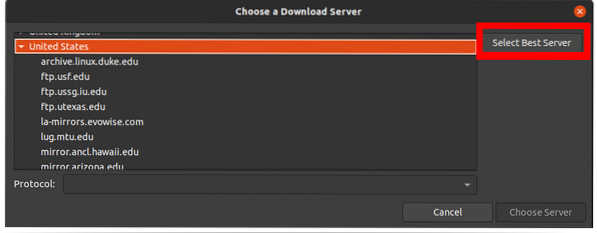
Táto možnosť otestuje všetky dostupné a najbližšie servery na najrýchlejší server. To dodá vášmu softvéru a rýchlosti sťahovania aktualizácií úžasnú podporu. Je to ešte užitočnejšie, keď sú servery Ubuntu pomalé, najmä keď vychádza nové vydanie Ubuntu.
2. Klikacie odkazy na inštaláciu
Túto funkciu implementujú hlavne blogy a webové stránky, ktoré poskytujú návody na vykonávanie rôznych úloh v systéme Ubuntu. Poskytujú používateľom odkaz na jedno kliknutie, ktorý ich zavedie priamo do Softvérového centra Ubuntu na stiahnutie konkrétneho balíka.
Nie všetci blogeri, bohužiaľ, používajú túto metódu. Niektorí stále používajú pokyny z príkazového riadku pomocou správcu balíkov „apt“. Napríklad „sudo apt-get install.„Pre vás ako čitateľa však existuje riešenie.
S rozšírením Apt-Linker pre chróm sa akýkoľvek príkaz „sudo apt-get install“ automaticky prevedie na klikateľný odkaz. Inštalácia tohto rozšírenia je jednoduchá ako kliknutie na akýkoľvek inštalačný odkaz.
3. Inštalácia balíkov DEB
Zavedením Softvérového centra v systémoch Ubuntu bola inštalácia softvéru ešte jednoduchšia. Používatelia nemusia na termináli vykonávať viac príkazov, aby mohli inštalovať bežne používaný softvér, ako je napríklad prehrávač médií Skype alebo VLC.
Vďaka funkcii vyhľadávania môžu používatelia vyhľadávať ľubovoľné aplikácie, ktoré potrebujú na inštaláciu. Napríklad ak si chcem nainštalovať Android Studio IDE, môžem ho vyhľadať v softvérovom centre.
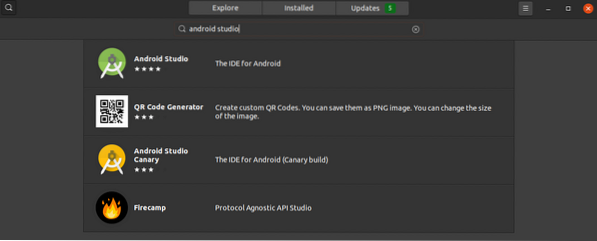
Softvérové centrum Ubuntu sa dá použiť aj na inštaláciu „DEB”Balíčky. Namiesto použitia príkazového riadku, ktorý bude vyžadovať vykonanie niekoľkých príkazov, môžete použiť Softvérové centrum. Kliknite pravým tlačidlom myši na ikonudeb”Balíček a vyberte možnosť„Otvorte pomocou inštalácie softvéru.“
4. Inštalácia aktualizácií softvéru
Aktualizácia a aktualizácia systému Ubuntu je celkom jednoduchá. Všetko, čo musíte urobiť, je spustiť príkazy „sudo apt update“ a „sudo apt upgrade“.„Aj keď je táto metóda veľmi efektívna, bude možno potrebné inovovať iba konkrétne aplikácie v systéme. Tam sa hodí softvérové centrum Ubuntu.
Spustite softvérové centrum. Hore by ste mali vidieť tri karty - „Preskúmať“, „Nainštalované“ a „Aktualizácie“.”Kliknite na kartu„ Aktualizácie “. Ak máte nejaké aplikácie, ktoré je potrebné aktualizovať, budú tu uvedené. Môžete sa rozhodnúť aktualizovať všetky alebo aktualizovať konkrétnu aplikáciu.
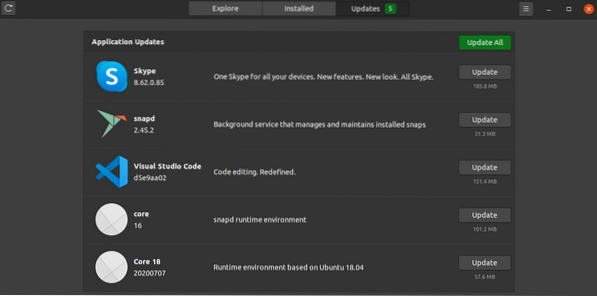
5. Správa natívnych balíkov, balíkov Snap a aplikácií Flatpak
Na odstránenie a aktualizáciu natívnych aplikácií a aplikácií nainštalovaných pomocou nástrojov snap a flatpak môžete použiť softvérové centrum Ubuntu. Ak to chcete urobiť, spustite Softvérové centrum a vyhľadajte konkrétnu aplikáciu. Vedľa by sa malo zobraziť „Odstrániť“. Kliknutím na ňu odinštalujete.
Prípadne môžete kliknúť na kartu „Aktualizovať“ a zistiť, ktoré aplikácie vyžadujú aktualizácie. Táto metóda je veľmi efektívna pre nových používateľov, ktorí práve vstupujú do systému Linux a považujú celú Terminál za ohromujúcu.
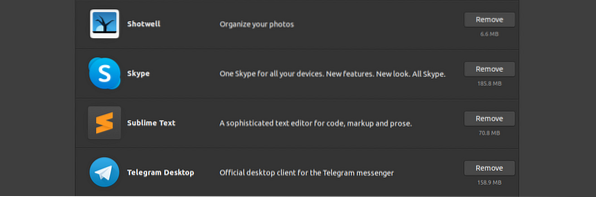
6. Použite účet Snap Store
Ubuntu má dve popredné softvérové aplikácie, kde si používatelia môžu sťahovať aplikácie. Softvér a obchod so softvérom Ubuntu. Predvolenou softvérovou aplikáciou je softvér Ubuntu, ale je to obchod Snap pod kapotou. Všetky aplikácie dostupné v obchode Snap sú balíčky Snap, zatiaľ čo softvér Ubuntu môže obsahovať balíčky Snap a apt.
Tieto dostupné snímky v softvéri Ubuntu sa považujú za bezplatné a môžete si ich stiahnuť bez potreby účtu služby Snap Store. Na stiahnutie a inštaláciu súkromných snímok však budete potrebovať účet ukladacieho priestoru. Podľa nasledujúcich pokynov si vytvorte účet snap store, ak ho nemáte.
i) Spustite softvérovú aplikáciu Ubuntu.
ii) Kliknite na „zásuvka ponuky hamburgerov”Vpravo hore.
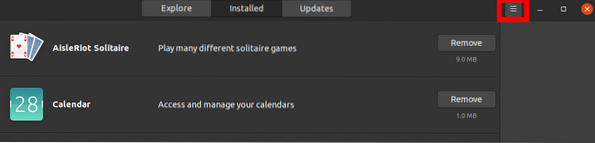
iii) Kliknite na „Prihlásiť sa”.
iv) Ak už účet snap store máte, vyberte možnosť „Mám účet Snap Store alebo Ubuntu One.„Ak nie, zvoľte„Chcem sa zaregistrovať”A začnite s vytváraním nového účtu.
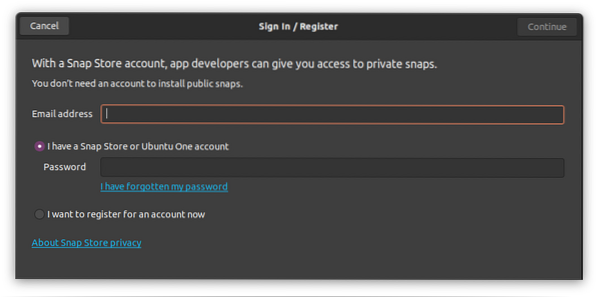
7. Odinštalovanie softvéru
Softvér Ubuntu nielen zjednodušil celkový proces inštalácie softvéru, ale aj odinštalovania aplikácií. Ak sa dostávate do systémov Linux, softvér Ubuntu môže byť spoľahlivým nástrojom skôr, ako dobre porozumiete príkazom na správu balíkov Terminal. Môžete ho použiť na odstránenie natívnych aplikácií, prichytávacích balíkov a aplikácií Flatpak.
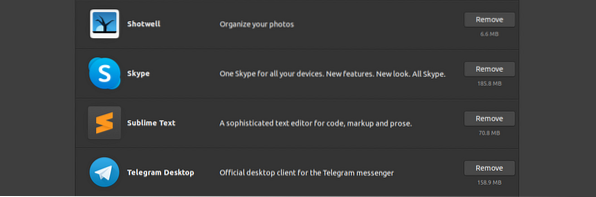
8. Ďalšie ovládače
Rovnako ako akýkoľvek iný operačný systém, Ubuntu používa ovládače na správu väčšiny hardvérových komponentov. Avšak na rozdiel od operačných systémov Windows, kde používatelia musia vyhľadať ovládače a nainštalovať ich ručne, Ubuntu automaticky identifikuje a nainštaluje požadované ovládače pre vašu objednávku.
Má to však háčik. Väčšina z týchto hardvérových komponentov má ovládače otvoreného zdroja aj vlastné ovládače. Ubuntu štandardne nainštaluje tie open-source. V niektorých prípadoch to môže spôsobiť určité problémy, pretože ovládač open-source nemusí fungovať rovnako dobre ako ovládač od výrobcu hardvéru. S týmito problémami som sa stretol hlavne pri bezdrôtových adaptéroch a grafických kartách.
Pri inštalácii ďalších ovládačov postupujte podľa krokov uvedených nižšie;
i) Spustite „Softvér a aktualizácie”Aplikácia.

ii) Kliknite na „Ďalšie ovládačeKarta “. Zobrazí sa zoznam zariadení spolu s ich ďalšími ovládačmi, ktoré môžete nainštalovať. Môžete sa rozhodnúť nainštalovať ovládač tak, že ho vyberiete a kliknete na „Aplikovať zmeny.“
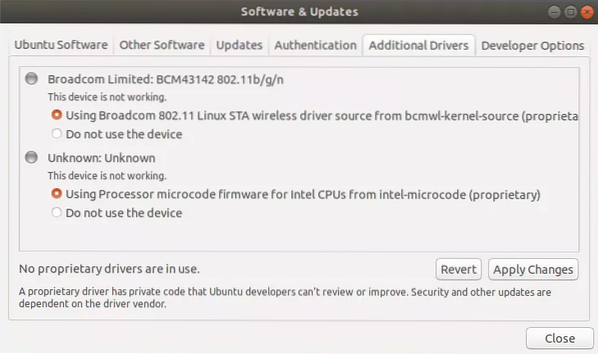
Ak sa chcete niekedy vrátiť k používaniu ovládačov otvoreného zdroja, kliknite na „Nepoužívať”Možnosť. Po prepnutí ovládačov sa bude musieť počítač reštartovať.
9. Čo je Live Patch a mal by som ho používať?
Spoločnosť Canonical verejne spustila službu Canonical live patch, ktorá vám umožní aplikovať bezpečnostné aktualizácie jadra bez reštartu systému. Priamo opravuje spustené jadro. Nemá to však vplyv na pravidelné aktualizácie jadra. Ak chcete použiť zmeny, budete ich musieť nainštalovať správnym spôsobom a reštartovať.
Ak máte spustený server alebo nejaký vyhradený počítač, bolo by najlepšie toto nastaviť. Ihneď po zavedení aktualizácie zabezpečenia ju chcete v systéme spustiť čo najrýchlejšie. Podľa pokynov uvedených nižšie nastavte Ubuntu Livepatch.
i) spustiť „Softvér a aktualizácie“ žiadosť.
ii). Kliknite na kartu Livepatch. Ak chcete povoliť Ubuntu Livepatch, musíte sa prihlásiť pomocou jedného účtu Ubuntu. Ak ho nemáte, môžete si ho vytvoriť tu.
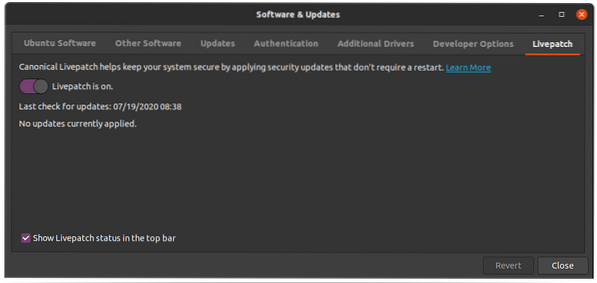
10. Nastavenie frekvencie aktualizácií
Ak chcete, aby bol váš systém aktualizovaný častejšie, môžete zmeniť nastavenia aktualizácie v aplikácii Aktualizácia a softvér. Spustite „Softvér a aktualizácie“A prejdite na„AktualizácieKarta “.
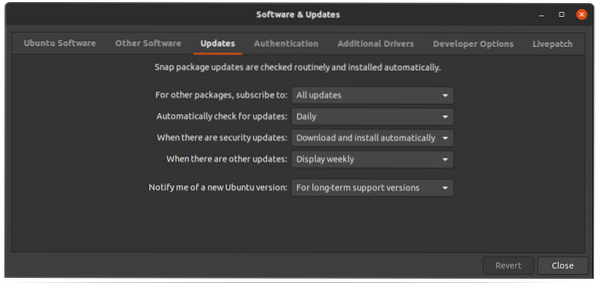
Tu sa zobrazí niekoľko možností, ako chcete dostávať svoje aktualizácie. Napríklad v mojom systéme chcem, aby denne kontroloval aktualizácie a automaticky sťahoval a inštaloval bezpečnostné aktualizácie.
Záver
Softvérové centrum Ubuntu je šikovná aplikácia a časom sa zlepšuje. Máme čoraz viac zavádzaných balíkov a funkcií. V súčasnosti existuje funkcia hodnotenia a kontroly, ktorá zobrazuje spätnú väzbu zákazníkov k aplikácii a najnovšej aktualizácii Livepatch. Ak sa vám tento článok zdal užitočný, môžete tento odkaz zdieľať s priateľmi.
 Phenquestions
Phenquestions



