Konfigurácia siete:
Na konfiguráciu statickej adresy IP vo vašom počítači potrebujete minimálne adresu IP, masku siete, adresu brány / predvolenej trasy, adresu servera mien DNS.
V tomto článku použijem nasledujúce informácie,
IP adresa: 192.168.20.160
Maska siete: 255.255.255.0 alebo / 24
Brána / predvolená adresa trasy: 192.168.20.2
Adresy serverov mien DNS: 192.168.20.2 a 8.8.8.8
Vyššie uvedené informácie by sa pre vás líšili. Podľa potreby ich teda vymeňte za svoje.
Nastavenie statickej IP na Ubuntu Desktop 18.04 LTS:
Ubuntu Desktop 18.04 LTS používa na konfiguráciu siete Network Manager. Na Ubuntu 18 môžete nakonfigurovať statickú IP.04 Pracovná plocha LTS graficky a z príkazového riadku. V tomto článku vám ukážem grafický spôsob nastavenia statickej adresy IP na vašom Ubuntu 18.04 pracovná plocha LTS.
Konfigurácia statickej adresy IP na vašom Ubuntu Desktop 18.04 LTS graficky, otvorte nastavenie aplikáciu a choďte na Sieť. Tu by ste mali vidieť všetky dostupné sieťové rozhrania vo vašom počítači. Kliknite na ikonu ozubeného kolieska sieťového rozhrania, pre ktoré chcete nakonfigurovať statickú adresu IP.
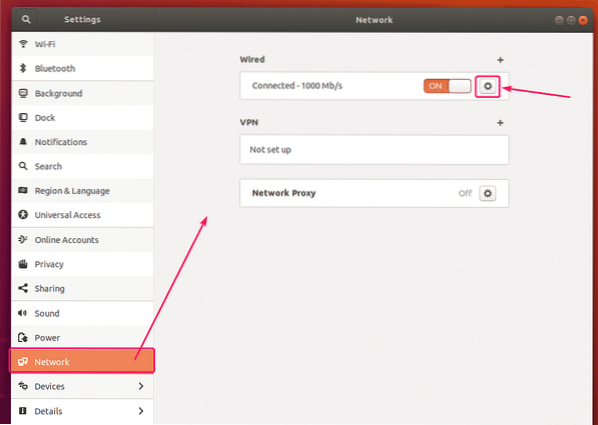
Malo by sa otvoriť nové okno. V Detaily Na karte by sa mala zobraziť vaša aktuálna konfigurácia siete.
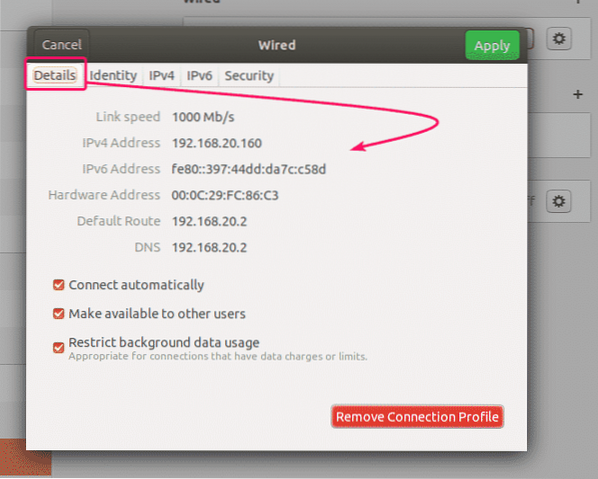
Teraz choďte na IPv4 tab. Predvolene, Metóda IPv4 je nastavený na Automaticky (DHCP). Nastaviť na Manuálny.
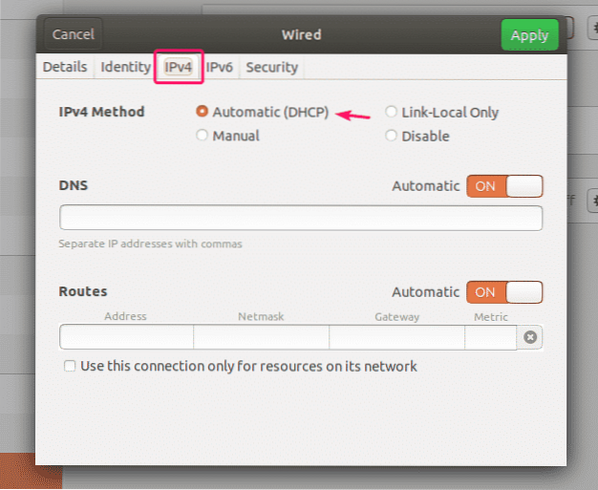
Nový Adresy malo by sa zobraziť pole.
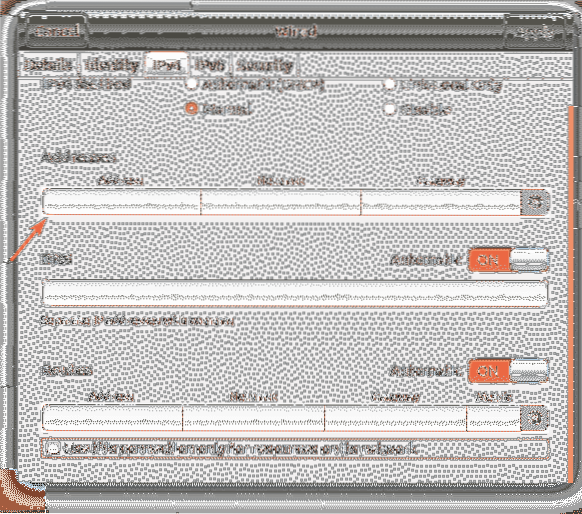
Zadajte požadovanú adresu IPv4, masku siete a adresu brány.
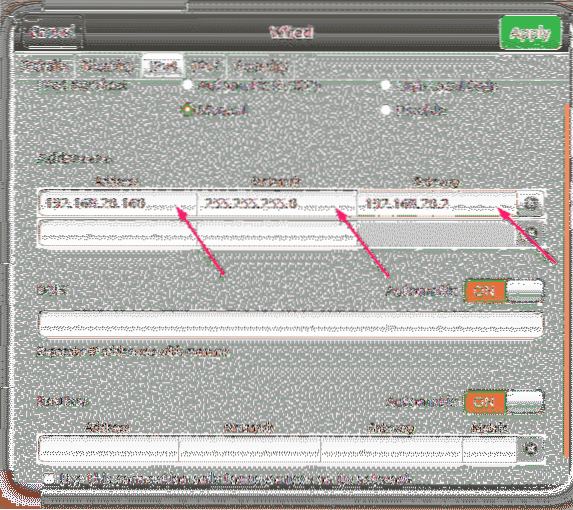
Do rovnakého sieťového rozhrania môžete pridať viac adries IP. Ak do rovnakého sieťového rozhrania pridáte viac adries IP, adresy IP by mali mať rovnakú adresu sieťovej brány.

Štandardne je DNS nastavený na Automaticky. Kliknutím na prepínač zakážete automatické DNS.
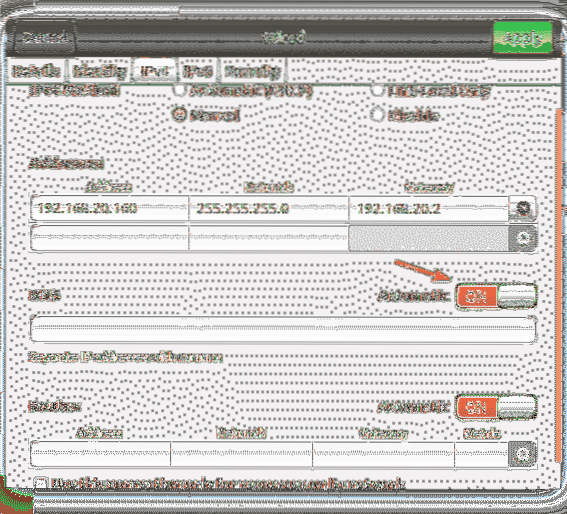
Teraz sem môžete pridať adresu servera mien DNS. Ak máte viac adries DNS nameserver, môžete ich oddeliť čiarkami (,).
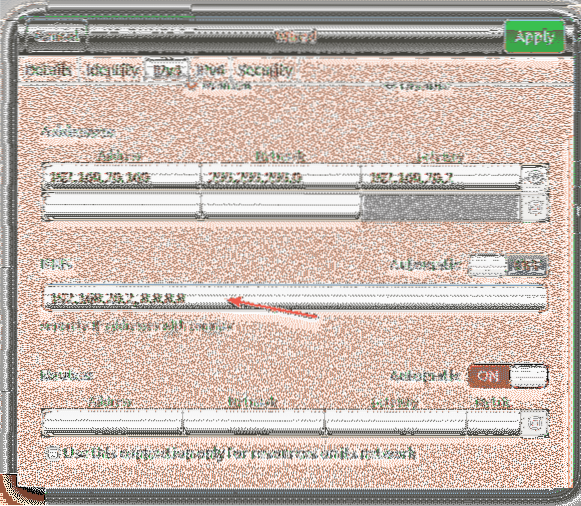
Teraz kliknite na Podať žiadosť na uloženie statických informácií o IP.
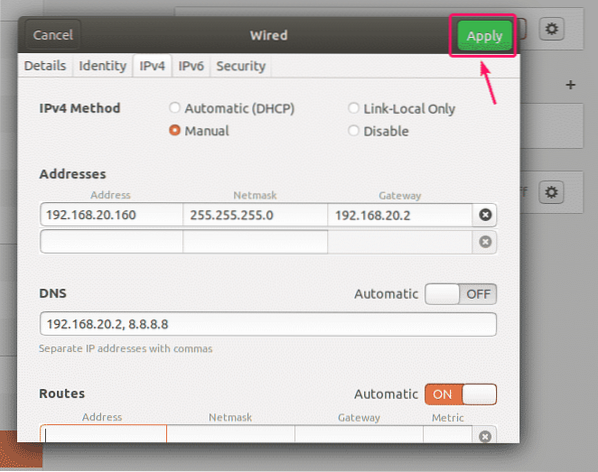
Zmeny sa neprejavia okamžite. Aby sa zmeny prejavili, musíte reštartovať počítač alebo sieťové rozhranie.
Ak chcete reštartovať sieťové rozhranie, kliknutím na označené prepínacie tlačidlo sieťové rozhranie otočíte VYPNUTÝ.
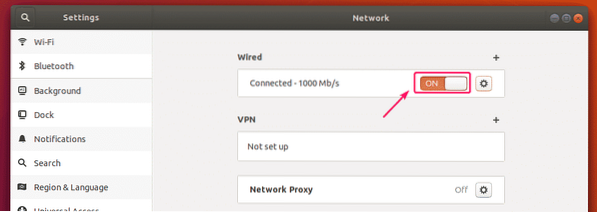
Teraz kliknite na označené prepínacie tlačidlo, aby ste otočili sieťové rozhranie ZAP ešte raz.
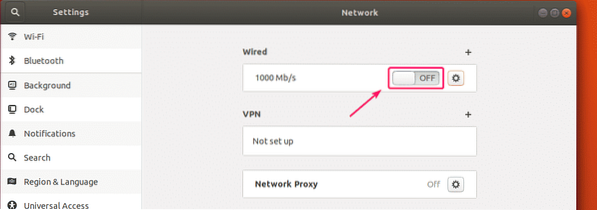
Teraz kliknite na ikonu ozubeného kolieska a potvrďte, či sa nové informácie o IP použijú na sieťové rozhranie.
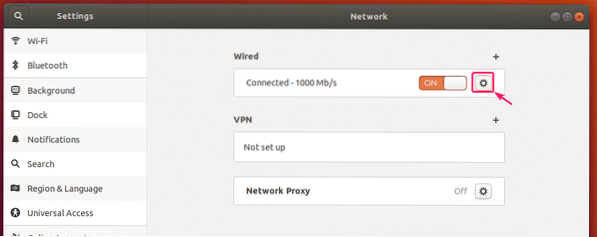
Ako vidíte, nové informácie o IP sa použijú na sieťové rozhranie.
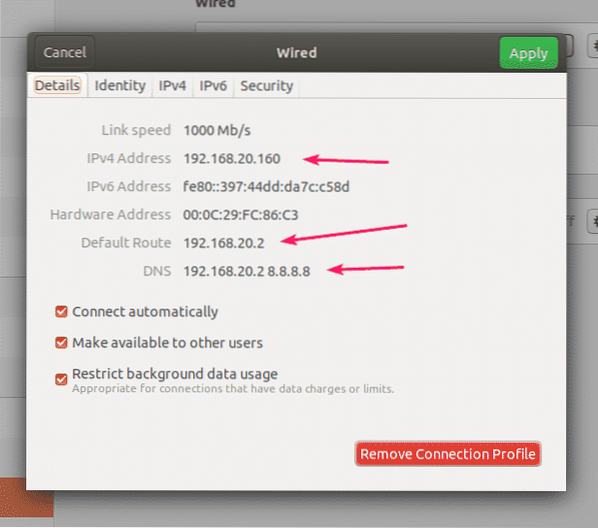
Takto nastavíte statickú IP adresu na Ubuntu 18.04 Pracovná plocha LTS graficky pomocou programu Network Manager.
Nastavenie statickej adresy IP na serveri Ubuntu 18.04 LTS:
Ubuntu Server 18.04 LTS štandardne používa na konfiguráciu siete Netplan a Cloud Init.
Predvolený konfiguračný súbor siete Netplan v Ubuntu 18.04 server LTS je / etc / netplan / 50-cloud-init.yaml. Ale toto generuje Cloud Init. Takže vám neodporúčam nič tam meniť. Namiesto toho by ste mali zmeniť predvolený konfiguračný súbor siete Cloud Init / etc / cloud / cloud.porov.d / 50-curtin-networking.porov. Zmeny, ktoré vykonáte v konfiguračnom súbore siete Cloud Init / etc / cloud / cloud.porov.d / 50-curtinových sietí.porov by sa mali automaticky pridať do konfiguračného súboru Netplan / etc / netplan / 50-cloud-init.yaml. Súbor konfigurácie siete Cloud Init / etc / cloud / cloud.porov.d / 50-curtinových sietí je to isté ako Netplan. Sieťové rozhranie teda konfigurujete rovnakým spôsobom ako v systéme Netplan.
Môžete upraviť konfiguračný súbor siete Cloud Init / etc / cloud / cloud.porov.d / 50-curtinových sietí.porov pomocou nano textového editora.
Ak chcete otvoriť sieťový konfiguračný súbor Cloud Init pomocou nano textového editora, spustite nasledujúci príkaz:
$ sudo nano / etc / cloud / cloud.porov.d / 50-curtinových sietí.porov
Predvolený konfiguračný súbor siete môže vyzerať asi takto.
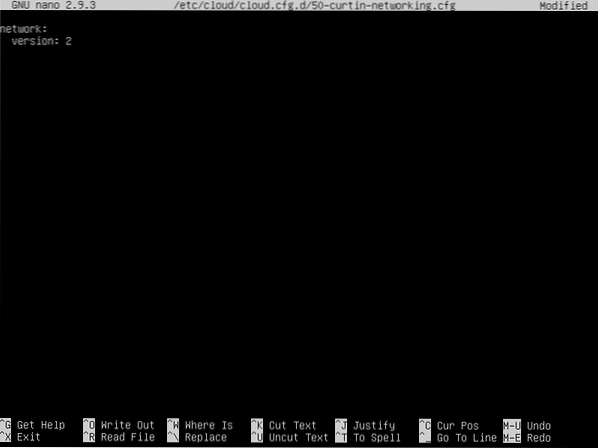
POZNÁMKA: Musíte poznať názov sieťového rozhrania, ktoré chcete nakonfigurovať na nastavenie statickej adresy IP vo vašom Ubuntu 18.04 server LTS.
Ak chcete zistiť názov sieťového rozhrania, spustite nasledujúci príkaz:
$ ip aAko vidíte, názov sieťového rozhrania je v mojom prípade ens33. Môže to byť pre vás iné. Nezabudnite to teda odteraz meniť s tým svojim.
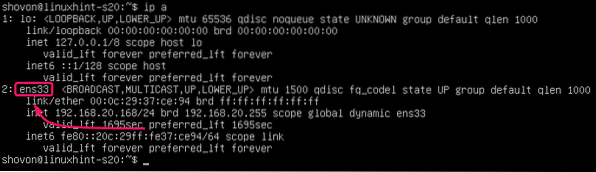
Teraz, na / etc / cloud / cloud.porov.d / 50-curtin-networking.porov súbor, nakonfigurovať ens33 sieťové rozhranie s nasledujúcimi riadkami:
sieť:verzia: 2
eternety:
ens33:
adresy: [192.168.20.160/24]
gateway4: 192.168.20.2
nameservery:
adresy: [192.168.20.2, 8.8.8.8]
Nezabudnite zachovať rovnakú veľkosť karty v celom konfiguračnom súbore. V opačnom prípade sa zobrazia chyby.
Výsledný konfiguračný súbor by mal vyzerať nasledovne. Po dokončení súbor uložte.
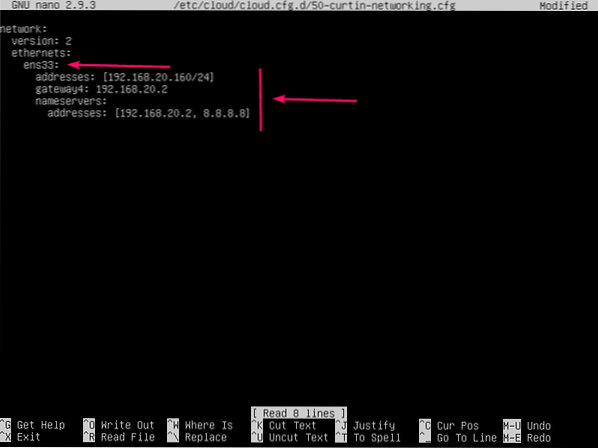
Teraz, aby sa zmeny konfigurácie služby Cloud Init prejavili, spustite nasledujúci príkaz:
$ sudo cloud-init clean -r
Váš server Ubuntu 18.Stroj 04 LTS by sa mal reštartovať a mala by sa použiť nová konfigurácia siete, ako vidíte na obrázku nižšie.
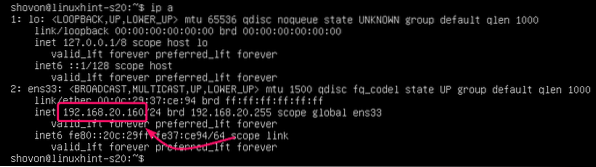
Takto nakonfigurujete statickú adresu IP na serveri Ubuntu Server 18.04 LTS.
Ďakujeme, že ste si prečítali tento článok.
 Phenquestions
Phenquestions


