Veci, ktoré potrebujete:
Ak chcete nastaviť OpenMediaVault na Raspberry Pi, potrebujete
- A Raspberry Pi 3 Model B alebo Raspberry Pi 3 Model B+
- Nabíjačka smartphonu s Androidom.
- Karta microSD a čítačka kariet na inštaláciu OpenMediaVault.
- Kúsok ethernetového kábla na pripojenie vášho Raspberry Pi k prepínaču alebo smerovaču.
- USB pevný disk alebo USB flash disk na ukladanie dát.

Sťahovanie OpenMediaVault pre Raspberry Pi 3:
Obrázok OpenMediaVault Raspberry Pi 3 si môžete stiahnuť z oficiálnej stránky sourceforge.čisté úložisko OpenMediaVault.
Najskôr navštívte oficiálnu stránku sourceforge.čisté úložisko OpenMediaVault na https: // sourceforge.net / projects / openmediavault / files / Raspberry% 20Pi% 20images /
Po načítaní stránky kliknite na OMV_4_Raspberry_Pi_2_3_3_Plus.obr.xz ako je vyznačené na snímke obrazovky nižšie.
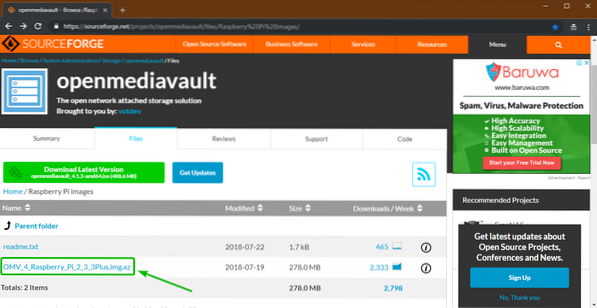
Prehliadač by mal začať sťahovať obrázok OpenMediaVault Raspberry Pi 3, ako vidíte na obrázku nižšie. Dokončenie môže chvíľu trvať.
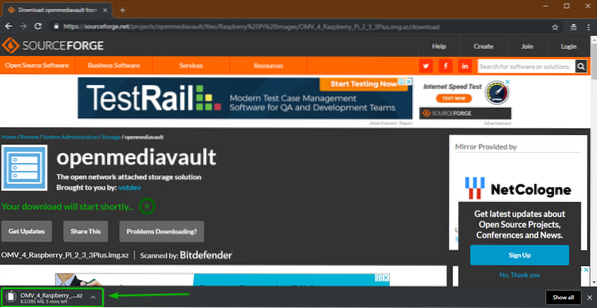
Blikajúci obrázok OpenMediaVault Raspberry Pi 3 na SD karte:
Etcher sa používa na flashovanie obrazu OpenMediaVault Raspberry Pi 3, ktorý ste práve stiahli na kartu SD. Etcher si môžete zadarmo stiahnuť z https: // www.balena.io / leptadlo /. Etcher je k dispozícii pre Windows, macOS a Linux.
Napísal som špecializovaný článok o inštalácii Etcher na Linuxe. Môžete to skontrolovať na https: // linuxhint.com / install_etcher_linux /
Akonáhle budete mať Etcher stiahnutý a nainštalovaný,
- Vložte kartu microSD do čítačky kariet SD.
- Vložte čítačku kariet SD do počítača.
- Spustite Etcher.
Teraz kliknite na Vyberte obrázok.
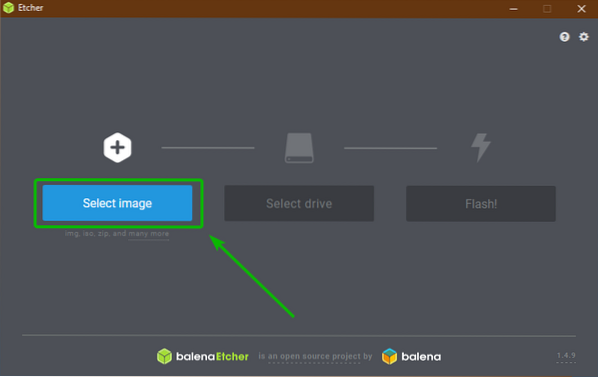
Mal by sa otvoriť výber súborov. Vyberte obrázok OpenMediaVault Raspberry Pi 3, ktorý ste práve stiahli, a kliknite na Otvorené.
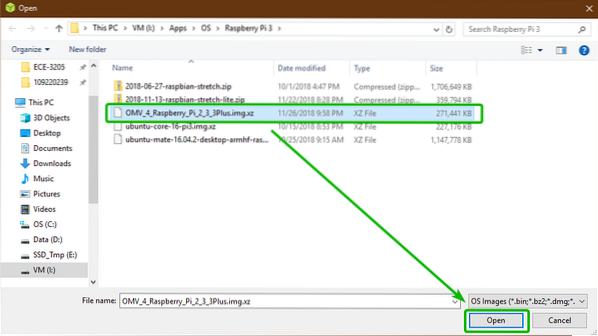
Teraz kliknite na Vyberte jednotku.
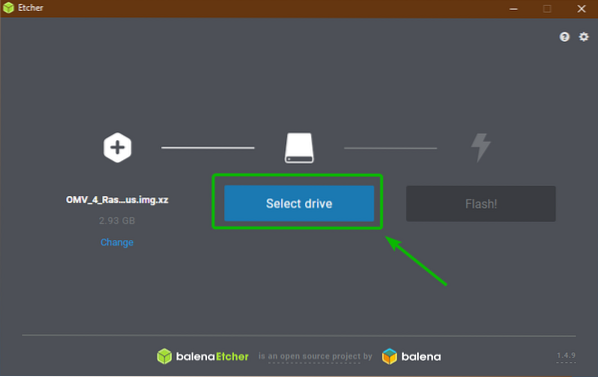
Teraz kliknutím vyberte kartu microSD zo zoznamu a kliknite na ďalej.
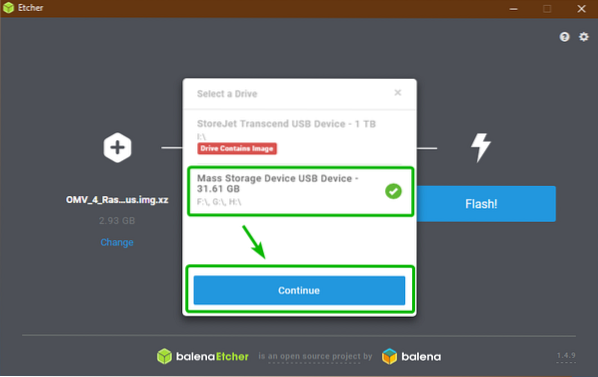
Teraz kliknite na Blesk!.
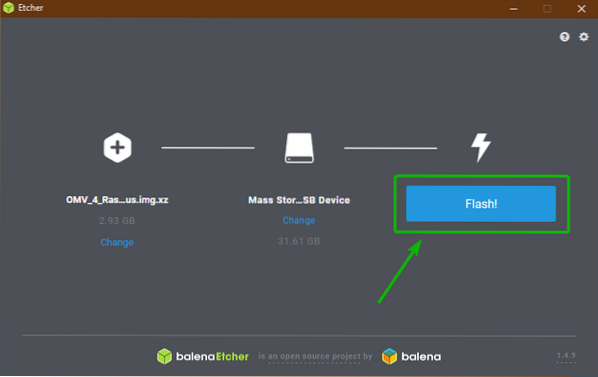
Lepidlo by malo začať blikať na vašu kartu microSD.
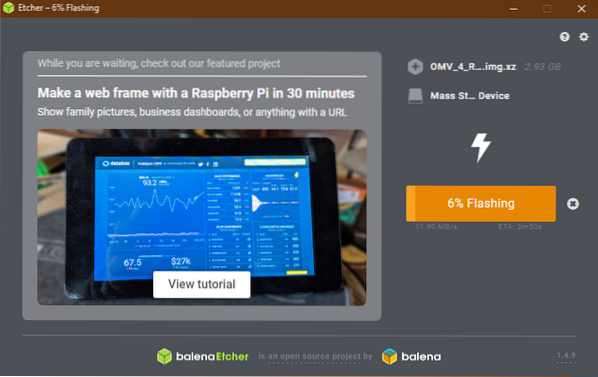
Akonáhle vaša karta microSD bliká, zatvorte Etcher a vložte kartu microSD do vášho Raspberry Pi 3.
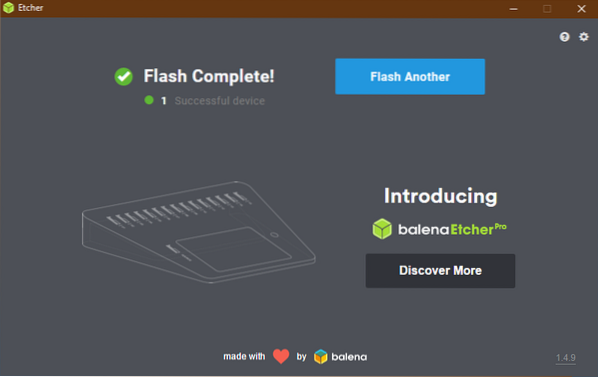
Spustenie programu Raspberry Pi 3:
Teraz pripojte pevný disk USB alebo USB kľúč k svojmu Raspberry Pi 3, pripojte ethernetový kábel a nakoniec napájací adaptér microUSB a zapnite Raspberry Pi 3.
OpenMediaVault by sa mal zaviesť. Ak máte Raspberry Pi 3 pripojený k monitoru pomocou kábla HDMI, malo by sa zobraziť nasledujúce okno. Tu sa vytlačí pridelená IP adresa OpenMediaVault a predvolené užívateľské meno a heslo.
Môžete tiež skontrolovať, aká adresa IP je priradená vášmu Raspberry Pi na správcovskom paneli smerovača. Predvolené používateľské meno je admin a heslo je openmediavault. Tu nepotrebujete monitor. Stačí len poznať adresu IP.
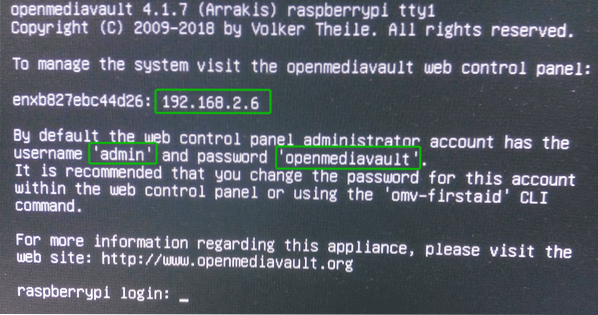
Konfigurácia OpenMediaVault:
OpenMediaVault je možné konfigurovať z webového prehliadača. Stačí otvoriť webový prehľadávač podľa vášho výberu a navštíviť IP adresu vášho Raspberry Pi 3 (v mojom prípade http: // 192.168.2.6).
Teraz zadajte používateľské meno admin a heslo openmediavault a kliknite na Prihlásiť sa.
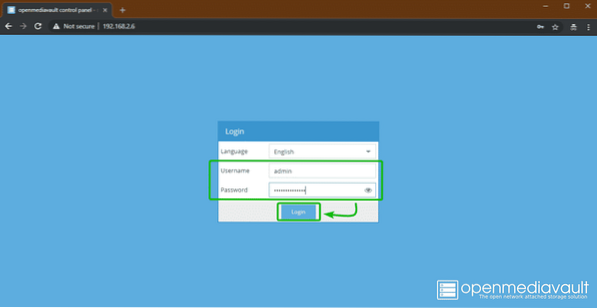
Mali by ste byť prihlásení do ovládacieho panela OpenMediaVault.
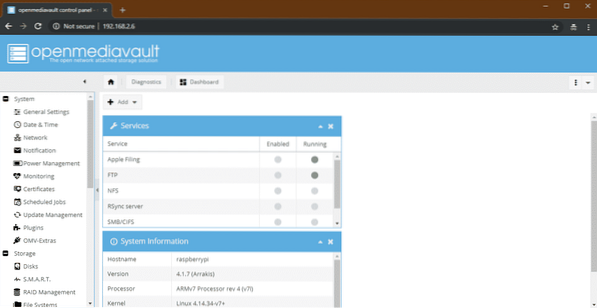
Ak chcete zmeniť predvolené heslo, prejdite na Systém > Všeobecné nastavenia > Heslo správcu webu ako je vyznačené na snímke obrazovky nižšie.
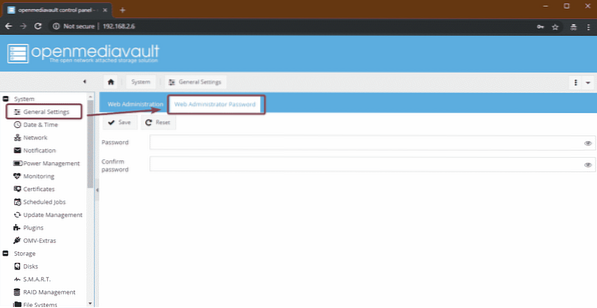
Potom zadajte svoje nové heslo a kliknite na Uložiť. Heslo by sa malo zmeniť.
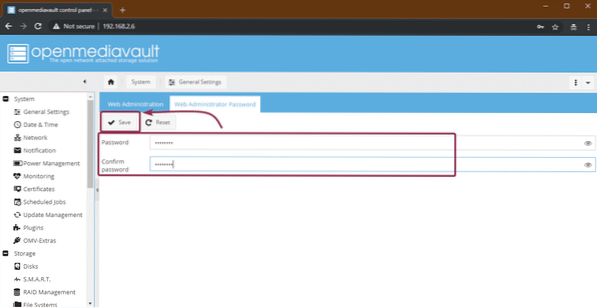
Teraz, aby sa zmeny prejavili, Odhlásiť sa webového rozhrania OpenMediaVault a znova sa prihláste.
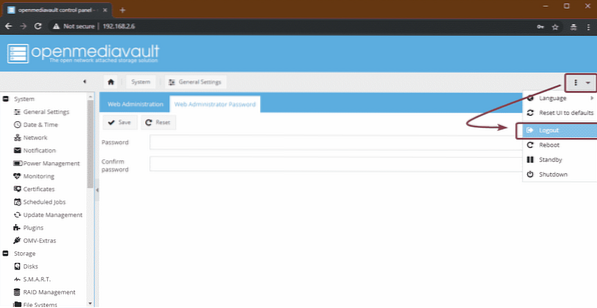
Ak chcete zmeniť časové pásmo, prejdite na Systém > Dátum Čas. Potom z rozbaľovacej ponuky vyberte svoje časové pásmo a kliknite na Uložiť.

Ak chcete použiť zmeny, kliknite na Podať žiadosť.
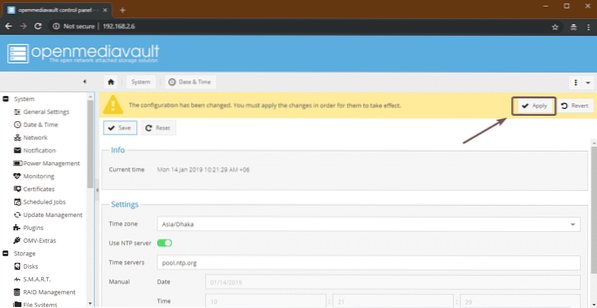
Potom kliknite na Áno. Zmeny by sa mali uplatniť.
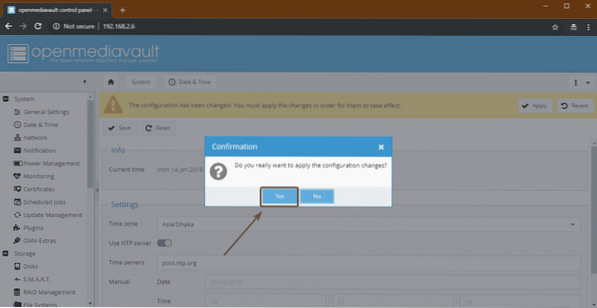
Ak chcete ako úložisko dát pre OpenMediaVault použiť pevný disk USB alebo palec, musíte ich najskôr naformátovať. Ak to chcete urobiť, choďte na Skladovanie > Disky a vyberte pevný disk USB alebo palec, ktorý chcete použiť ako úložisko dát, a kliknite na Utrieť.
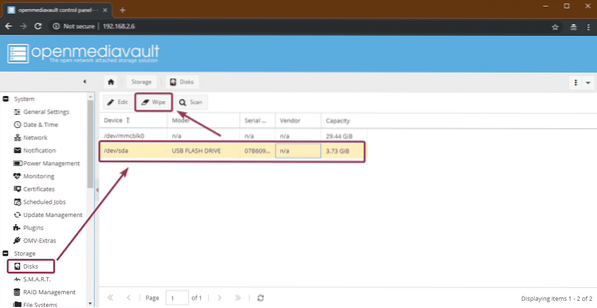
Potom kliknite na Áno.
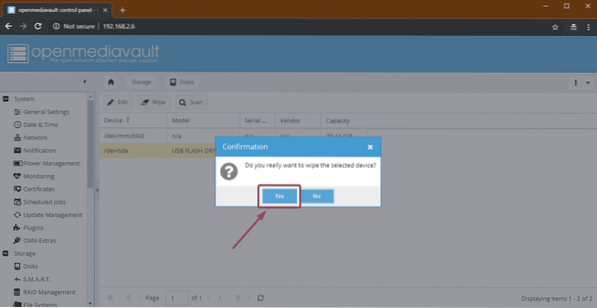
Potom kliknite na Rýchlo.
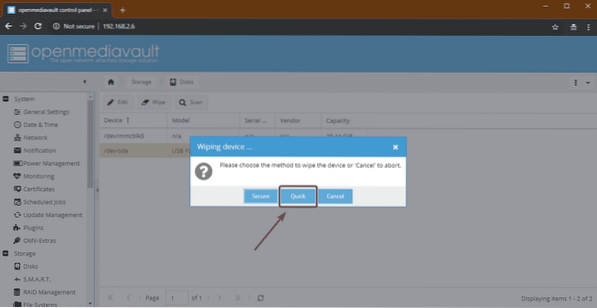
Po dokončení kliknite na Zavrieť. Pevný disk USB alebo jednotka palec by mali byť utreté.
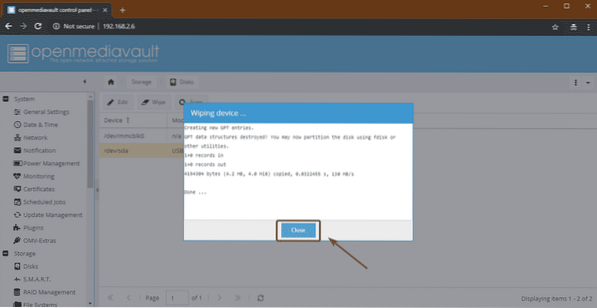
Teraz musíte vytvoriť súborový systém. Ak to chcete urobiť, choďte na Skladovanie > Systémy súborov a kliknite na Vytvoriť.
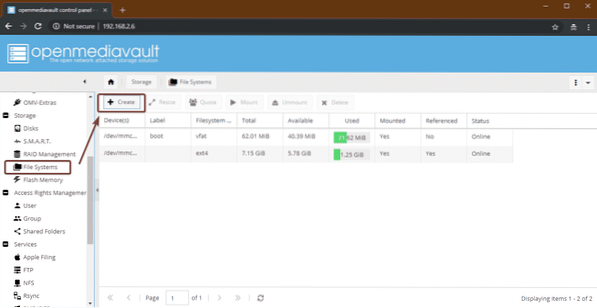
Teraz vyberte pevný disk USB alebo flash disk z priečinka Zariadenie rozbaľovaciu ponuku, zadajte a Štítok, vyberte ikonu Systém súborov formáte a kliknite na Ok.
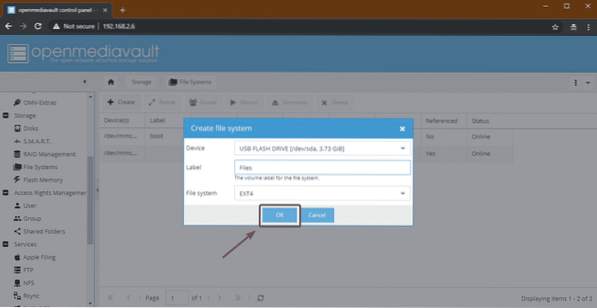
Teraz kliknite na Áno.
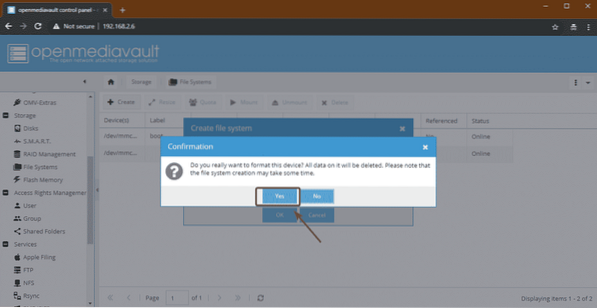
Po dokončení kliknite na Zavrieť.
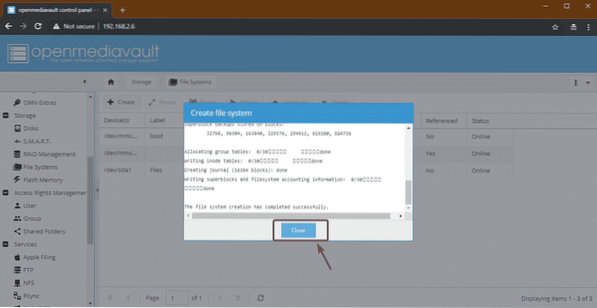
Teraz vyberte novovytvorený súborový systém a kliknite na Mount.
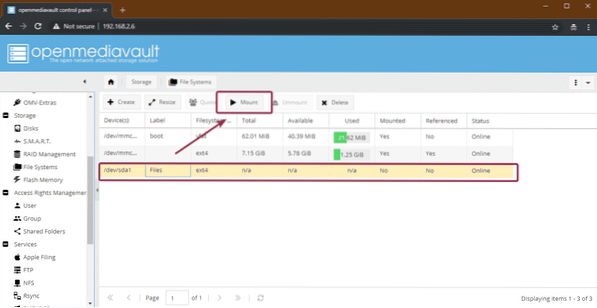
Potom kliknite na Podať žiadosť.
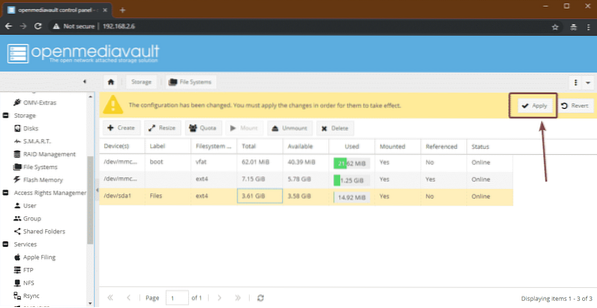
Ak chcete zdieľať priečinok, prejdite na Správa prístupových práv > Zdieľané priečinky a kliknite na Pridať.
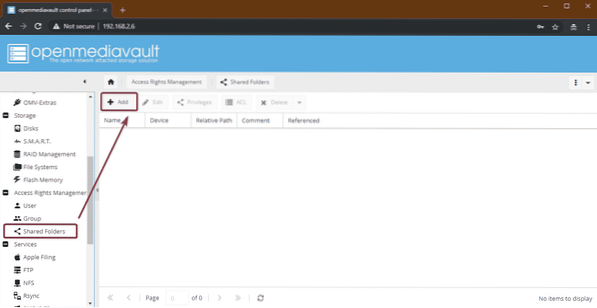
Teraz zadajte znak názov zdieľaného priečinka vyberte súborový systém, ktorý ste práve vytvorili z Zariadenie rozbaľovacej ponuky a vyberte povolenia pre zdieľaný priečinok pomocou priečinka Povolenia rozbaľovacia ponuka.
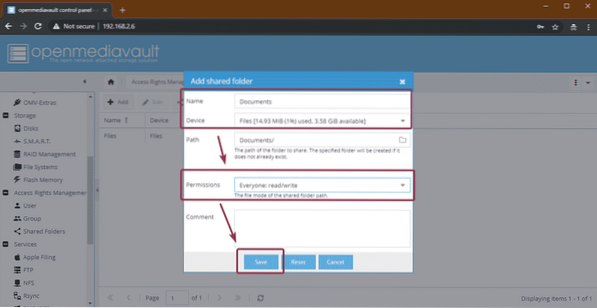
Váš zdieľaný priečinok by mal byť vytvorený. Teraz kliknite na Podať žiadosť.
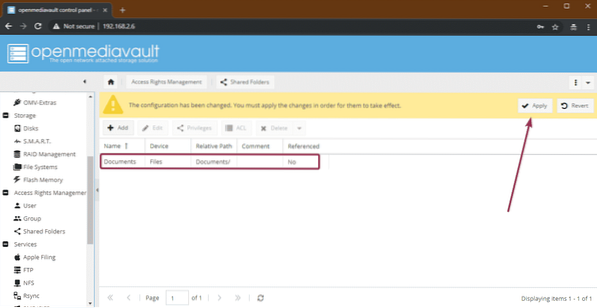
Teraz, ak chcete povoliť zdieľanie Windows, choďte na Služby > SMB / CIFS a potom kliknite na označené prepínacie tlačidlo.
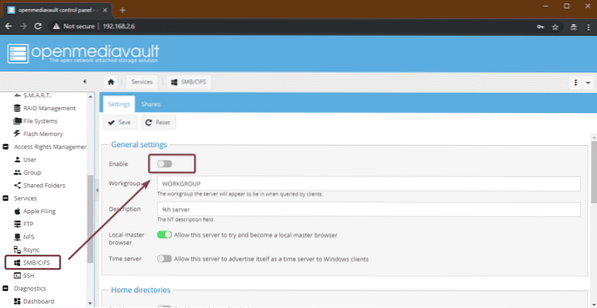
Potom kliknite na Uložiť.
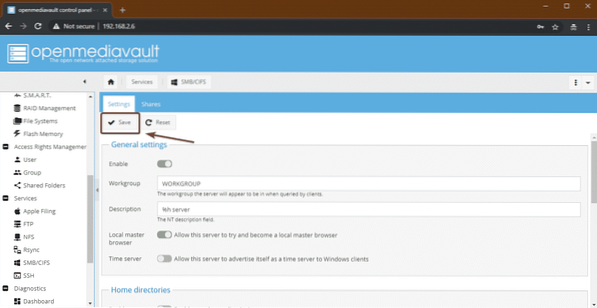
Teraz prejdite na ikonu Akcie kartu a kliknite na Pridať.
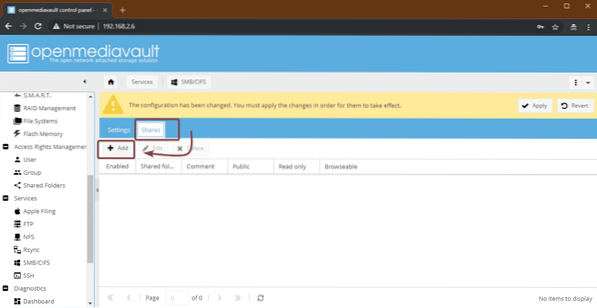
Potom vyberte ikonu Zdieľaný priečinok práve ste vytvorili z rozbaľovacej ponuky. Možností je veľa. Svoj podiel môžete nakonfigurovať tak, ako chcete. Po dokončení kliknite na Uložiť.
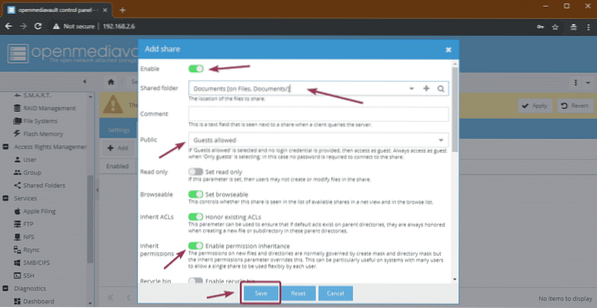
Teraz kliknite na Podať žiadosť.
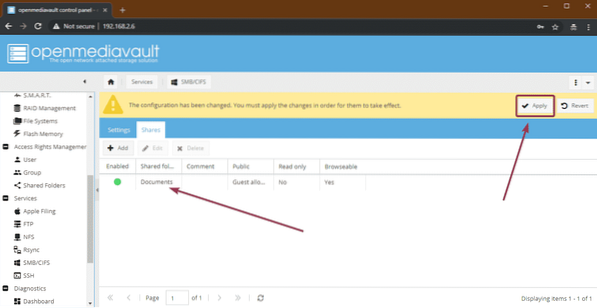
Prístup k akciám z Windows:
Teraz máte prístup k zdieľaným priečinkom z počítačov so systémom Windows. Stačí zadať adresu IP vášho Raspberry Pi 3 ako \\ 192.168.2.6 v Prieskumníkovi súborov a stlačte
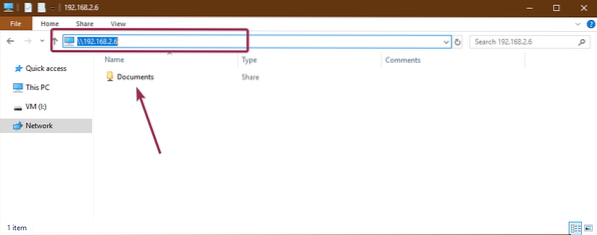
Ako vidíte, skopíroval som niektoré súbory do zdieľaného priečinka a funguje to.
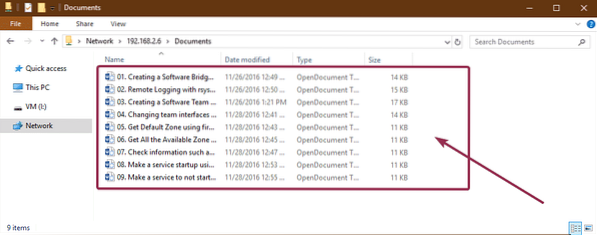
Takto teda inštalujete a konfigurujete OpenMediaVault na Raspberry Pi 3. Ďakujeme, že ste si prečítali tento článok.
 Phenquestions
Phenquestions


