Sťahovanie Ubuntu 18.04 Obrázok LTS ISO
Prejdite na oficiálnu webovú stránku systému Ubuntu na adrese https: // www.ubuntu.com / z ľubovoľného webového prehliadača. Mali by ste vidieť nasledujúce okno.
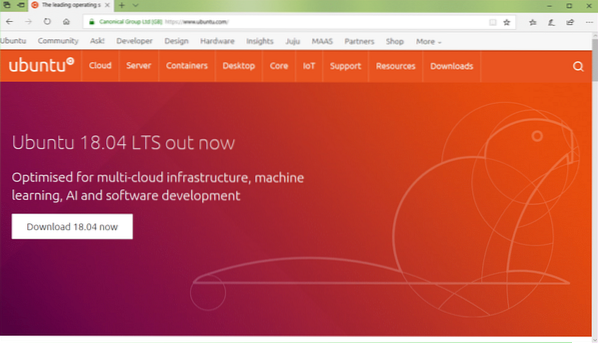
Teraz kliknite na Desktop ako je vyznačené na snímke obrazovky nižšie.
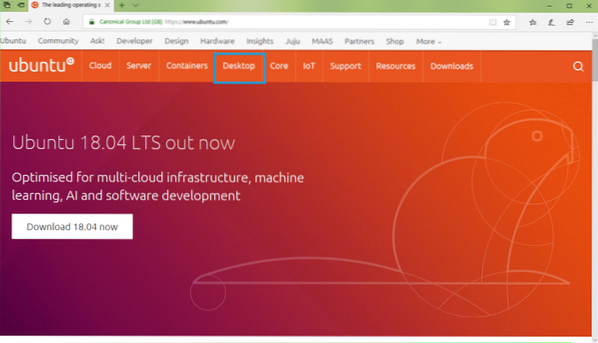
Teraz kliknite na Stiahnite si Ubuntu tlačidlo označené na snímke obrazovky nižšie.
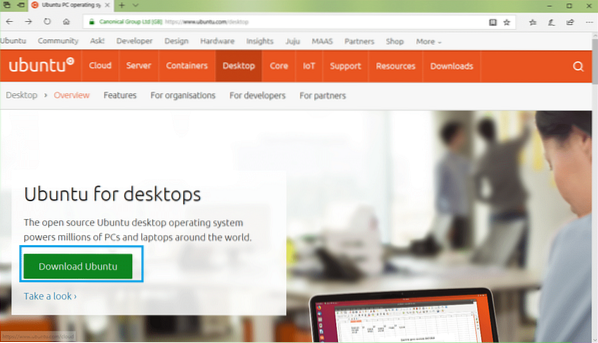
Teraz kliknite na ikonu Stiahnuť ▼ tlačidlo Ubuntu 18.04 LTS, ako je označené na snímke obrazovky nižšie.
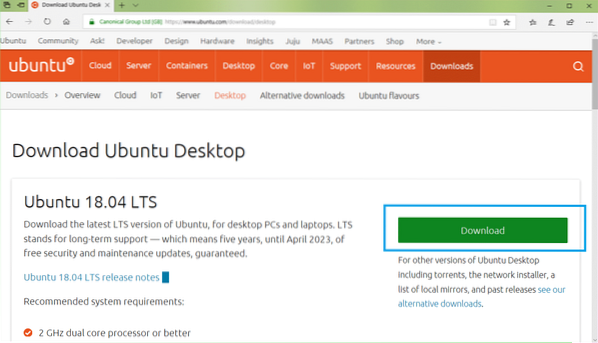
Mali by ste vidieť nasledujúcu stránku.
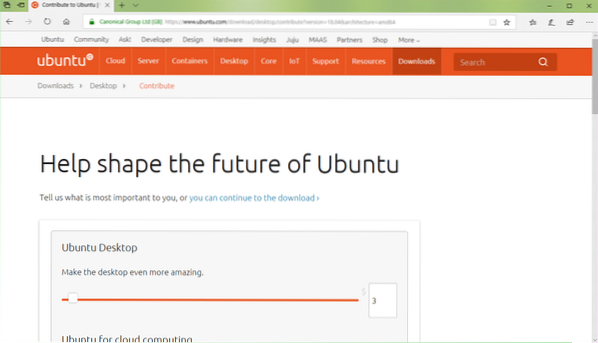
Posuňte sa trochu nadol a kliknite na Teraz nie. Prejdite ma na stiahnutie ako je vyznačené na snímke obrazovky nižšie.
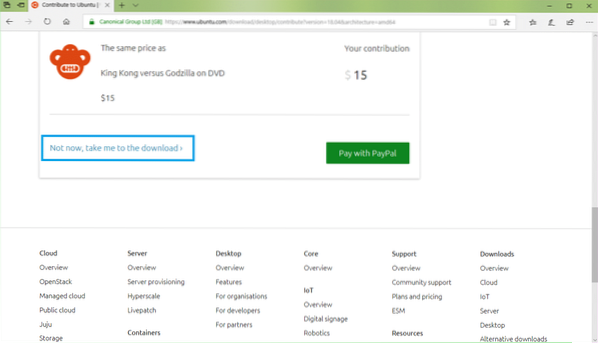
Teraz kliknite na Uložiť ako je vyznačené na snímke obrazovky nižšie. Sťahovanie by sa malo začať.
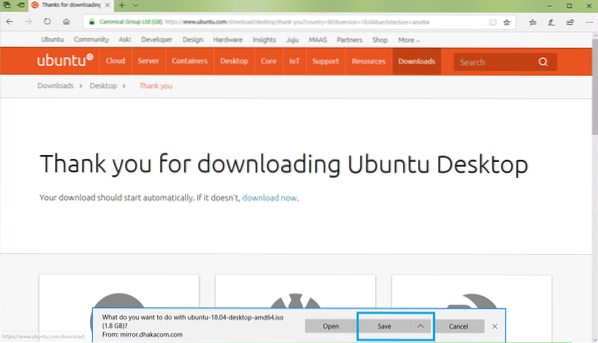
Sťahuje sa Rufus
Môžete si stiahnuť Rúfus z oficiálnych webových stránok spoločnosti Rufus na adrese https: // rufus.akeo.tj /
Prejdite na oficiálnu webovú stránku Rúfus z ľubovoľného webového prehliadača a malo by sa vám zobraziť nasledujúce okno.
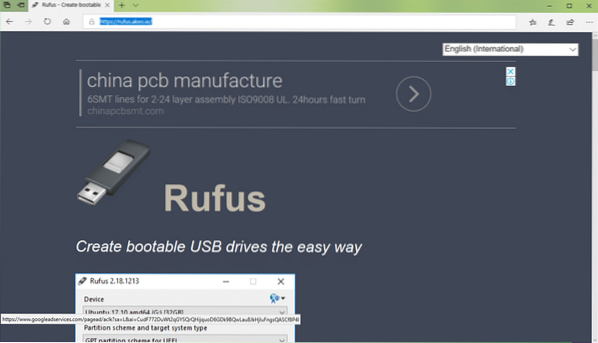
Teraz posuňte kúsok nadol k Stiahnuť ▼ oddiel. Kliknite na Rúfus alebo Prenosný Rufus odkaz označený na snímke obrazovky nižšie. Ja radšej Prenosný Rufus.
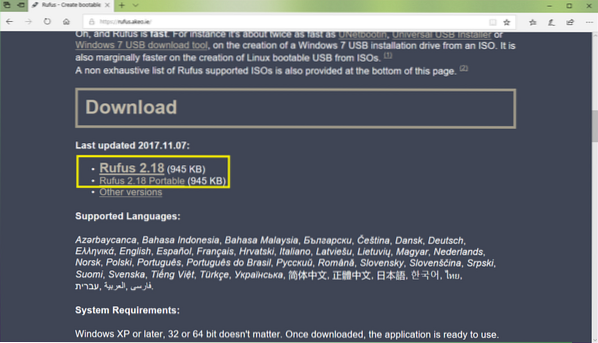
Teraz kliknite na Uložiť.
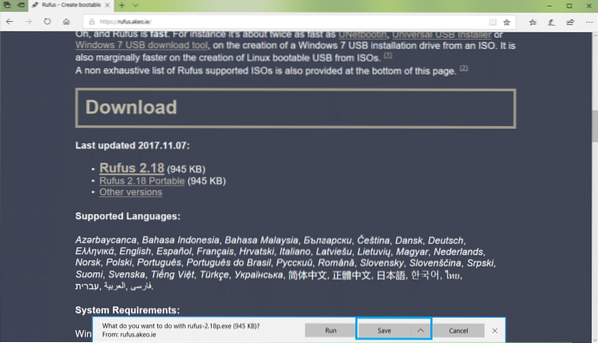
Teraz kliknite na Bež.
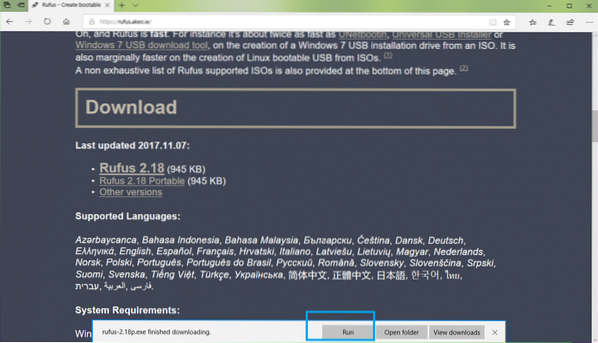
Kliknite na Nie.
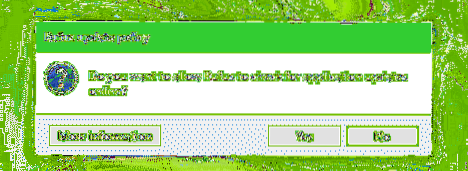
Rúfus by malo začať.
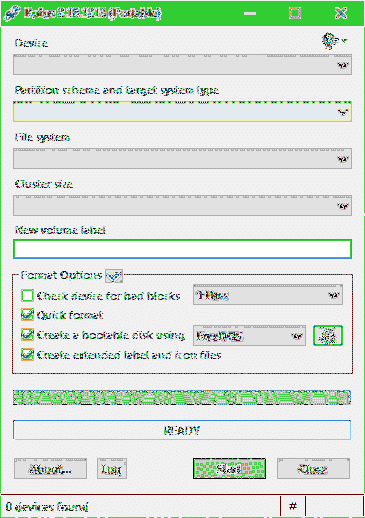
Vytvorenie Ubuntu 18.04 LTS bootovacie USB s Rufus
POZNÁMKA: Rúfus odstráni všetko z vášho USB zariadenia. Ak máte nejaké dôležité údaje, pred vykonaním tohto procesu ich presuňte na bezpečné miesto.
Zatiaľ čo Rúfus je otvorený, vložte jednotku USB, ktorú chcete zaviesť z Ubuntu. Malo by to byť zistené Rúfus ako vidíte na snímke obrazovky nižšie.
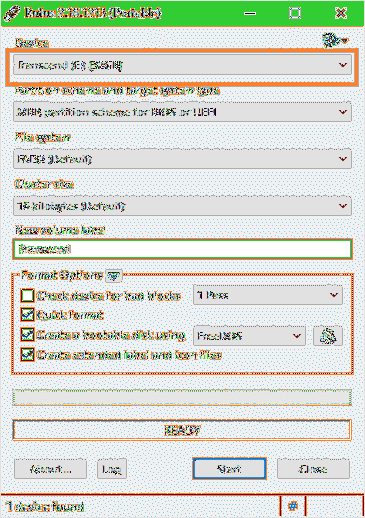
Teraz kliknite na ikonu CDROM podľa označenia na snímke obrazovky nižšie.
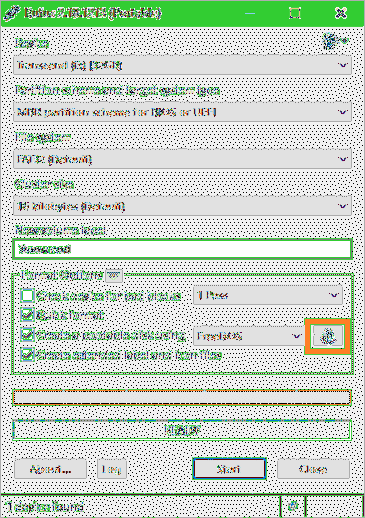
Malo by sa zobraziť okno File Explorer. Teraz vyberte Ubuntu 18.04 LTS izo obrázok, ktorý ste práve stiahli, a kliknite na Otvorené ako je vyznačené na snímke obrazovky nižšie.
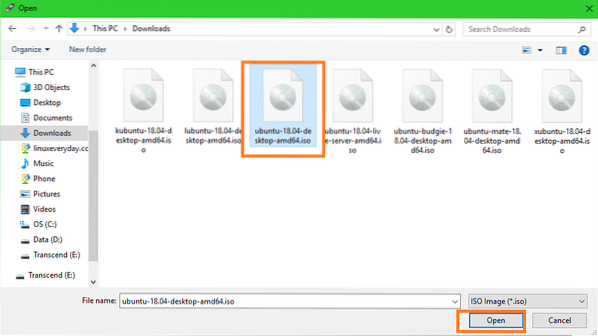
Teraz kliknite na Štart.
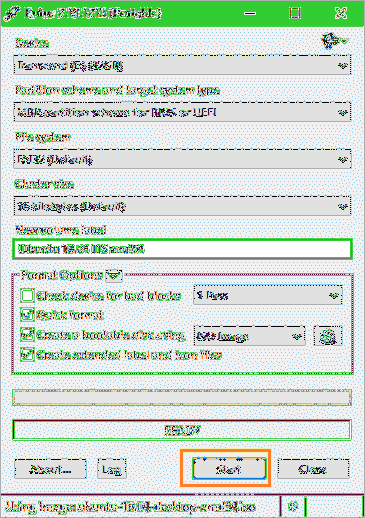
Mali by ste vidieť nasledujúce okno. Teraz kliknite na Áno.
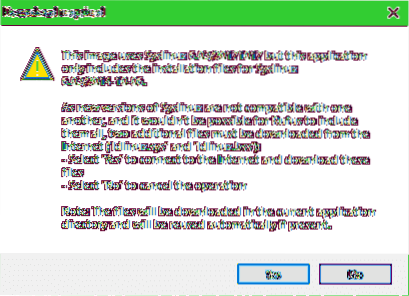
Mali by ste vidieť nasledujúce okno. Ponechajte predvolené hodnoty a kliknite na Ok.
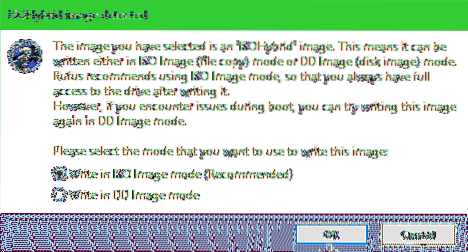
Mali by ste vidieť varovnú správu. Ak na vašom USB disku nemáte žiadne dôležité dáta, kliknite na Ok.
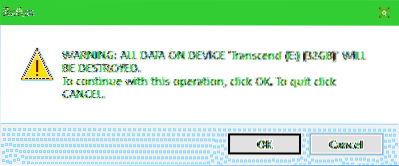
Rufus by mal začať bootovať váš USB disk z Ubuntu. Malo by to trvať niekoľko minút.
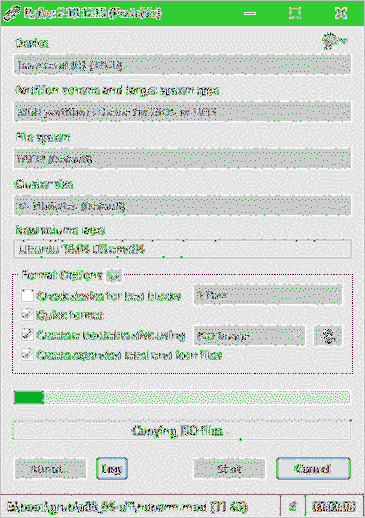
Keď je hotovo, mali by ste vidieť PRIPRAVENÝ stav vyznačený na snímke obrazovky nižšie. Teraz zavrite Rufus a vaša jednotka USB je pripravená.
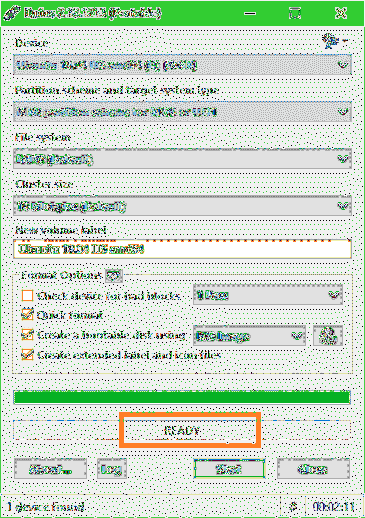
Zavádzanie z USB disku a inštalácia Ubuntu 18.04 LTS
Teraz musíte zaviesť systém z jednotky USB. Ako to urobíte, závisí od základnej dosky, ktorú máte. Chcete ísť do BIOSu svojej základnej dosky a vybrať USB disk, z ktorého ste práve vytvorili bootovací systém Ubuntu Rúfus. Na niektorých základných doskách stlačíte
Po výbere jednotky USB v systéme BIOS by sa malo zobraziť nasledujúce okno. Vyberte Vyskúšajte Ubuntu bez inštalácie
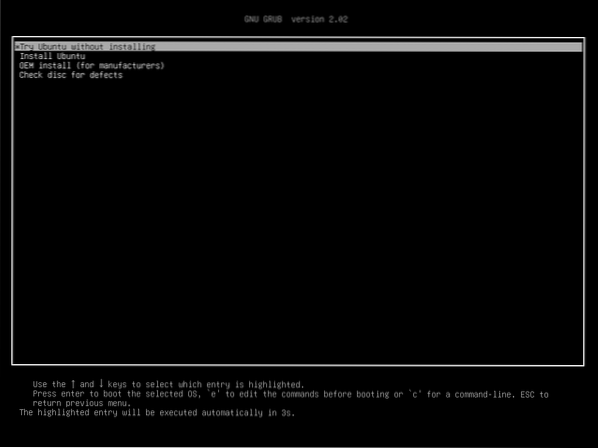
Teraz kliknite na Používateľ relácie naživo.
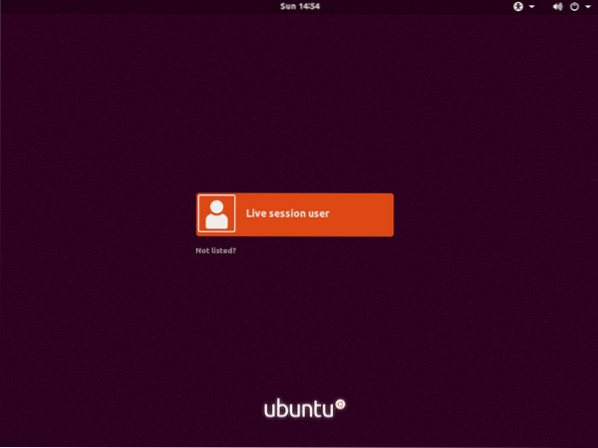
Ubuntu 18.Mala by sa začať 04 živá relácia LTS. Teraz dvakrát kliknite na Nainštalujte si Ubuntu 18.04 LTS ikona označená na snímke obrazovky nižšie.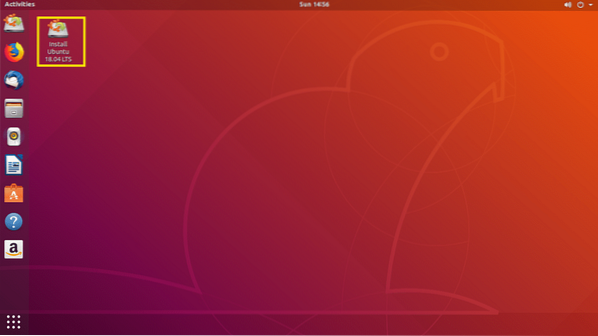
Ubuntu 18.Mal by sa spustiť 04 inštalátor LTS. Teraz kliknite na ďalej.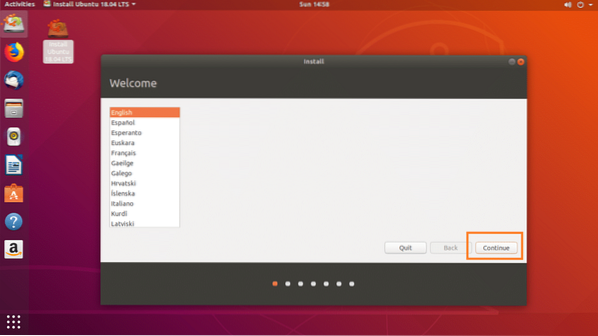
Teraz vyberte požadované rozloženie klávesnice a kliknite na ďalej.
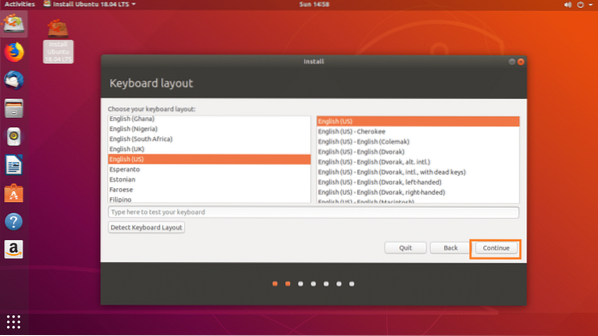
Vyberte jednu z týchto možností Normálna inštalácia alebo Minimálna inštalácia a kliknite na ďalej.
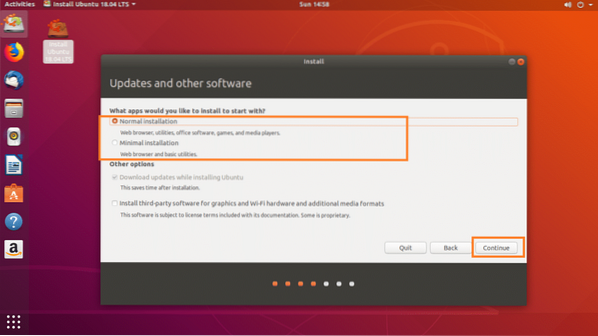
Ak chcete nainštalovať Ubuntu na úplne nový pevný disk, vyberte možnosť Vymažte disk a nainštalujte Ubuntu, inak vyber Niečo iné a kliknite na ďalej.
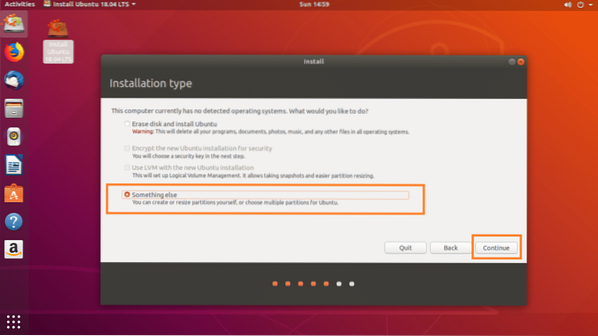
Skontrolujte, či je vybratý pevný disk.
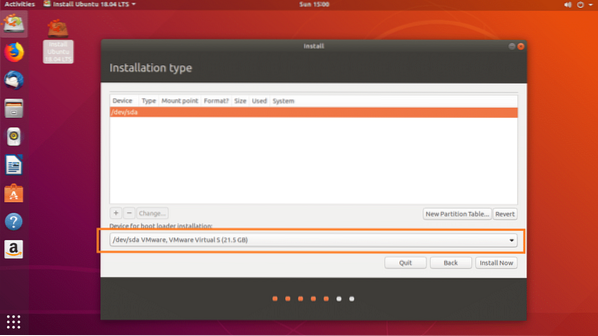
Ak je váš pevný disk nový a vybrali ste Niečo iné v predchádzajúcej časti nebude váš pevný disk obsahovať žiadnu tabuľku oddielov. V takom prípade kliknite na Nová tabuľka oddielov .. tlačidlo.
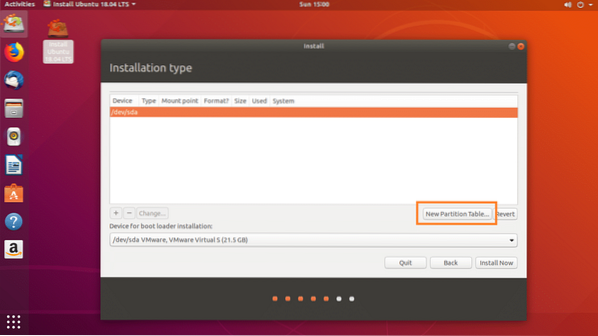
Kliknite na ďalej.
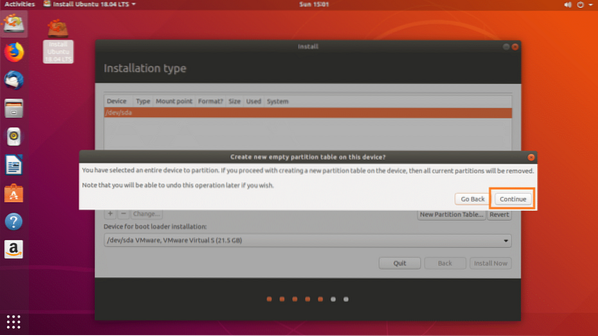
Vyberte voľné miesto a kliknite na ikonu + ikona označená na snímke obrazovky nižšie.
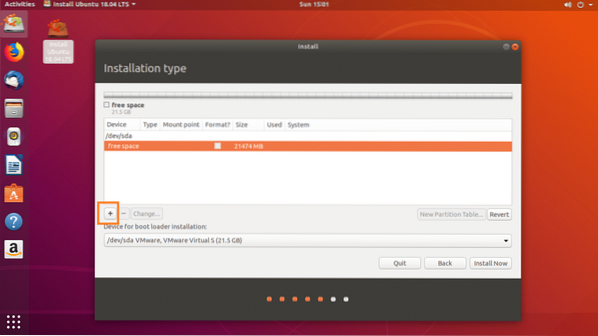
Najskôr vytvorte Systémový oddiel EFI 512 MB diskového priestoru s nasledujúcimi nastaveniami tak, ako sú označené na snímke obrazovky nižšie, a kliknite na Ok.
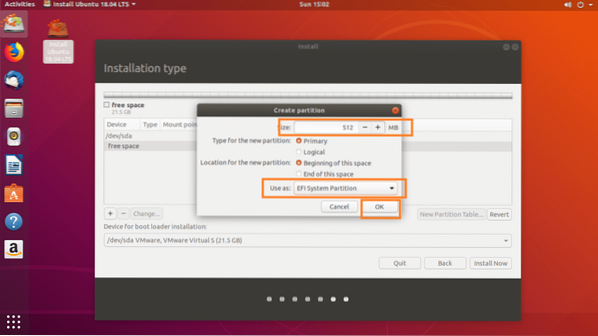
Teraz vytvorte / boot oblasť 512 MB diskového priestoru s nasledujúcimi nastaveniami tak, ako sú označené na obrázku nižšie, a kliknite na Ok.
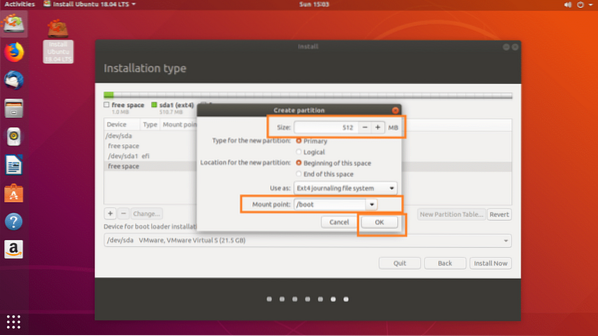
Teraz vytvorte / (root) oddiel a poskytnite mu zvyšok voľného miesta na disku. Uistite sa, že má nasledujúce nastavenia tak, ako sú označené na snímke obrazovky nižšie, a kliknite na Ok.
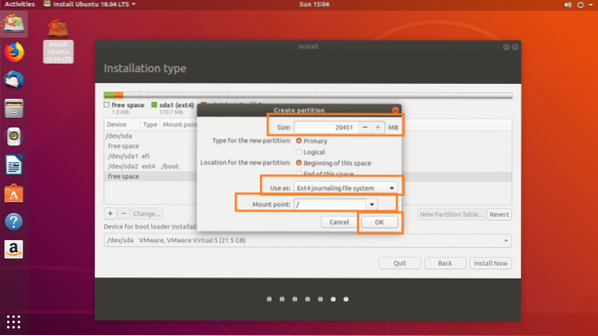
Nakoniec by to malo vyzerať asi takto. Kliknite na Nainštalovať teraz.
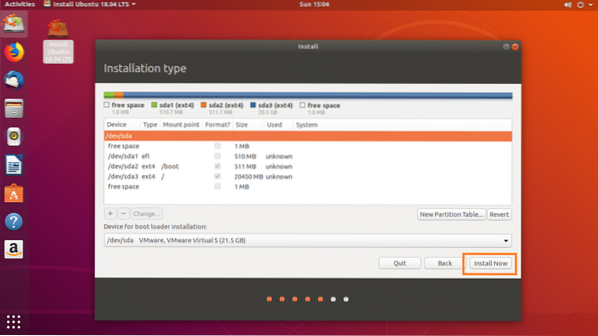
Kliknite na ďalej.
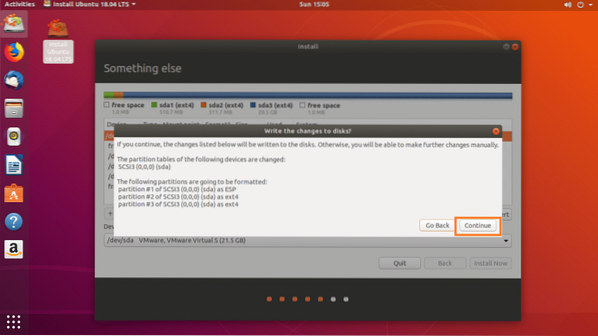
Vyberte svoju polohu na mape alebo zadaním textového poľa podľa označenia na snímke obrazovky nižšie. Po výbere správneho umiestnenia kliknite na ďalej.
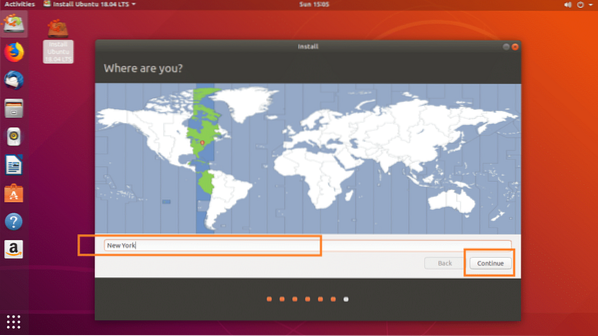
Teraz vyplňte podrobnosti označené na snímke obrazovky nižšie a kliknite na ďalej.
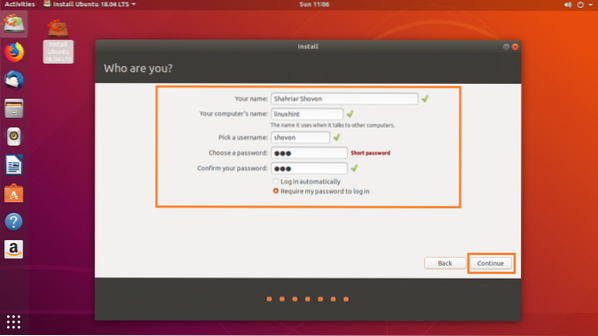
Inštalácia by sa mala začať, ako vidíte na snímke obrazovky nižšie.
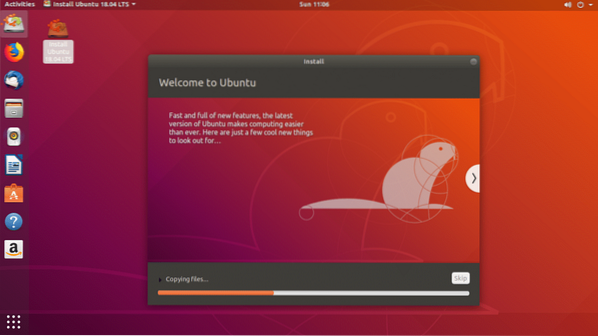
Dokončenie inštalácie by malo trvať niekoľko minút. Po dokončení by sa malo zobraziť nasledujúce okno. Kliknite na Reštartuj teraz tlačidlo.
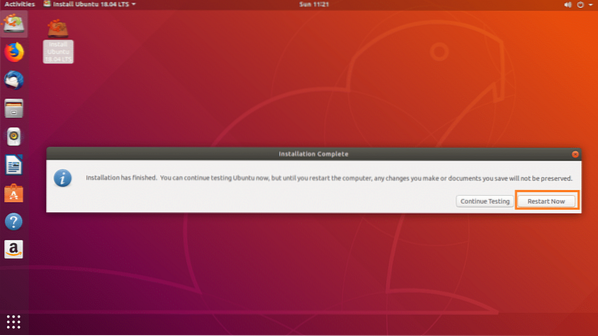
Váš počítač by sa mal reštartovať a vy by ste teraz mali byť schopní zaviesť nový Ubuntu 18.04 systém LTS.
Po zavedení nového systému Ubuntu 18.Systém 04 LTS by sa malo zobraziť prihlasovacie okno, ako je znázornené na snímke obrazovky nižšie. Zadajte svoje heslo a kliknite na Prihlásiť sa.
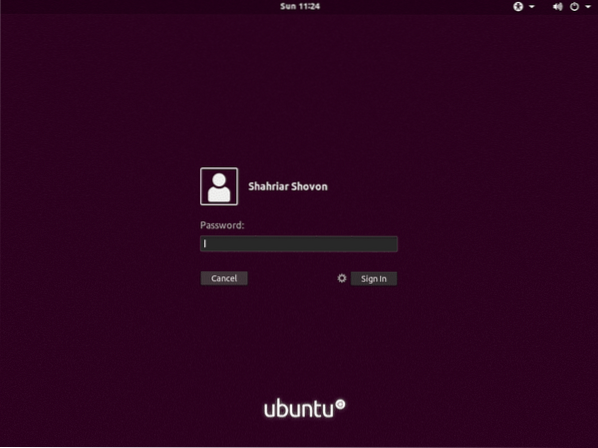
Mali by ste byť prihlásení do svojho nového Ubuntu 18.04 systém LTS.
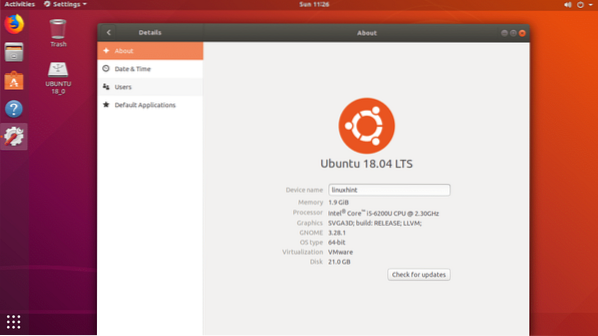
Takto to používaš Rúfus vytvoriť bootovací Ubuntu 18.04 Inštalátor LTS USB a nainštalujte Ubuntu 18.04 LTS s tým. Ďakujeme, že ste si prečítali tento článok.
 Phenquestions
Phenquestions


