Ako vytvoriť a otvoriť archív pomocou RAR v Ubuntu
Na kompresiu, archiváciu a prenos veľkých súborov alebo priečinkov je možné v systéme Ubuntu použiť balík rar. Rar je bežný archivačný softvér na kompresiu veľkých súborov alebo priečinkov. Predpokladajme, že ak chcete preniesť priečinok z jedného umiestnenia na druhé, ktorý obsahuje veľa súborov a priečinkov, je prvou možnosťou komprimovať priečinok a vytvoriť archívny súbor. Komprimovaný súbor možno ľahko priložiť pomocou e-mailu alebo preniesť na iné miesto. V systéme Ubuntu je k dispozícii veľa možností na kompresiu súborov alebo priečinkov. Pokiaľ sú ale súbory a priečinky komprimované pomocou príkazu rar, je možné vytvorený súbor rar extrahovať aj v systéme Windows. Pretože rar súbory sú podporované aj Windows. Ako môžete nainštalovať a použiť balík rar na kompresiu alebo dekompresiu súborov a priečinkov, je uvedené v tomto výučbe.
Inštaluje sa balík rar
Balík Rar nie je na Ubuntu štandardne nainštalovaný. Spustením nasledujúceho príkazu teda nainštalujte rar na Ubuntu.
$ sudo apt-get nainštalovať rar
Balík Rar má rôzne príkazy na vytváranie archívnych súborov a priečinkov. Ak chcete získať zoznam rar príkazy stačí spustiť rar bez akéhokoľvek povelu.
$ rarNasledujúci výstup ukazuje túto skúšobnú verziu servera RAR 5.40 je nainštalovaný v systéme. Môžete použiť ľubovoľný príkaz zo zoznamu s rar na konkrétny účel. Používanie niektorých základných príkazov z rar sú zobrazené v tomto návode.
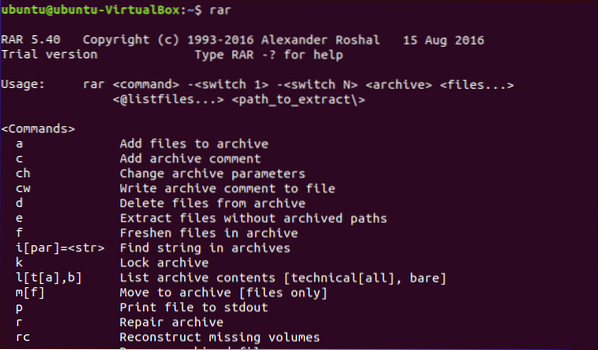
Vytvára sa archívny súbor
Vyberte ľubovoľný veľký súbor alebo priečinok, ktorý chcete komprimovať a pomocou ktorého vytvoríte archívny súbor rar príkaz. V nasledujúcom príklade, kód priečinok je vybraný na vytvorenie archívneho súboru. kód priečinok obsahuje 7 súborov a veľkosť kód priečinok je 4096 bajtov.
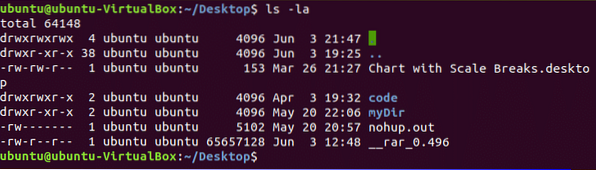
Ak chcete pridať súbor do archívu, a príkaz sa používa s rar a potom zadajte názov rar súbor a názov súboru alebo priečinka, ktorý chcete komprimovať. Spustením príkazu vytvorte archívny súbor, kód.rar súbor komprimáciou kód priečinok.
$ rar kód.rar kód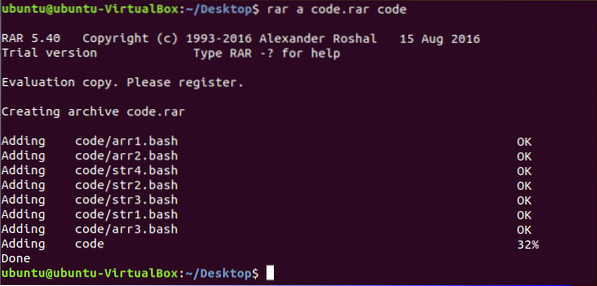
Po kompresii veľkosť kód.rar súbor je 1 600 bajtov. Spustením nasledujúceho príkazu skontrolujte veľkosť súboru kód priečinok a archívny súbor.
$ ls -la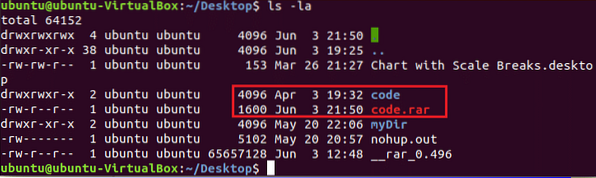
Zobrazuje sa obsah archívneho súboru
Rar používa l príkaz na zobrazenie súborov a priečinkov zoznam archívnych súborov. Spustením nasledujúceho príkazu zobrazíte obsah kód.rar spis.
$ rar l kód.rar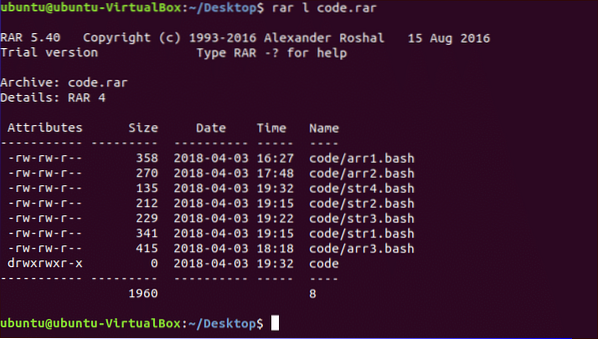
Rozbaľuje sa archívny súbor
Hýbte sa kód.rar priečinok na inom mieste. Predpokladajme, že archívny súbor je presunutý dovnútra mydir priečinok. X príkaz sa používa s rar na extrahovanie archívneho súboru. Spustením nasledujúceho príkazu extrahujte súbor z aktuálneho umiestnenia. Kedy kód.rar súbor sa potom rozbalí kód priečinok sa vytvorí po extrakcii.
$ rar x kód.rar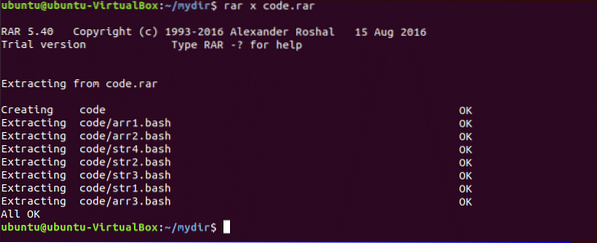
Teraz utekaj ls -la príkaz na kontrolu, či je priečinok vytvorený alebo nie po extrakcii.
$ ls -la
Vytváranie a extrakcia archívneho súboru chráneného heslom
Na vytvorenie archívu chráneného heslom používa rar -p možnosť s a príkaz. Po spustení príkazu musíte dvakrát nastaviť rovnaké heslo, aby ste vytvorili archívny súbor chránený heslom. Nasledujúci príkaz vytvorí archívny súbor chránený heslom, pcode.rar priečinka kód.
$ rar a -p pcode.rar kód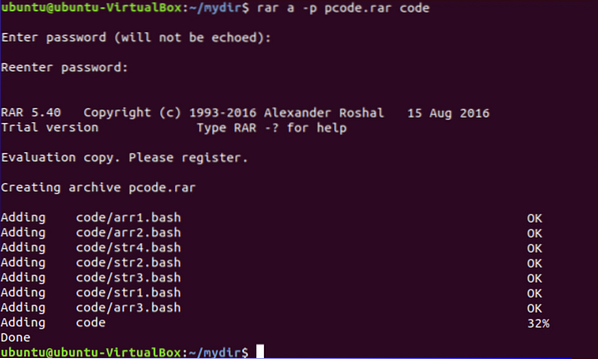
Teraz, ak chcete extrahovať pcode.rar súboru, potom požiada o heslo, ktoré je nastavené pri vytváraní archívneho súboru. Po nastavení hesla napíšte a použiť aktuálne heslo pre všetky súbory a priečinky archívneho súboru.
$ rar x kód.rar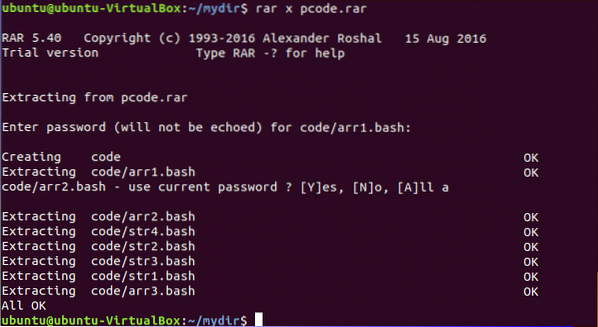
Vyššie uvedený príkaz zobrazuje najčastejšie používané príkazy súboru rar vytvoriť a extrahovať ľubovoľný archívny súbor. Existuje mnoho ďalších použití rar, ako je obnova archívu, aktualizácia archívu, zamykanie archívu, nastavenie komentárov archívu, mazanie archívu atď.
 Phenquestions
Phenquestions


