V tejto príručke sa pozrieme na to, ako nainštalovať vnStat a monitorovať sieťový prenos v systéme Ubuntu OS.
Poznámka: Tu popísaný postup bol testovaný na Ubuntu 20.04 LTS. Príkazy boli vykonané v termináli, ktorý môžete otvoriť prostredníctvom Ctrl + Alt + T skratka.
Inštalácia vnStat
VnStat je k dispozícii v predvolených úložiskách Ubuntu, nejde však o najnovšiu verziu. Ak chcete nainštalovať najnovšiu verziu vnStat, postupujte podľa nasledujúcich krokov:
Krok 1: Aktualizácia indexu úložiska
Najprv vykonajte nasledujúci príkaz na aktualizáciu indexu systémového úložiska:
$ sudo apt aktualizáciaZadajte heslo pre sudo.
Krok 2: Nainštalujte predpoklady
Ďalej budete musieť nainštalovať niektoré predpoklady, ktoré umožňujú tvorbu softvéru zo zdroja. Budeme ho potrebovať na kompiláciu vnStat. Vykonaním tohto príkazu nainštalujete predpoklady:
$ sudo apt nainštalovať build-essential gcc urobiť libsqlite3-dev -yKrok 3: Stiahnite si vnStat tar.balíček gz
Teraz si z oficiálnych webových stránok vnStat stiahnite najnovšiu verziu vnStat decht.gz balíček. V súčasnosti je najnovšia verzia vnStat 2.6, takže si ho môžeme stiahnuť nasledovne:
$ wget https: // humdi.net / vnstat / vnstat-2.6.decht.gzKrok 4: Nainštalujte si vnStat
Raz decht.gz balík je stiahnutý, môžeme ho nainštalovať nasledovne:
Najskôr extrahujte decht.gz pomocou nižšie uvedeného príkazu v Termináli:
$ tar -xvzf vnstat-2.6.decht.gzPotom pomocou nasledujúceho príkazu prepnite na výsledný extrahovaný adresár:
$ cd vnstat-2.6Teraz ho nakonfigurujte pomocou nižšie uvedeného príkazu:
$ ./ configure --prefix = / usr --sysconfdir = / atďPotom nainštalujte vnStat nasledovne:
$ sudo urobiť$ sudo vykonať inštaláciu
Krok 5: Overte inštaláciu
Ak chcete skontrolovať, či bola vnStat úspešne nainštalovaná, vykonajte v termináli nasledujúci príkaz:
$ vnstat -vNasledujúci výstup potvrdzuje verziu vnStat 2.6 bol nainštalovaný.
Krok 6: Povolte a spustite službu vnStat
Ak chcete povoliť a spustiť službu vnStat, najskôr budete musieť skopírovať súbor služby vnStat z extrahovaného adresára vnStat do / etc / systemd / system / pomocou nasledujúceho príkazu:
$ sudo cp -v vnstat-2.6 / examples / systemd / vnstat.služba / etc / systemd / system /Teraz povoľte službu vnStat pomocou nasledujúceho príkazu:
$ sudo systemctl povoliť vnstatPotom spustite službu vnStat vykonaním nižšie uvedeného príkazu
$ sudo systemctl start vnstatAk chcete skontrolovať, či je služba vnStat spustená, vykonajte nasledujúci príkaz:
$ sudo systemctl status vnstatNasledujúci výstup potvrdzuje, že služba vnStat funguje správne bez akýchkoľvek problémov.

Monitorujte sieťový prenos pomocou vnStat
vnStat podporuje rôzne možnosti, ktoré vám pomôžu monitorovať prenos rôznymi spôsobmi. Niektoré z dostupných možností môžete zobraziť vykonaním nižšie uvedeného príkazu v Termináli:
$ vnstat --pomocAlebo vykonaním nasledujúceho príkazu zobrazte kompletný zoznam možností:
$ vnstat --longhelp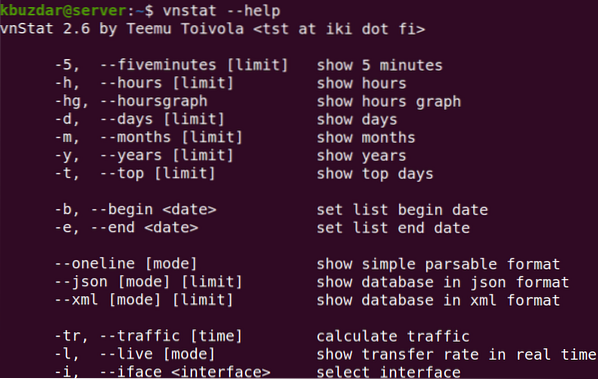
Môžete tiež navštíviť manuálovú stránku vnStat, kde nájdete kompletný zoznam možností.
Spustenie príkazu vnStat bez akejkoľvek voľby vypíše štatistiku využitia šírky pásma pre všetky dostupné rozhrania.
$ vnstatTu je výstup príkazu vnStat v našom systéme, ktorý zobrazuje štatistiku jedného rozhrania, pretože toto je jediné dostupné rozhranie v našom systéme.
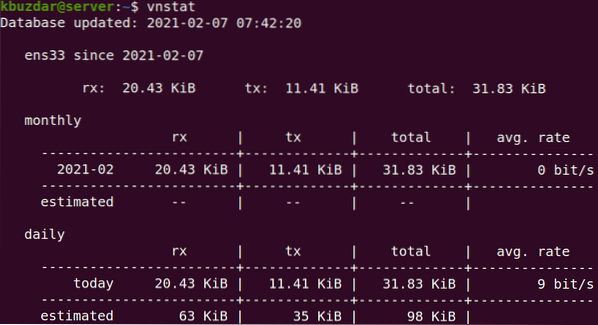
Konkrétne rozhranie môžete monitorovať aj pomocou -i možnosť, za ktorou nasleduje názov rozhrania.
$ vnstat -iNapríklad na sledovanie rozhrania ens33, príkaz by bol:
$ vnstat -i ens33Môžete tiež sledovať využitie šírky pásma podľa hodinové, denné, mesačné, a ročne použitie pomocou -h, -d, -m, a -r možnosti resp. Napríklad na zistenie denného využitia šírky pásma by bol príkaz:
$ vnstat -d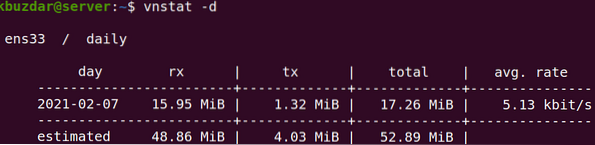
Môžete tiež získať využitie šírky pásma pre dni najvyššieho prenosu. Napríklad, ak chcete nájsť 10 najlepších dní využívania šírky pásma, použite -t nasledovaná možnosťou a počtom dní:
$ vnstat -t 10Na sledovanie využívania šírky pásma v reálnom čase použite -l možnosť takto:
$ vnstat -lAk chcete z databázy odstrániť všetky štatistické údaje konkrétneho rozhrania a prestať ho monitorovať, použite nasledujúcu syntax príkazu:
$ sudo vnstat - odstrániť -iNapríklad na odstránenie rozhrania ens33 z databázy a prestať ju monitorovať, bude príkaz:
$ sudo vnstat --remove -i ens33 --force
Ak chcete toto rozhranie znova pridať na sledovanie, použite nasledujúci príkaz:
$ sudo vnstat --add -i ens33Po pridaní rozhrania reštartujte službu vnStat:
$ sudo systemctl reštart vnstat
vnStat je užitočný nástroj na sledovanie šírky pásma v operačnom systéme Linux. V tejto príručke ste sa naučili, ako nainštalovať a používať tento nástroj v systéme Ubuntu 20.04 LTS na sledovanie prenosu na sieťových rozhraniach.
 Phenquestions
Phenquestions


