Pomocou príkazu htop môžeme zobraziť zoznam všetkých spustených procesov nášho servera Linux. Čo však v prípade, že chceme monitorovať, akú veľkú šírku pásma disku každý z týchto procesov spotrebuje? Môžeme použiť iotop.
iotop je interaktívny nástroj na monitorovanie I / O v systéme Linux rovnako ako htop. Pomocou iotop môžete ľahko monitorovať využitie šírky pásma na čítanie a zápis na disk pre každý beh spracovaný v systéme Linux.
V tomto článku vám ukážem, ako nainštalovať iotop na populárne distribúcie systému Linux a ako používať iotop na monitorovanie využitia šírky pásma na čítanie a zápis disku na spustený proces. Budem používať Ubuntu 18.04 LTS na ukážku, ale rovnaké príkazy by mali fungovať na všetkých moderných distribúciách Linuxu. Takže poďme na to.
Inštalácia iotop na Ubuntu:
iotop je k dispozícii v oficiálnom úložisku balíkov Ubuntu. Môžete si teda ľahko stiahnuť iotop pomocou správcu balíkov APT.
Najskôr aktualizujte medzipamäť úložiska balíkov APT pomocou nasledujúceho príkazu:
$ sudo apt aktualizácia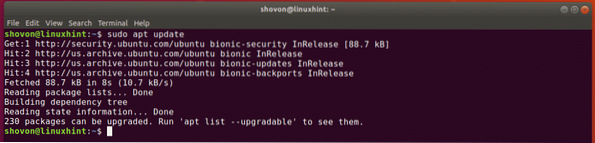
Teraz nainštalujte iotop pomocou nasledujúceho príkazu:
$ sudo apt nainštalovať iotop
mal by byť nainštalovaný iotop.
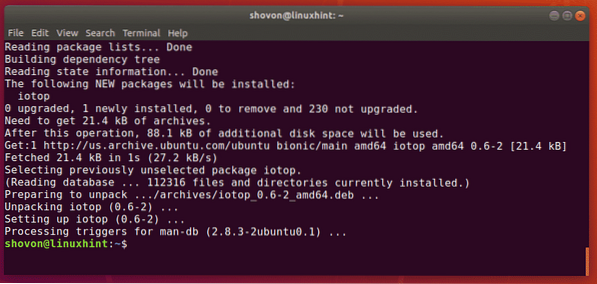
Teraz skontrolujte, či iotop pracuje, pomocou nasledujúceho príkazu:
$ iotop - verziaiotop funguje, ako vidíte.

Inštalácia iotop na CentOS 7:
iotop je k dispozícii v oficiálnom úložisku balíkov CentOS 7. Môžete ho ľahko nainštalovať pomocou správcu balíkov YUM nasledovne:
$ sudo yum nainštalovať iotop -y
Základné použitie iotopu:
Ak chcete monitorovať využitie disku každého bežiaceho procesu pomocou iotop, spustite iotop takto:
$ sudo iotop
Ako vidíte, otvorí sa interaktívne okno iotop. Tu môžete vidieť, ktorý proces používa disk.
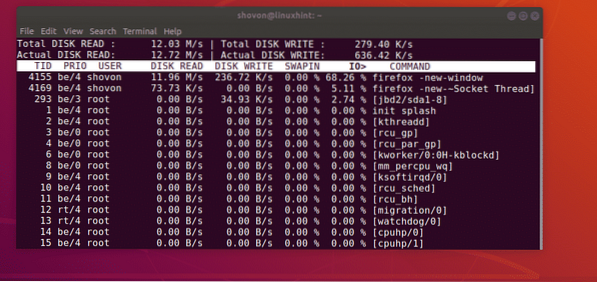
Ako môžete vidieť na snímke obrazovky nižšie, v ľavej hornej časti sa zobrazuje celková rýchlosť načítania disku / šírka pásma. Rovnakým spôsobom sa vpravo hore zobrazuje celková rýchlosť zápisu na disk / šírka pásma.
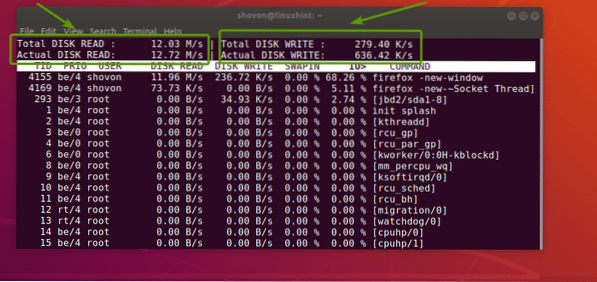
Ako vidíte, iotop zobrazuje stĺpce pre,
- ID vlákna (TID).
- I / O prioritná trieda / úroveň (PRIO).
- vlastník vlákna s TID (UŽÍVATEĽ).
- čítanie disku za sekundu (PREČÍTAJTE DISK).
- zápis na disk za sekundu (DISK NAPÍŠTE).
- percento času, ktoré vlákno strávilo pri výmene (SWAPIN).
- percento času, ktoré vlákno strávilo čakaním na I / O (IO>).
- príkaz, ktorý vlákno beží (PRÍKAZ).
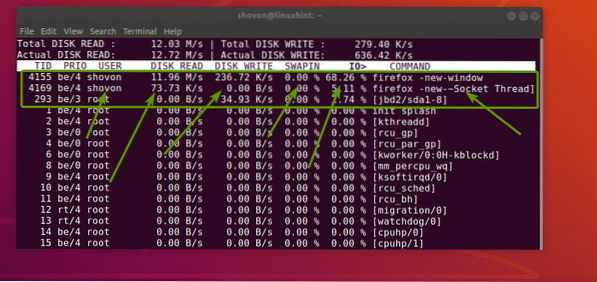
Vo väčšine prípadov je ID vlákna (TID) ekvivalentné ID procesu (PID).
Zobrazenie procesov vykonávajúcich iba I / O operácie:
Iotop štandardne zobrazuje všetky spustené procesy bez ohľadu na to, či vykonávajú vstupno-výstupné operácie. Zoznam je teda veľmi dlhý. Je ťažšie nájsť procesy, ktoré potrebujeme, a monitorovať ich.
Našťastie iotop umožňuje zobraziť iba procesy, ktoré vykonávajú vstupno-výstupné operácie. Môžete to urobiť pomocou -o alebo -iba možnosť iotop.
Ak chcete zobraziť iba procesy vykonávajúce I / O operácie, spustite iotop takto:
$ sudo iotop -oAlebo
$ sudo iotop - iba
Ako vidíte, proces s TID 1345 a 1957 práve vykonáva I / O operácie.

Toto je príkaz, ktorý používam na simuláciu I / O operácií v tomto článku.
$ dd if = / dev / urandom of = iotest.img bs = počet 1M = 1000
POZNÁMKA: Ak ste ešte nezačali iotop s -o alebo -iba Aj naďalej môžete do tohto režimu prepnúť stlačením klávesu o kláves na klávesnici. Medzi týmito 2 režimami iotop môžete prepínať pomocou o kľúč.
Zobrazenie celkového využitia I / O na proces:
iotop vám tiež umožňuje monitorovať, koľko diskov sa načíta a na ktoré sa celkovo zapíšu jednotlivé procesy, ktoré sa vykonali aj po spustení iotopu. Ak to chcete urobiť, musíte použiť -a alebo -nahromadený možnosť. Môžete ho použiť aj s -o alebo -iba tiež možnosť.
Napríklad,
$ sudo iotop -aoAko vidíte, zobrazuje sa celkový počet načítaní a zápisov na disk za proces.
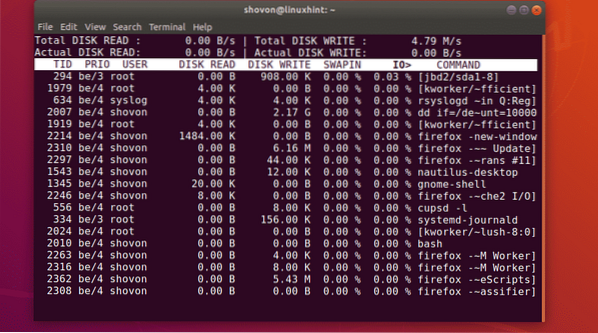
Zobrazenie PID namiesto TID:
Ako som už uviedol, ID vlákna (TID) je väčšinou rovnaké ako ID procesu (PID). Môžete ich použiť zameniteľne. Ale ak si naozaj chcete byť istí, že pracujete s presne identifikátorom procesu (PID), potom má iotop -P alebo -procesy možnosť, ktorú môžete použiť na zmenu predvoleného stĺpca TID na stĺpec PID.
Ak chcete namiesto stĺpca TID zobraziť stĺpec PID, spustite iotop takto:
$ sudo iotop -PAlebo
$ sudo iotop - procesy
Ako vidíte, stĺpec TID sa nahrádza stĺpcom PID.
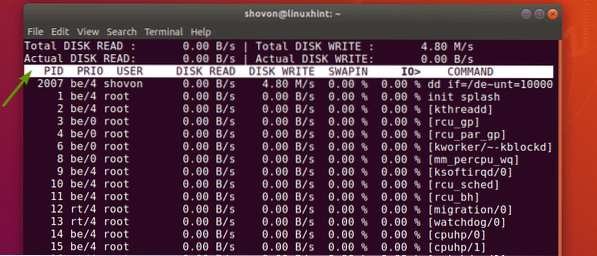
Filtrovanie procesov iotop:
Procesy iotop môžete filtrovať na základe ID procesu (PID), ID vlákna (TID) a spracovaného vlastníka (USER).
Napríklad, ak chcete monitorovať I / O disk procesov iba s PID 2024 a 2035, spustili by ste iotop nasledovne:
$ sudo iotop -P -p 2024 -p 2035
Ako vidíte, sledujú sa iba procesy s PID 2024 a 2035.

Ak by ste chceli monitorovať I / O disku vlákien iba s TID 2024 a 2035, spustili by ste iotop nasledovne:
$ sudo iotop -P -p 2024 -p 2035Opäť, povedzme, že chcete monitorovať I / O disku procesov bežiacich ako používateľ šovon. Ak to chcete urobiť, spustite iotop takto:
$ sudo iotop -P -u shovon
Ako vidíte, iba procesy bežiace ako používateľ šovon sa zobrazí.
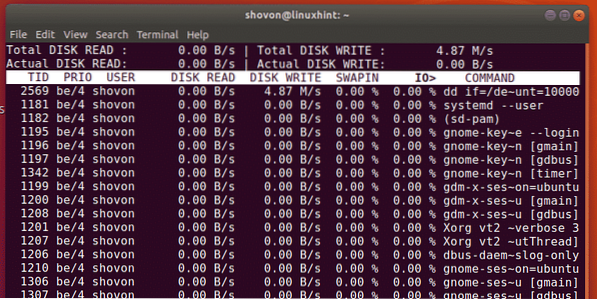
Ak chcete monitorovať viac používateľov naraz, môžete to urobiť tiež.
Napríklad na sledovanie I / O diskov všetkých procesov, ktoré používatelia vykonávajú šovon a ľalia sú spustené, spustite iotop takto:
$ sudo iotop -P -u shovon -u lilyTakže v zásade používate iotop na monitorovanie I / O diskov v systéme Linux. Ďakujeme, že ste si prečítali tento článok.
 Phenquestions
Phenquestions

