Príklady „getopts“ v Linux Mint 20:
Pre jednoduchšie a lepšie pochopenie príkazu „getopts“ v systéme Linux Mint 20 sme pre vás navrhli dva príklady scenárov. Pred prechodom na tieto scenáre si môžete prečítať príručku pomoci príkazu „getopts“ v termináli Linux Mint 20, aby ste získali základnú predstavu o syntaxi tohto príkazu. Pomocnú príručku k tomuto príkazu môžete zobraziť vykonaním príkazu „help“:
$ getopts - pomoc
Príručka pomoci k príkazu „getopts“ bude obsahovať stručný popis použitia tohto príkazu spolu s jeho syntaxou, ako je znázornené na obrázku nižšie:
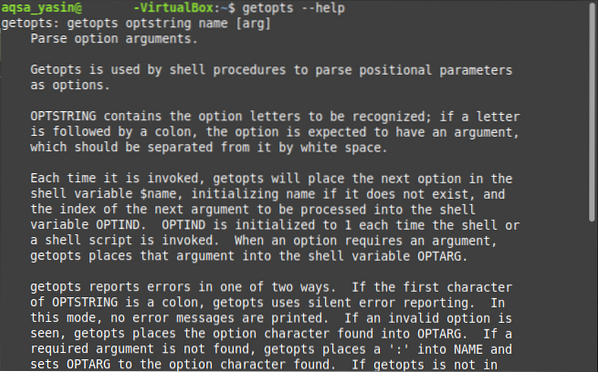
Teraz, keď sme si prešli príručkou pomoci príkazu „getopts“, môžeme pokračovať v našich príkladoch:
Prípad č. 1: Prenesenie príznakov do skriptu Bash na jeho vykonanie v Linux Mint 20:
V tomto príklade budeme vytvárať bash skript, ktorý bude mať príznak ako vstup od používateľa spolu s vykonávacím príkazom tohto bash skriptu. V závislosti od hodnoty poskytnutého príznaku sa zobrazí príslušný výstup. Podrobný popis krokov zahrnutých v tomto scenári je nasledovný:
Krok 1: Písanie skriptu Bash:
Najskôr do nášho domovského adresára napíšeme bash skript. Tento súbor sme pomenovali ako getopts.š. Obsah tohto bash skriptu je zobrazený na obrázku nižšie. V bash skripte zobrazenom nižšie máme slučku „while“, ktorá beží na príkaze „getopts“. Tu sa tento príkaz „getopts“ používa na prijatie príznaku ako vstupu od používateľa. Hodnota tohto príznaku môže byť buď „r“, „y“ alebo „g“ predstavujúca „červenú“, „žltú“ a „zelenú“ farbu. Premenná „option“ sa použije na uloženie hodnoty príznaku poskytnutého používateľom. Potom sme použili príkaz „case“ na hodnotu poskytnutého príznaku, ktorý zobrazí prispôsobenú správu v závislosti od hodnoty príznaku „option“. Nakoniec sme blok „prípadu“ uzavreli výrokom „esac“ a blok „robiť“ výrokom „hotové“.
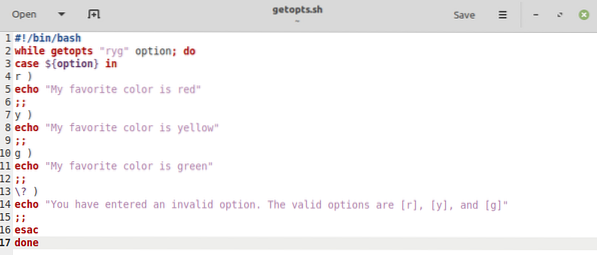
Krok 2: Testovanie skriptu Bash:
Po vytvorení a uložení nášho skriptu bash je teraz čas ho spustiť. Budeme testovať všetky prípady jeden po druhom. Najskôr spustíme bash skript s príznakom „-r“, aby sme zistili, či produkuje správny výstup alebo nie, nasledujúcim spôsobom:
$ bash getopts.sh -r
Upravený výstup nášho skriptu bash s príznakom „-r“ je zobrazený na obrázku nižšie:

Teraz spustíme bash skript s príznakom „-y“, aby sme zistili, či produkuje správny výstup alebo nie, nasledujúcim spôsobom:
$ bash getopts.sh -y
Upravený výstup nášho skriptu bash s príznakom „-y“ je zobrazený na obrázku nižšie:

Teraz spustíme bash skript s príznakom „-g“, aby sme zistili, či produkuje správny výstup alebo nie, nasledujúcim spôsobom:
$ bash getopts.sh -g
Prispôsobený výstup nášho skriptu bash s príznakom „-g“ je zobrazený na obrázku nižšie:

Nakoniec náš bash skript spustíme s akýmkoľvek náhodným príznakom, t.j.e. vlajka, ktorá nie je platná, alebo vlajka, ktorá nie je uvedená v našom bash skripte, hovorí “-a” nasledujúcim spôsobom:
$ bash getopts.š-a
Tentokrát bol vykonaný predvolený prípad nášho bash skriptu, ktorý zobrazil chybové hlásenie, pretože sme použili neplatný príznak.

Prípad č. 2: Predávanie vlajok spolu s argumentmi pre jeho vykonanie v skripte Bash v systéme Linux Mint 20:
V tomto príklade budeme vytvárať bash skript, ktorý bude mať príznak a argument ako vstup od používateľa spolu s vykonávacím príkazom tohto bash skriptu. V závislosti od hodnoty poskytnutého príznaku a argumentu sa vyprodukuje príslušný výstup. Podrobný popis krokov zahrnutých v tomto scenári je nasledovný:
Krok 1: Písanie skriptu Bash:
Bash skript použitý pre tento prípad je zobrazený na obrázku nižšie a je veľmi podobný tomu, ktorý sme vytvorili pre náš prípad č. 1. Jediný rozdiel je v tom, že tentokrát nepovoľujeme viac vlajok. Užívateľ má povolené zadať iba príznak „-r“. Dvojbodka „:“ za príznakom „r“ v základnom skripte však naznačuje, že používateľ má tiež poskytnúť argument spolu s príznakom. Tento argument bude uložený v predvolenej premennej „OPTARG“. Na zobrazenie hodnoty poskytnutého argumentu pomocou príkazu „echo“ sme pred premennou „OPTARG“ použili symbol „$“.
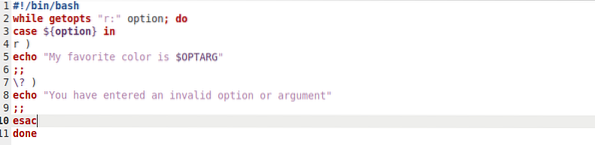
Krok 2: Testovanie skriptu Bash:
Po uložení tohto bash skriptu je najvyšší čas ho otestovať. Opäť budeme všetky prípady testovať jeden po druhom. Najskôr spustíme bash skript s príznakom „-r“ a vzorovým argumentom „čierny“, aby sme zistili, či produkuje správny výstup alebo nie, nasledujúcim spôsobom:
$ bash getopts.sh -r čierna
Upravený výstup nášho skriptu bash s príznakom „-r“ a argumentom „čierna“ je zobrazený na obrázku nižšie:

Teraz tento skript otestujeme s neplatným príznakom a platným argumentom nasledujúcim spôsobom:
$ bash getopts.sh -a čierna
Tentokrát bol vykonaný predvolený prípad nášho bash skriptu, ktorý zobrazil chybové hlásenie, pretože sme použili neplatný príznak.

Teraz spustíme tento bash skript, pričom vynecháme príznak a iba odovzdáme platný argument nasledujúcim spôsobom:
$ bash getopts.sh čierna
Tentokrát sa na termináli nevytvorí žiadny výstup, alebo inak povedané, náš bash skript sa nespustí, pretože sme preskočili povinný príznak.

Nakoniec tento bash skript spustíme, pričom vynecháme argument a iba odovzdáme platný príznak nasledujúcim spôsobom:
$ bash getopts.sh -r
Opäť tentoraz bol vykonaný predvolený prípad nášho bash skriptu, ktorý zobrazil chybové hlásenie, pretože sme preskočili povinný argument.

Záver:
Tieto dva príklady sú veľmi pekným zobrazením použitia príkazu „getopts“ v skripte bash v systéme Linux Mint 20. Môžete dokonca vytvoriť zložitejšie scenáre v bashe a spárovať ich pomocou príkazu „getopts“, aby ste od používateľa prevzali viac ako jeden argument a príznaky.
 Phenquestions
Phenquestions


