WebStorm je jedným z najlepších IDE od JetBrains pre vývoj JavaScriptu. V tomto článku vám ukážem, ako nainštalovať WebStorm na Ubuntu 20.04 LTS. Takže poďme na to.
Inštalácia Ubuntu Make
WebStorm IDE môžete ľahko nainštalovať pomocou Ubuntu Make na Ubuntu 20.04 LTS. Ubuntu Make je k dispozícii v oficiálnom úložisku balíkov Ubuntu 20.04 LTS.
Najskôr aktualizujte vyrovnávaciu pamäť úložiska balíkov APT nasledovne:
$ sudo apt aktualizácia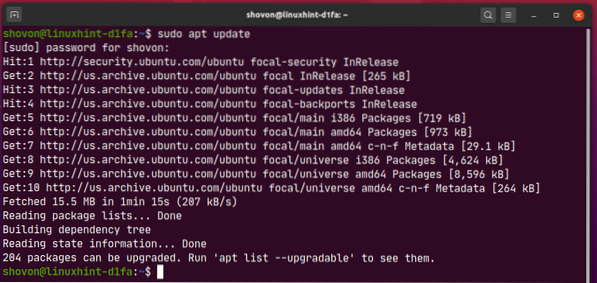
Teraz nainštalujte Ubuntu Make pomocou nasledujúceho príkazu:
$ sudo apt nainštalovať ubuntu-make
Inštaláciu potvrdíte stlačením Y a potom stlačte
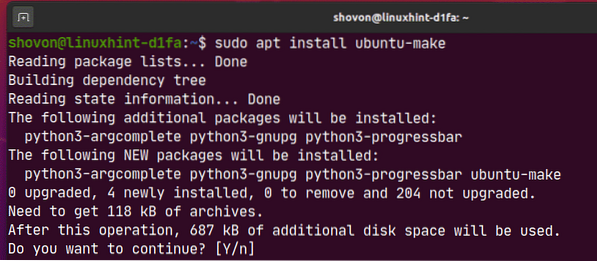
Mal by byť nainštalovaný Ubuntu Make.
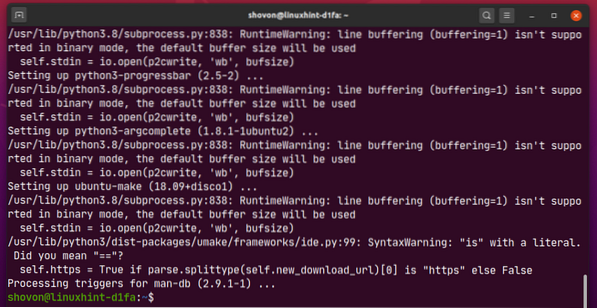
Teraz spustením nasledujúceho príkazu skontrolujte, či umake príkaz je k dispozícii:
$ umake --verzia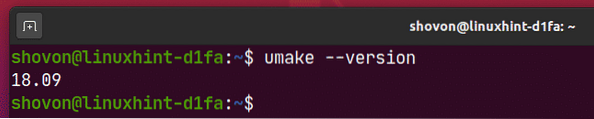
Inštalácia WebStormu:
WebStorm môžete ľahko nainštalovať pomocou nasledujúceho príkazu umake:
$ umake ide webstorm
Predvolene by mal byť do cesty nainštalovaný WebStorm IDE $ DOMOV /.miestna / umake / ide / webstorm. Ak chcete, môžete to zmeniť. Predvolená cesta je ale dosť dobrá. Nemusíte to meniť.
Po dokončení stlačte
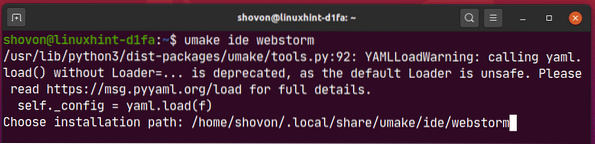
Aplikácia Ubuntu Make by si mala stiahnuť WebStorm z internetu.

V tomto okamihu by mal byť nainštalovaný WebStorm.
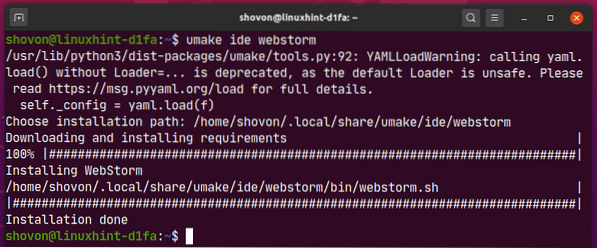
Teraz pridajte povolenie na spustenie do súboru pracovnej plochy WebStorm nasledovne:
$ chmod + x ~ /.local / share / applications / jetbrains-webstorm.desktop
Na záver reštartujte počítač, aby sa zmeny prejavili.
$ sudo reštart
Po zavedení počítača môžete k WebStormu pristupovať z ponuky aplikácií v systéme Ubuntu 20.04 LTS.
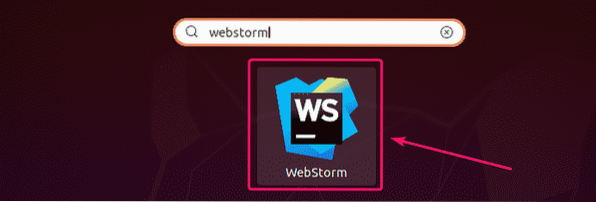
Odinštalovanie WebStormu:
Ak chcete odinštalovať WebStorm IDE, spustite nasledujúci príkaz:
$ umake - odstrániť ideovú webovú búrku
WebStorm by mal byť z vášho Ubuntu 20 odstránený.04 stroj LTS.
Aktualizácia WebStorm:
Ak je k dispozícii nejaká nová verzia WebStormu, WebStorm IDE vás na to upozorní. WebStorm IDE môžete inovovať zo samotného IDE.
Ubuntu Make neposkytuje žiadny spôsob aktualizácie WebStorm IDE. Ak veľmi chcete inovovať WebStorm pomocou Ubuntu Make, môžete použiť malý trik. Stačí odstrániť WebStorm a znova ho nainštalovať pomocou Ubuntu Make.
Ak chcete odstrániť WebStorm, spustite nasledujúci príkaz:
$ umake - odstrániť ideovú webovú búrku
Ak chcete WebStorm znova nainštalovať, spustite nasledujúci príkaz:
$ umake ide webstorm
Počiatočná konfigurácia WebStormu:
Najskôr spustite WebStorm z ponuky aplikácií v systéme Ubuntu 20.04 LTS.
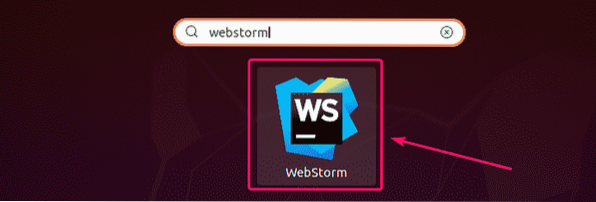
Keď prevádzkujete WebStorm prvýkrát, budete musieť urobiť úvodnú konfiguráciu.
Z Importujte nastavenia WebStorm dialógové okno, môžete importovať nastavenia zo staršej verzie WebStormu (ak ste ju už mali nainštalovanú).
Ak je to prvýkrát, čo inštalujete WebStorm, vyberte Neimportujte nastavenia a kliknite na Ok.
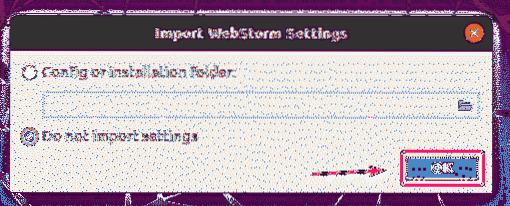
Teraz vyberte tému používateľského rozhrania a kliknite na Ďalej: Záznam na plochu.
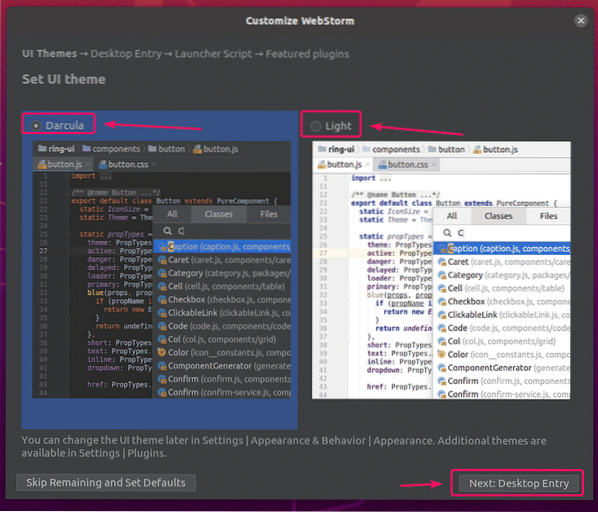
Uisti sa Vytvorte položku na pracovnej ploche pre integráciu s ponukou systémových aplikácií políčko nie je začiarknuté, pretože ikona pracovnej plochy WebStorm je už k dispozícii.
Potom kliknite na Ďalej: Spúšťací skript.
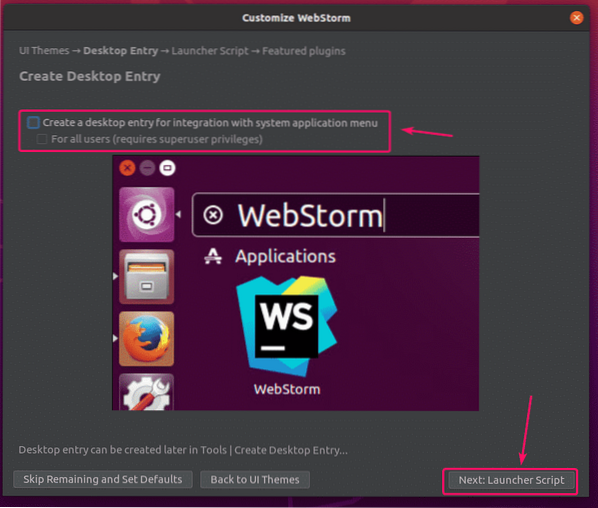
Ak chcete otvoriť projekty WebStorm z príkazového riadku, začiarknite políčko Z príkazového riadku vytvorte skript na otváranie súborov a projektov a kliknite na Ďalej: Odporúčané doplnky.
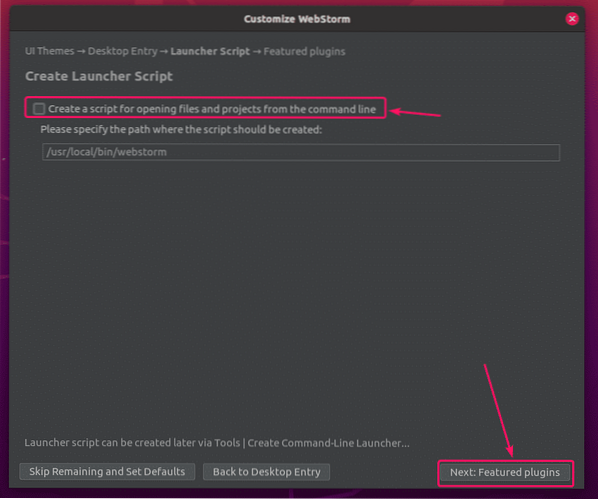
WebStorm vám odporučí niektoré populárne doplnky. Ak niektorú z nich potrebujete, stačí kliknúť na Inštalácia nainštalovať.
Po dokončení kliknite na Začnite používať WebStorm.
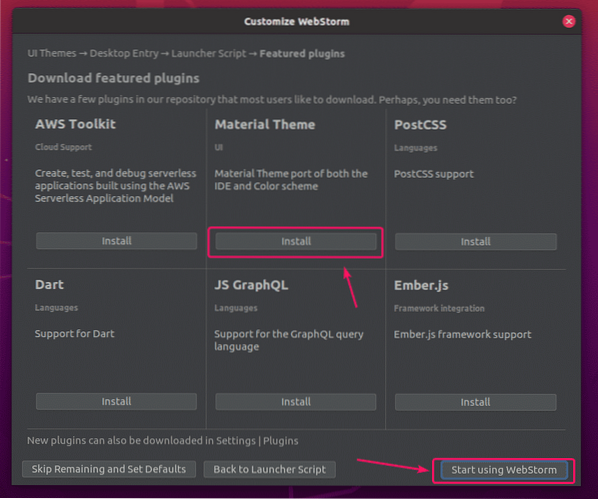
Teraz sa zobrazí výzva na aktiváciu WebStormu. Licenciu WebStorm si môžete kúpiť od spoločnosti JetBrains a odtiaľ ju aktivovať.
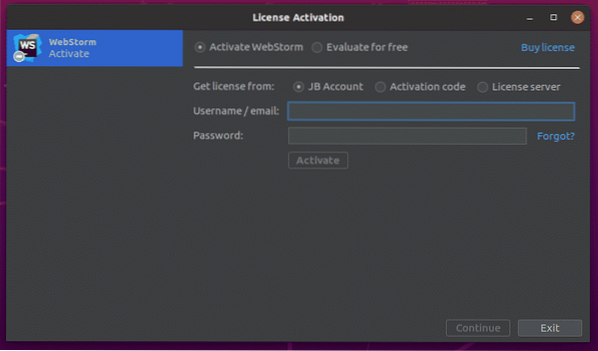
Ak si chcete WebStorm pred zakúpením licencie vyskúšať, zvoľte Vyhodnoťte zadarmo a kliknite na Ohodnotiť. Získate 30 dní bezplatného prístupu k WebStorm IDE.
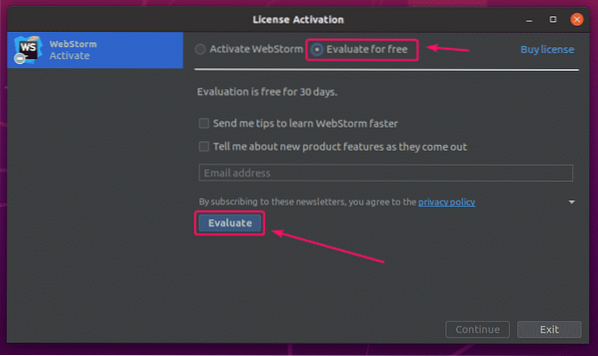
Webový obchod sa načítava.
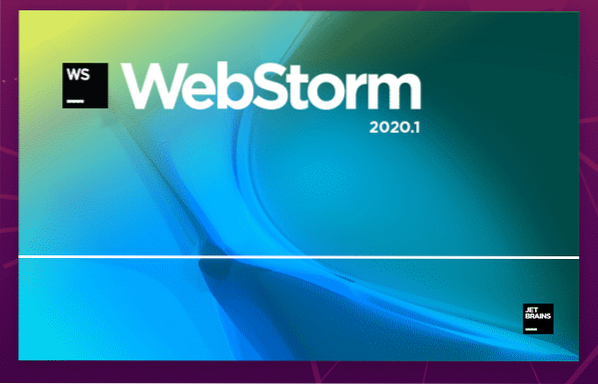
WebStorm by sa mal spustiť. Teraz môžete WebStorm používať pre svoje projekty JavaScriptu.
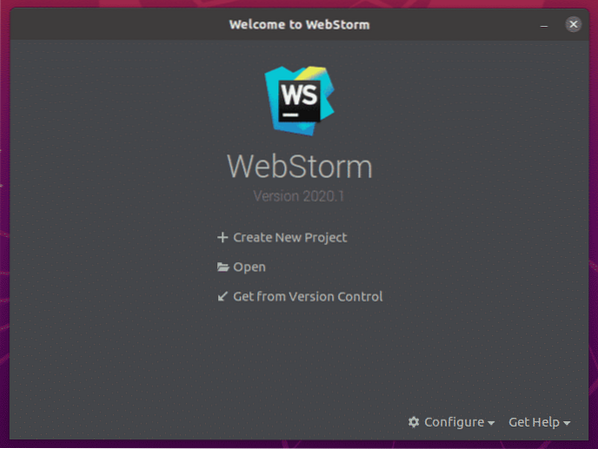
Základy WebStormu:
Kliknete na Vytvoriť nový projekt vytvorte nový projekt JavaScriptu a postupujte podľa pokynov v závislosti od požiadaviek vášho projektu.
Existujúci projekt môžete otvoriť vo WebStorme. Kliknite na ikonu Otvorené a postupujte podľa pokynov.
Môžete tiež vytvoriť nový projekt z úložiska GitHub. Kliknite na ikonu Získajte správu verzií a postupujte podľa pokynov.
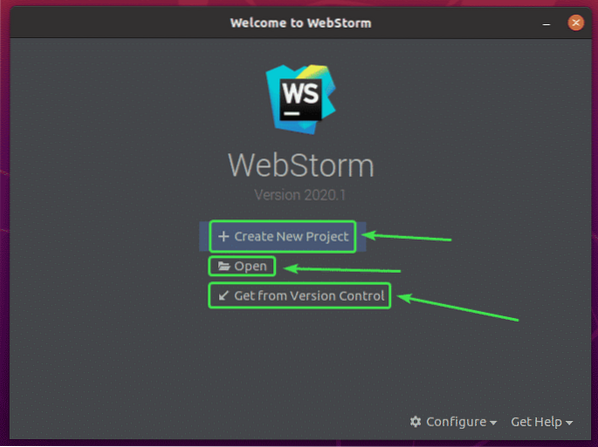
V tejto časti sa chystám vytvoriť nový Uzol.js projekt a ukážem vám, ako ho spustiť.
Ak chcete pokračovať, kliknite na Vytvoriť nový projekt, vyberte Uzol.js, vyberte projekt Poloha a kliknite na Vytvoriť.
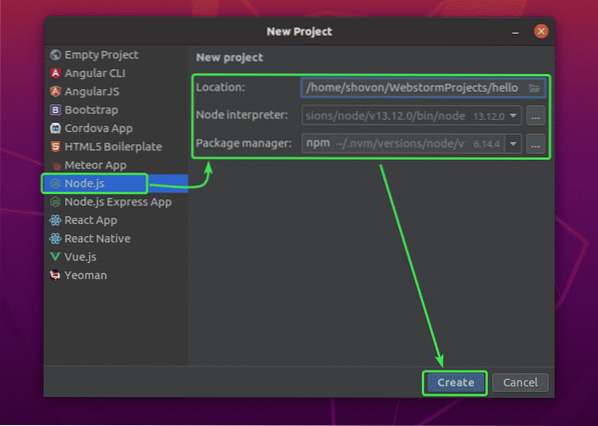
Nový Uzol.mal by sa vytvoriť projekt js. Správca súborov projektu je na ľavej strane. Editor kódov je na pravej strane.
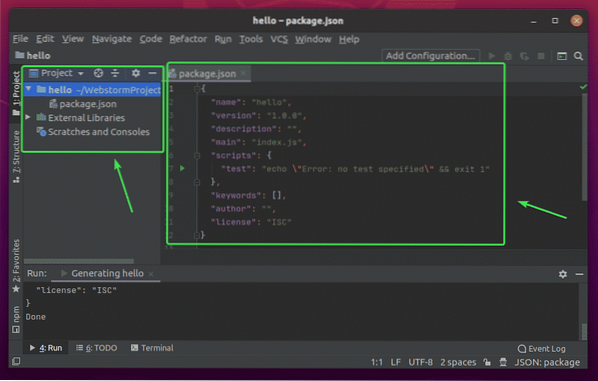
Teraz kliknite pravým tlačidlom myši na priečinok projektu a potom kliknite na ikonu Nový > Súbor JavaScript vytvoriť nový skript JavaScript.
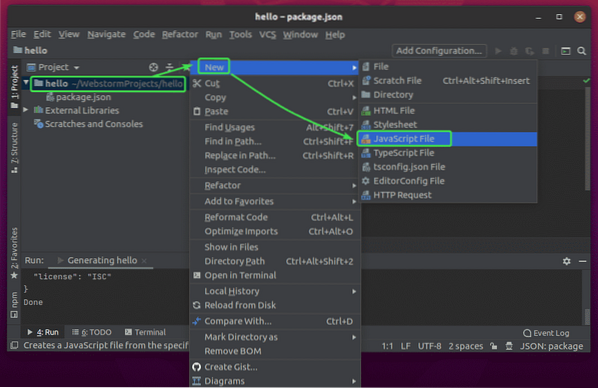
Zadajte index ako názov súboru a kliknite na Ok.
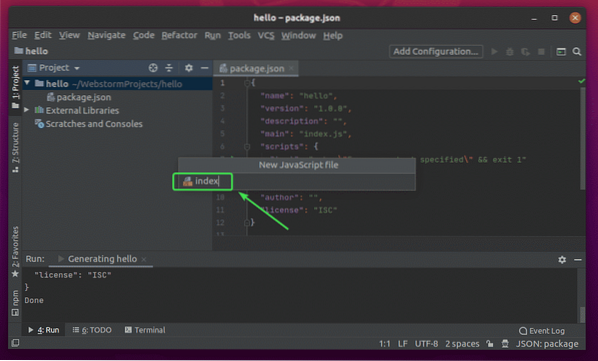
Teraz zadajte nasledujúce riadky kódov do index.js spis.
let message = "ahoj svet z LinuxHint.\ n ";konzola.log (správa);
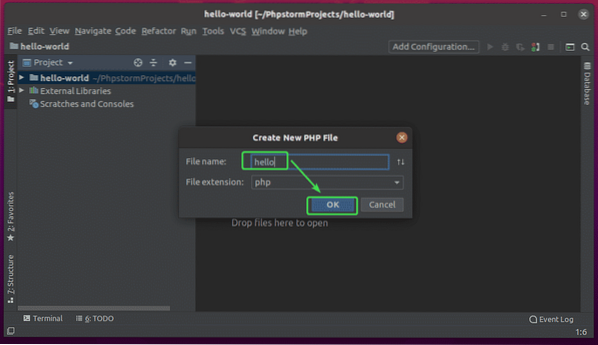
Teraz spustite index.js skript stlačením
Potom vyberte index.js.
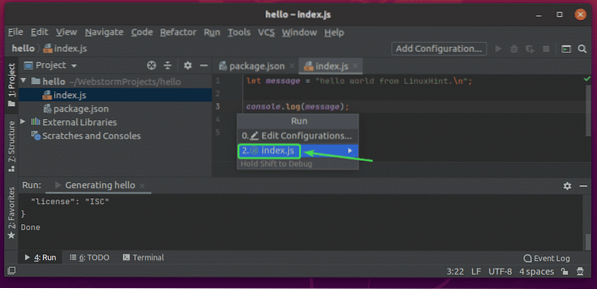
The index.js mal by sa spustiť skript a výstup by sa mal zobraziť nižšie.
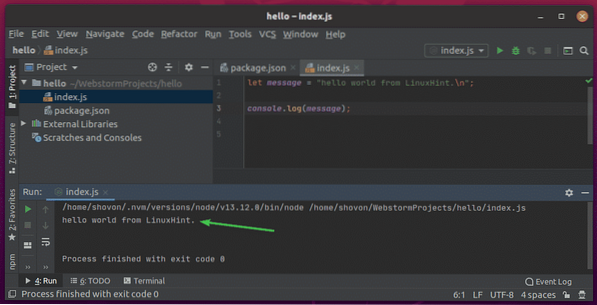
Zmena písma a farebnej schémy editora:
Ak chcete nakonfigurovať písmo alebo farebnú schému, prejdite na Súbor > nastavenie.
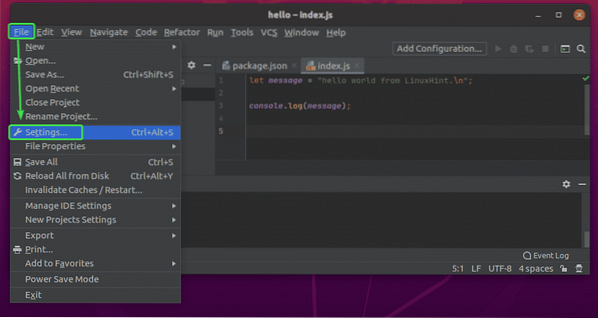
Ak chcete zmeniť písmo, prejdite na ikonu Editor > Písmo tab. Tu môžete zmeniť rodinu písma, veľkosť písma, medzery medzi riadkami. Môžete tiež skontrolovať Povoliť ligatúry písma povoliť špeciálne znaky písma.
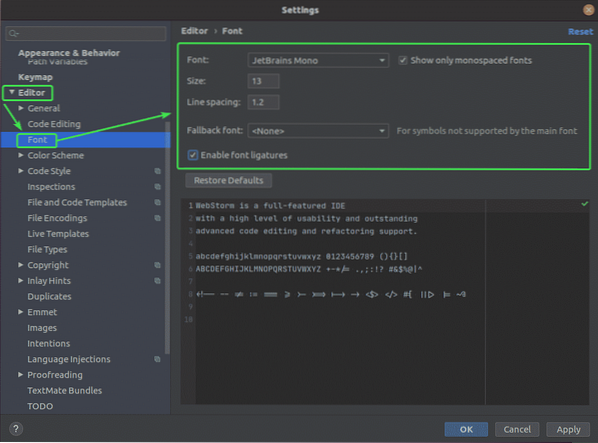
Ak chcete zmeniť farebnú schému, prejdite na ikonu Editor > Farebná schéma tab. Teraz môžete z rozbaľovacej ponuky vybrať ktorékoľvek z dostupných farebných schém.
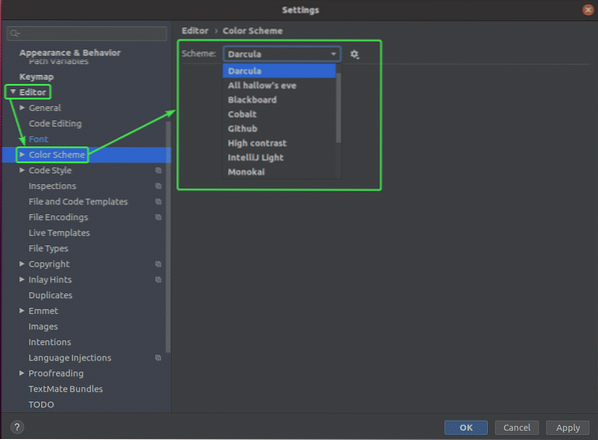
Po dokončení kliknite na Ok.
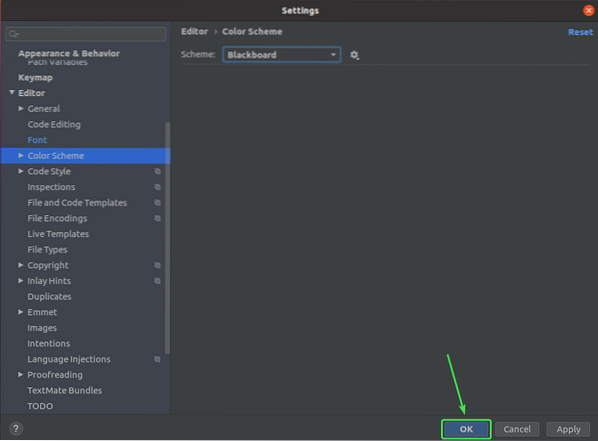
Zmeny by sa mali uplatniť.
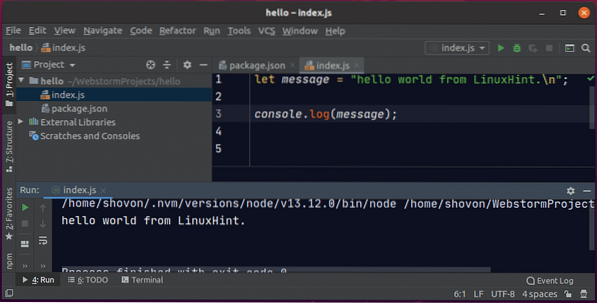
Takto teda inštalujete WebStorm na Ubuntu 20.04 LTS. Ďakujeme, že ste si prečítali tento článok.
 Phenquestions
Phenquestions


