Sťahovanie Ubuntu Desktop 20.04 ISO snímka:
Na stiahnutie Ubuntu Desktop 20.04 Obrázok ISO LTS, navštívte oficiálnu stránku vydania Ubuntu 20.04 LTS a kliknite na odkaz na obrázok na pracovnej ploche tak, ako je označený na snímke obrazovky nižšie.
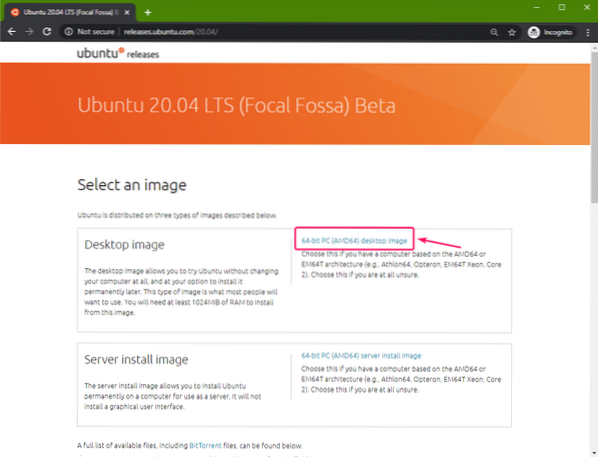
Váš prehliadač by mal začať sťahovať Ubuntu Desktop 20.04 Obrázok LTS ISO. Dokončenie môže chvíľu trvať.
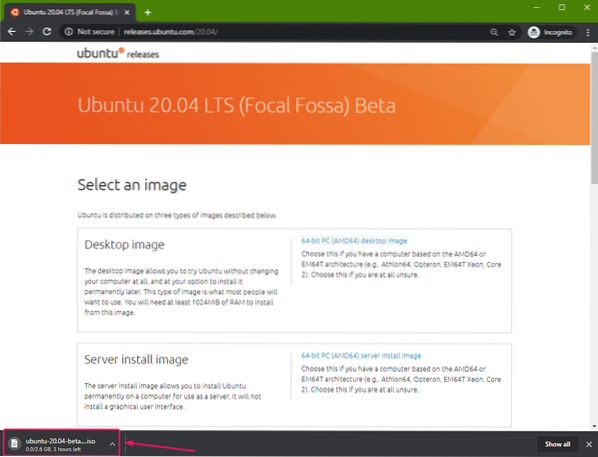
Vytvorenie bootovacej USB kľúčovej jednotky v systéme Windows:
Na výrobu bootovacej USB palcovej jednotky Ubuntu Desktop 20 môžete použiť veľa nástrojov.04 LTS v systéme Windows, t.j.e. Etcher, Rufus. V tomto článku budem používať Rufus.
Program Rufus si môžete stiahnuť z oficiálnych stránok spoločnosti Rufus. Stiahnite si prenosnú verziu Rufus podľa označenia na snímke obrazovky nižšie.

Rufus by sa mal stiahnuť.
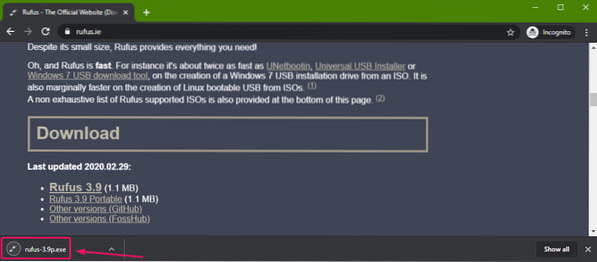
Teraz vložte USB kľúč do počítača a spustite Rufus. Potom kliknite na VYBERTE.
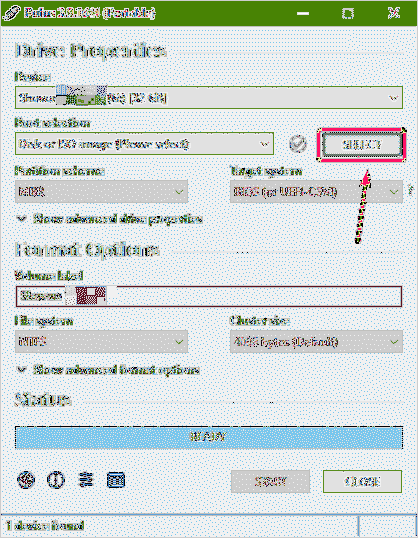
Teraz vyberte Ubuntu Desktop 20.04 ISO obraz, ktorý ste práve stiahli a kliknite na Otvorené.
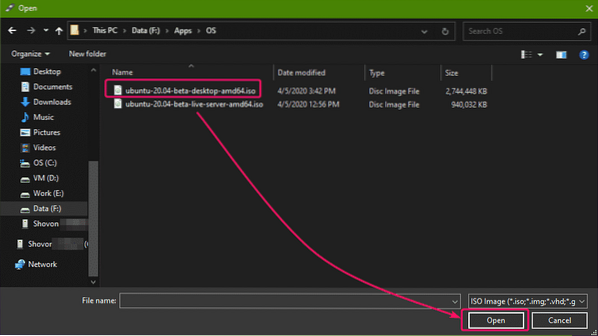 Teraz kliknite na ŠTART.
Teraz kliknite na ŠTART.
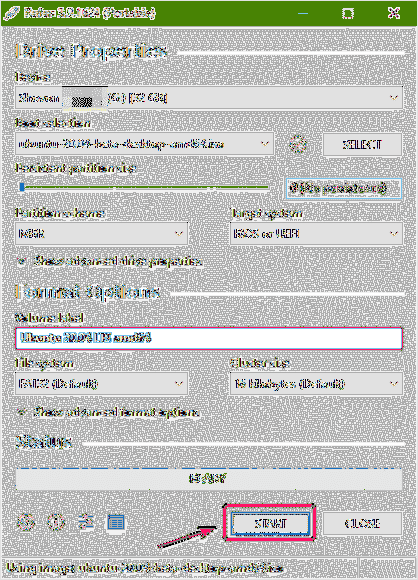
Teraz kliknite na Áno.
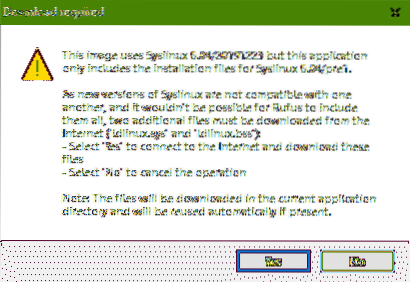
Teraz kliknite na Ok.
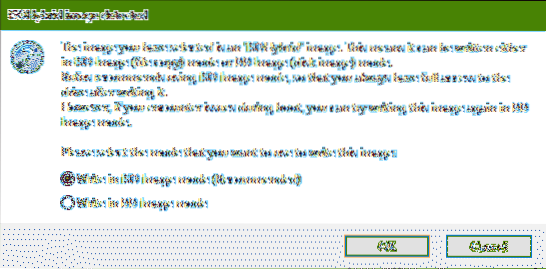
Ak máte na USB kľúči nejaké dôležité údaje, presuňte ich niekde na bezpečné miesto a potom kliknite na Ok.
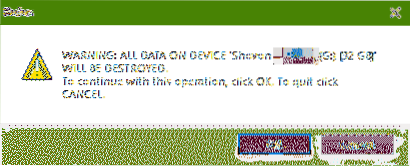
Rufus by mal skopírovať všetky dôležité súbory na váš USB flash disk. Dokončenie môže chvíľu trvať.

Keď je USB kľúč pripravený, kliknite na ZAVRIEŤ a vyberte USB kľúč z počítača.
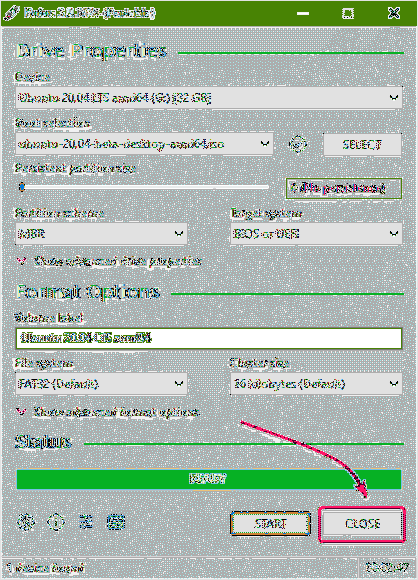
Výroba bootovateľného USB disku v systéme Linux:
Po stiahnutí Ubuntu Desktop 20.04 ISO obraz, prejdite na ~ / Súbory na stiahnutie adresár takto:
$ cd ~ / Súbory na stiahnutie /
Mali by ste nájsť Ubuntu Desktop 20.04 Obrazový súbor ISO.
$ ls -lh
Teraz spustite nasledujúci príkaz:
$ sudo lsblk -e7Potom vložte USB kľúč do počítača a spustite nasledujúci príkaz:
$ sudo lsblk -e7Akpri porovnaní výstupov by sa mal zobraziť nový disk (sdb v mojom prípade). Toto je váš USB kľúč. Máte k nej prístup ako / dev / sdb.
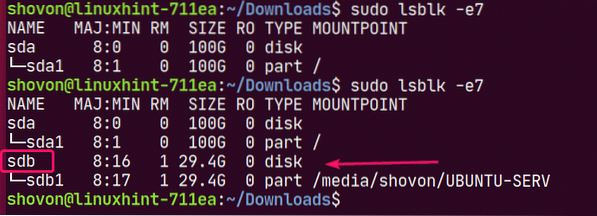
Teraz spustite nasledujúci príkaz a napíšte Ubuntu Desktop 20.04 ISO obraz na váš USB kľúč / dev / sdb:
$ sudo dd ak =./ ubuntu-20.04-beta-desktop-amd64.iso of = / dev / sdb bs = 1M status = pokrok
POZNÁMKA: Uistite sa, že na vašom USB kľúči nie sú žiadne dôležité súbory.
Súbory, ktoré sa vyžadujú, sa kopírujú na USB flash disk. Dokončenie by malo chvíľu trvať.

V tomto okamihu by mala byť jednotka USB typu palec pripravená.
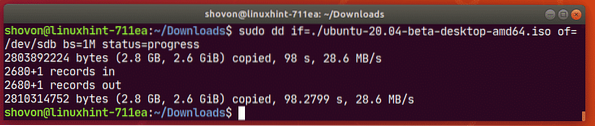
Teraz vysuňte jednotku USB typu palec takto:
$ sudo eject / dev / sdb
Zavádzanie Ubuntu Desktop 20.04 z USB kľúča:
Teraz vložte USB kľúč do počítača a nabootujte z neho z BIOSu vášho počítača.
Mali by ste vidieť nasledujúcu ponuku GRUB. Vyberte Vyskúšajte Ubuntu bez inštalácie a stlačte
POZNÁMKA: Ak sa váš počítač z nejakého dôvodu nedá nabootovať, vyberte Vyskúšajte Ubuntu bez inštalácie (bezpečná grafika) namiesto toho.
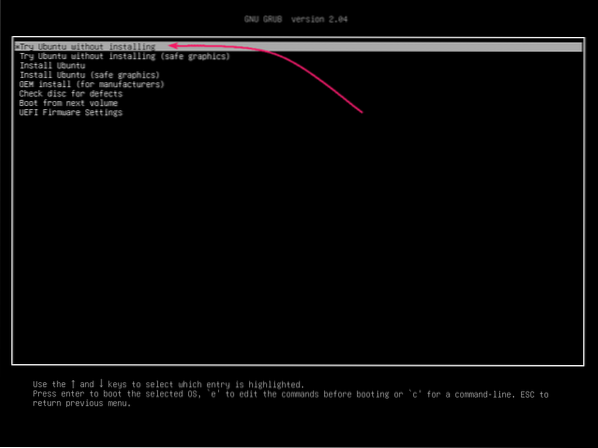
Ubuntu by mal skontrolovať bootovanie USB kľúča pred zavedením do Live Ubuntu Desktop 20.04. Tieto kontroly pomôžu neskôr eliminovať veľa problémov s inštaláciou. Ak chcete, môžete tento krok preskočiť stlačením
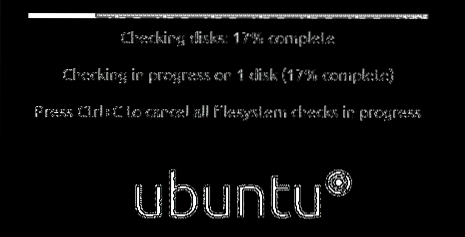
Ubuntu Desktop 20.04 by sa malo začať v živom režime. Môžete skontrolovať, či je Ubuntu Desktop 20.04 LTS funguje v živom režime dobre. Ak nevidíte žiadne závažné problémy, potom Ubuntu Desktop 20.04 LTS by mal na vašom hardvéri fungovať dobre. Teraz kliknite na Nainštalujte si Ubuntu 20.04 LTS ikona na spustenie inštalátora Ubuntu.
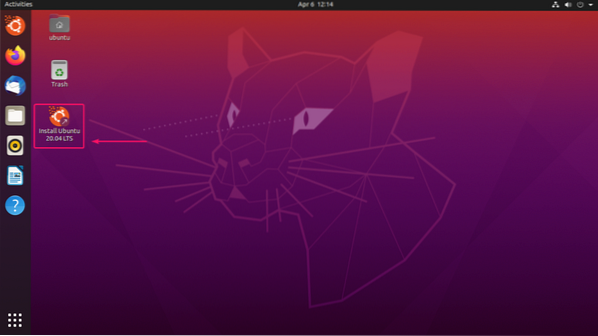
Mal by sa spustiť inštalátor Ubuntu.
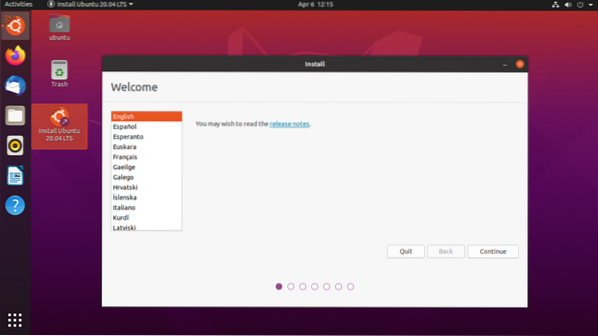
Inštalácia Ubuntu Desktop 20.04 LTS:
Teraz kliknite na ďalej.
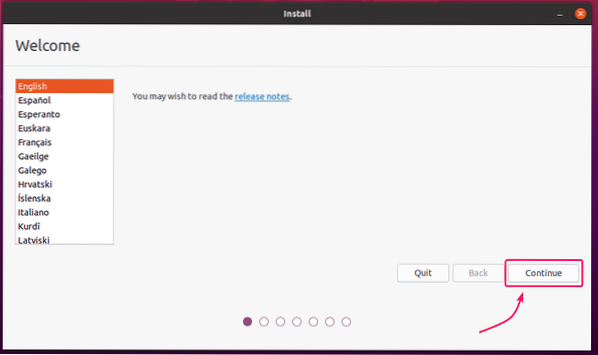
Vyberte rozloženie klávesnice a kliknite na ďalej.
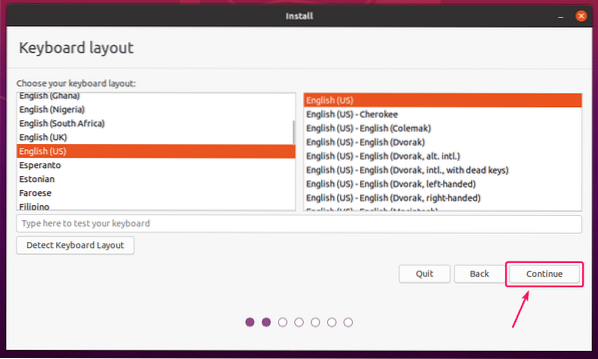
Odtiaľto môžete robiť a Normálna inštalácia alebo Minimálna inštalácia. Normálna inštalácia prichádza so všetkými aplikáciami ako obvykle. The Minimálna inštalácia prichádza s obmedzeným počtom aplikácií.
Ak máte v počítači pripojenie na internet, môžete to skontrolovať Stiahnite si aktualizácie počas inštalácie Ubuntu prevziať všetky potrebné aktualizácie pri inštalácii Ubuntu na vašom počítači.
Môžete tiež skontrolovať Nainštalujte si softvér tretích strán pre grafiku a hardvér Wi-Fi a ďalšie formáty médií ak chcete, aby inštalátor Ubuntu automaticky nainštaloval GPU, ovládače Wi-Fi a multimediálne kodeky.
Po dokončení kliknite na ďalej.
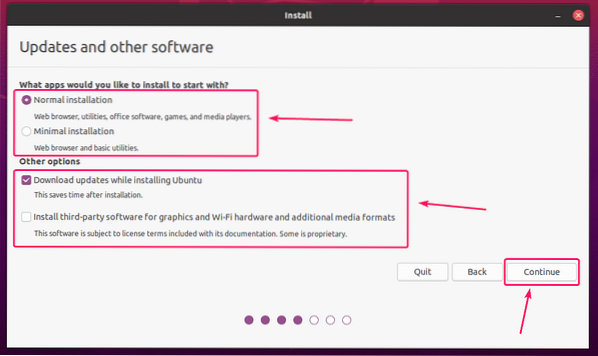
Teraz musíte rozdeliť pevný disk na pevné disky. Môžete buď nechať inštalačný program Ubuntu rozdeliť pevný disk automaticky, alebo vykonať manuálne rozdelenie disku.
Ak na pevnom disku nemáte žiadne dôležité údaje alebo máte nový pevný disk, môžete zvoliť Vymažte disk a nainštalujte Ubuntu. Inštalačný program Ubuntu automaticky rozdelí pevný disk na jednotlivé oddiely a nainštaluje naň Ubuntu. Toto je najjednoduchší spôsob inštalácie Ubuntu.

Vymažte disk a nainštalujte Ubuntu má nejaké Pokročilé vlastnosti tiež.

Môžete vykonať inštaláciu Ubuntu založenú na LVM. Ak používate LVM, môžete kvôli bezpečnosti tiež zašifrovať pevný disk.
Ak chcete, môžete na svojej inštalácii Ubuntu použiť aj súborové systémy ZFS.
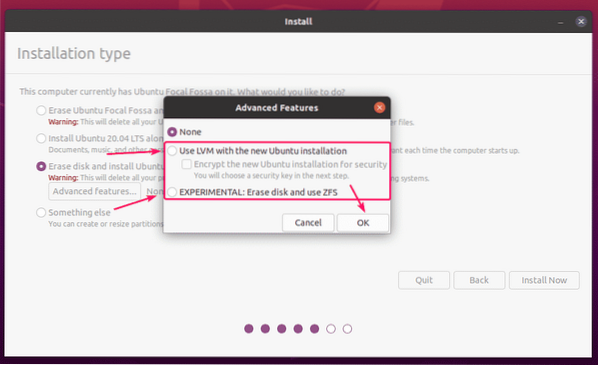
Po dokončení môžete kliknúť na Nainštalovať teraz nainštalovať Ubuntu.

Väčšina ľudí bude chcieť vykonať manuálne rozdelenie disku. Vykonáte to výberom položky Niečo iné a kliknite na ďalej.
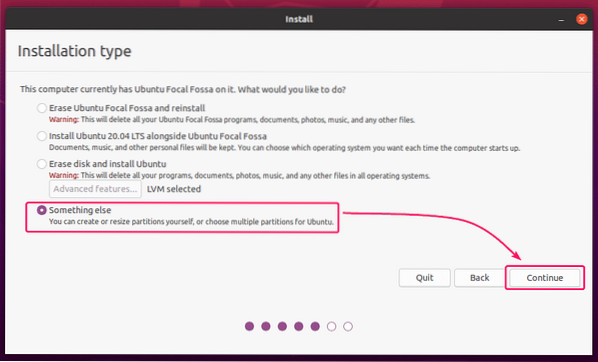
Ak chcete teraz odstrániť všetky existujúce diskové oddiely pevného disku, kliknite na ikonu Nová tabuľka oddielov ..
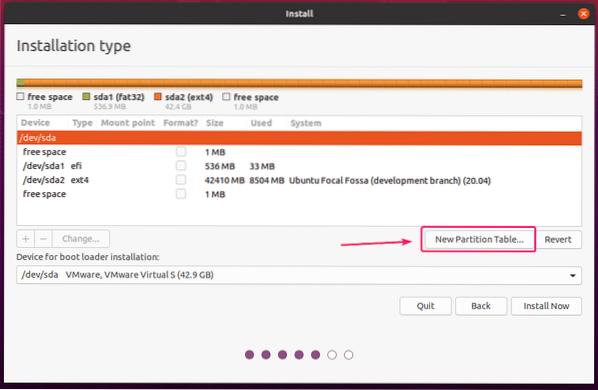
Ak na pevnom disku nemáte voľné miesto, môžete odstrániť existujúci oddiel a vytvoriť na tomto voľnom mieste požadované oddiely.
Ak chcete oddiel odstrániť, vyberte ho a kliknite na ikonu - tlačidlo.
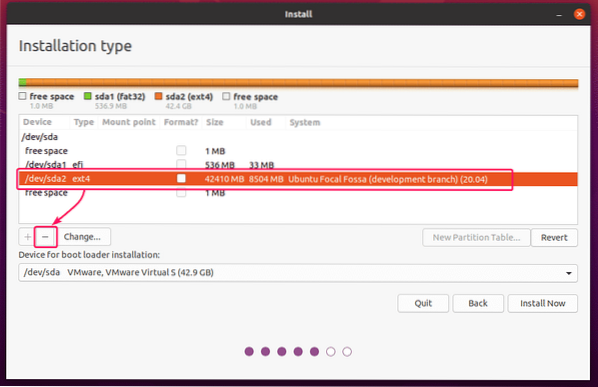
Keď budete mať voľné miesto, môžete začať vytvárať oddiely.

Ak používate základnú dosku so systémom BIOS, potrebujete aspoň koreňový oddiel (/).
Ak používate základnú dosku založenú na UEFI, potrebujete minimálne systémový oddiel EFI a oddiel root (/).
V tomto článku budem robiť inštaláciu založenú na UEFI.
Ak chcete vytvoriť nový oddiel, vyberte ikonu voľné miesto a kliknite na ikonu + tlačidlo.
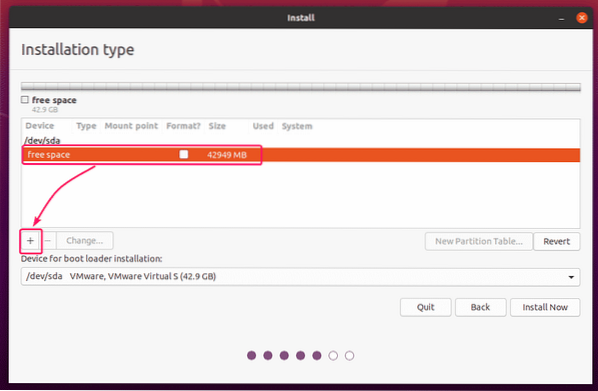
Na vytvorenie systémového oddielu EFI nastavte Veľkosť do 512 MB, a vyberte Systémový oddiel EFI z Používať ako rozbaľovaciu ponuku. Potom kliknite na Ok.
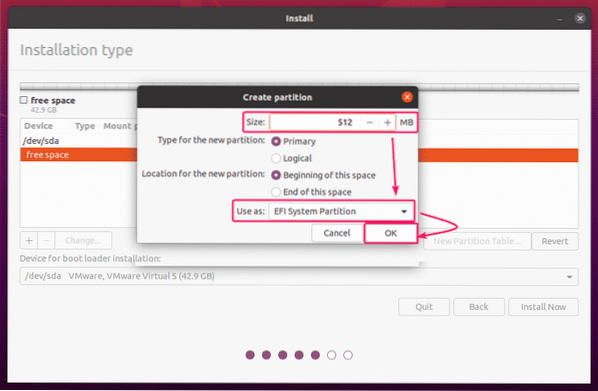
Mal by sa vytvoriť systémový oddiel EFI.
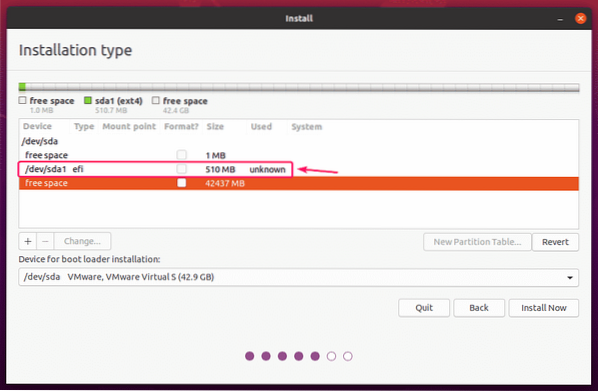
Teraz vyberte ikonu voľné miesto a kliknite na ikonu + tlačidlo znova.

Teraz vytvorte koreňový oddiel so zvyškom voľného miesta. Pre koreňový oddiel nastavte Prípojný bod do / a Používať ako do Súborový systém denníka Ext4. Potom kliknite na Ok.
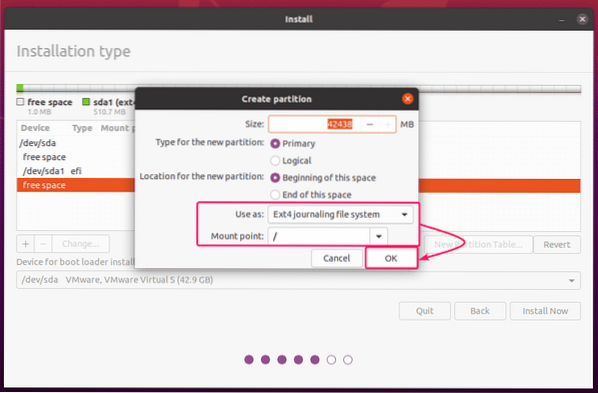
Mal by sa vytvoriť koreňový oddiel.

Teraz skontrolujte, či je v priečinku Zariadenie na inštaláciu bootloaderu časť a kliknite na Nainštalovať teraz.
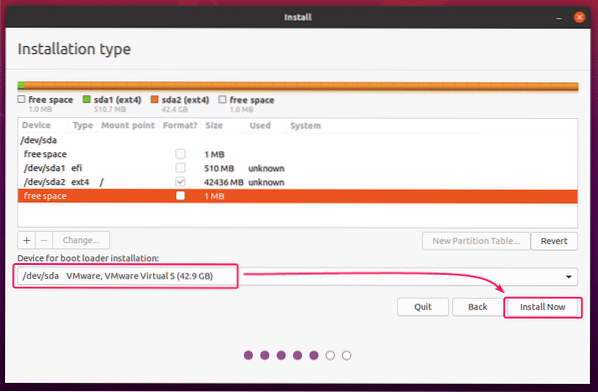
Teraz kliknite na ďalej.

Teraz vyberte svoje časové pásmo a kliknite na ďalej.
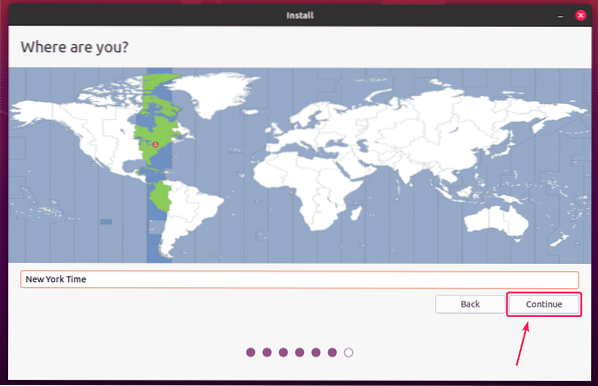
Teraz zadajte svoje osobné údaje a kliknite na ďalej.

Inštalačný program Ubuntu by mal začať kopírovať všetky požadované súbory na váš pevný disk. Dokončenie môže chvíľu trvať.
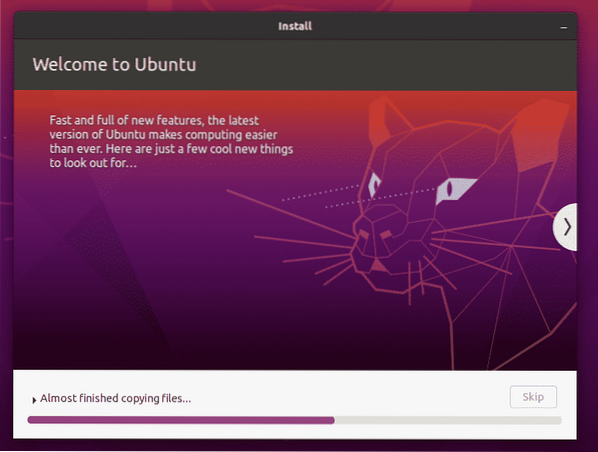
Po dokončení inštalácie kliknite na Reštartuj teraz.
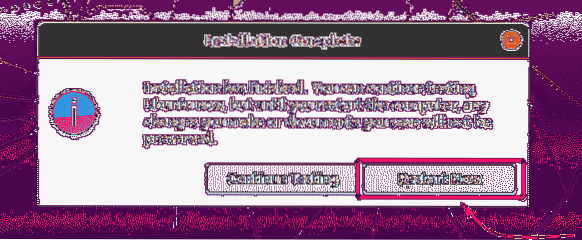
Teraz vyberte USB kľúč z počítača a stlačte

Teraz Ubuntu Desktop 20.04 LTS by mal bootovať.
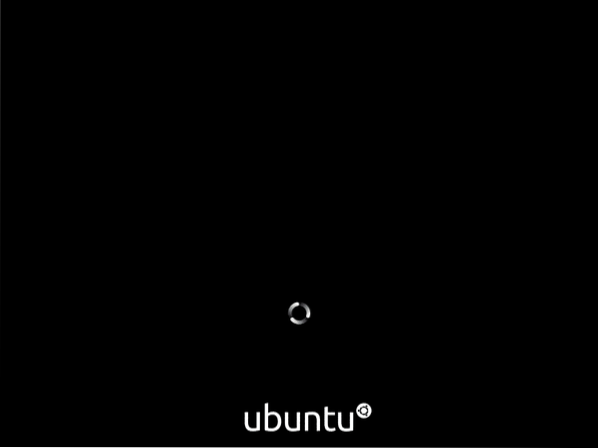
Mali by ste vidieť prihlasovaciu obrazovku GDM na Ubuntu Desktop 20.04 LTS. Teraz sa môžete prihlásiť pomocou hesla, ktoré ste nastavili počas inštalácie.

Ubuntu Desktop 20.04 LTS.
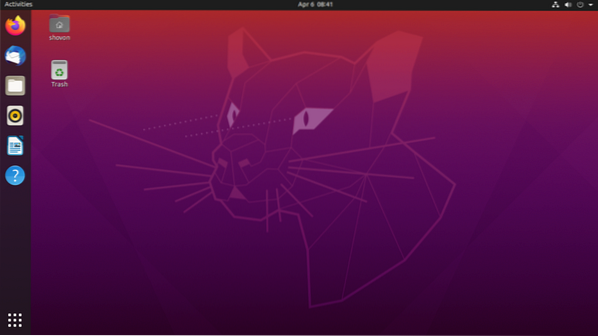
Ako vidíte, používam Ubuntu Desktop 20.04 LTS.
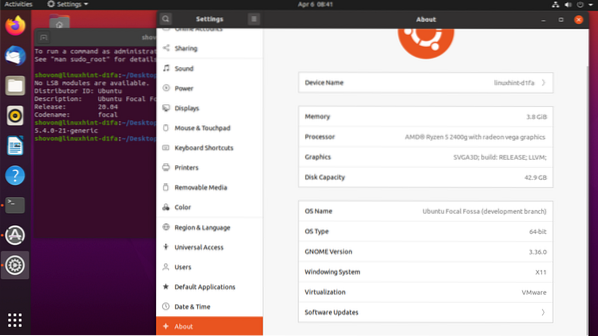
Takto teda inštalujete Ubuntu Desktop 20.04 LTS na vašom počítači. Ďakujeme, že ste si prečítali tento článok.
 Phenquestions
Phenquestions


