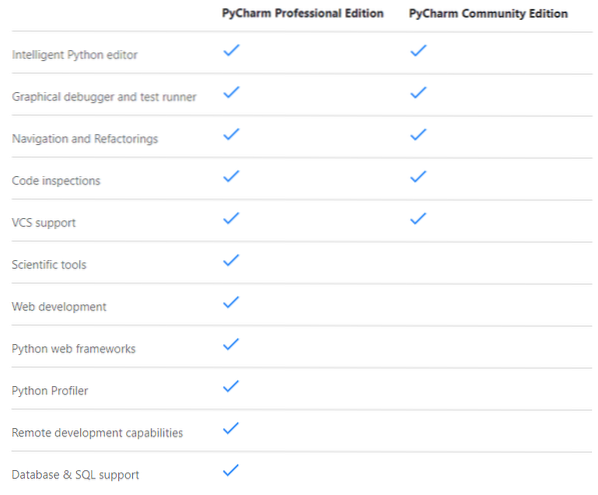
Zdroj obrázku: https: // www.jetbrains.com / pycharm /
V tomto článku vám ukážem, ako nainštalovať PyCharm Professional a Community Edition IDE na Ubuntu 20.04 LTS. Takže poďme na to.
Inštalácia programu PyCharm z obchodu Snap Store:
PyCharm Professional Edition môžete nainštalovať z obchodu Snap Store pomocou nasledujúceho príkazu:
$ sudo snap nainštalovať pycharm-professional --classicPyCharm Community Edition môžete nainštalovať z obchodu Snap Store pomocou nasledujúceho príkazu:
$ sudo snap nainštalovať pycharm-community --classicV tomto článku sa chystám nainštalovať PyCharm Professional Edition z obchodu Snap.

Prebieha sťahovanie snap balíka PyCharm. Dokončenie môže chvíľu trvať.

V tomto okamihu by mal byť nainštalovaný program PyCharm.

Teraz môžete program PyCharm spustiť z ponuky aplikácií v systéme Ubuntu 20.04 LTS.
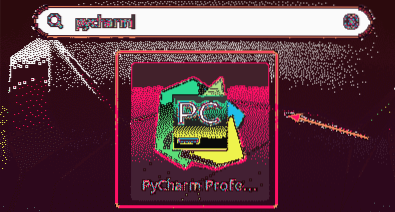
Ak používate PyCharm prvýkrát, budete musieť urobiť úvodnú konfiguráciu.
Z Importujte nastavenia PyCharm dialógové okno, môžete importovať nastavenia zo staršej verzie PyCharm (ak ste ju mali nainštalovanú už skôr).
Ak je to prvá inštalácia PyCharm, vyberte Neimportujte nastavenia a kliknite na Ok.
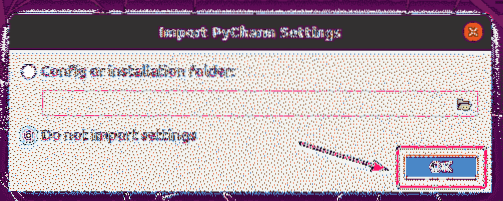
Teraz vyberte tému používateľského rozhrania a kliknite na Ďalej: Odporúčané doplnky.
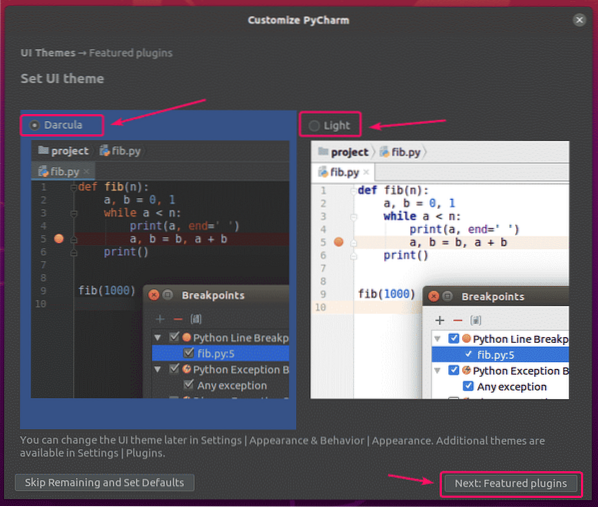
PyCharm vám odporučí niektoré populárne doplnky. Ak niektorú z nich potrebujete, stačí kliknúť na Inštalácia nainštalovať.
Po dokončení kliknite na Začnite používať PyCharm.
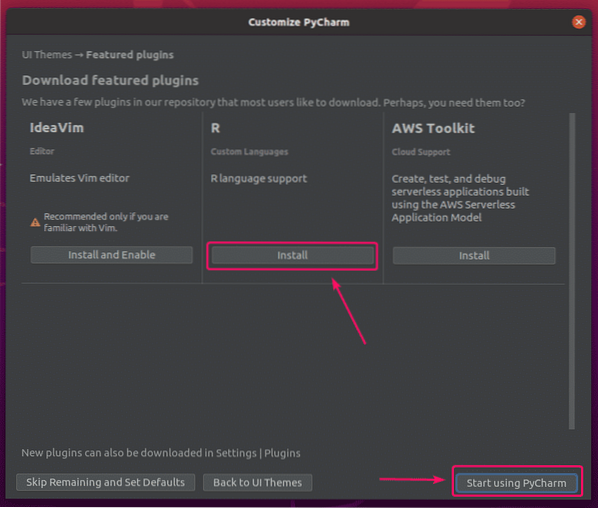
Ak ste si nainštalovali program PyCharm Professional Edition, zobrazí sa výzva na jeho aktiváciu. Kúpte si licenciu od JetBrains na aktiváciu PyCharm.
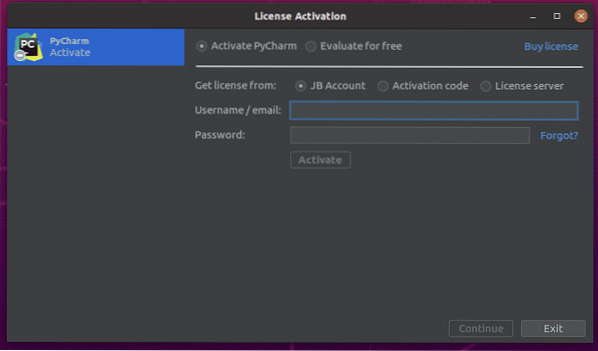
Ak si chcete vyskúšať PyCharm pred zakúpením licencie, zvoľte Vyhodnoťte zadarmo a kliknite na Ohodnotiť. Získate 30 dní bezplatného prístupu k PyCharm Professional Edition.
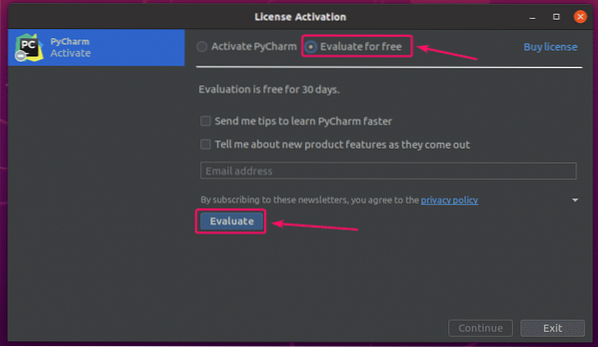
PyCharm sa načítava.

PyCharm by mal začať. Teraz môžete program PyCharm používať pre svoje projekty.
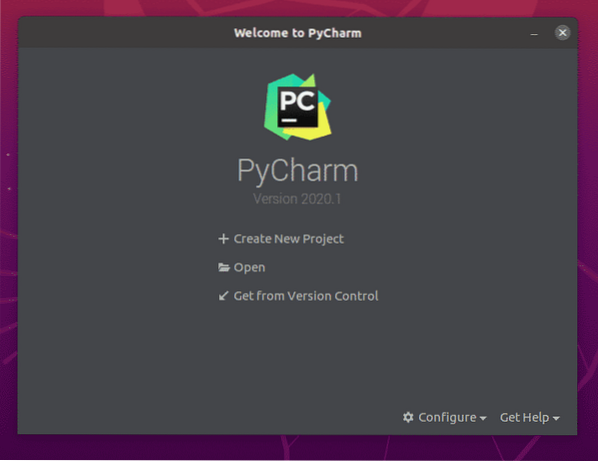
Ručná inštalácia PyCharm:
Nové verzie PyCharm nemusia byť dostupné ako snap balíčky okamžite po ich vydaní. V takom prípade si budete musieť stiahnuť PyCharm z oficiálnych stránok JetBrains a manuálne ho nainštalovať na Ubuntu 20.04 LTS.
Najskôr navštívte oficiálnu webovú stránku JetBrains.
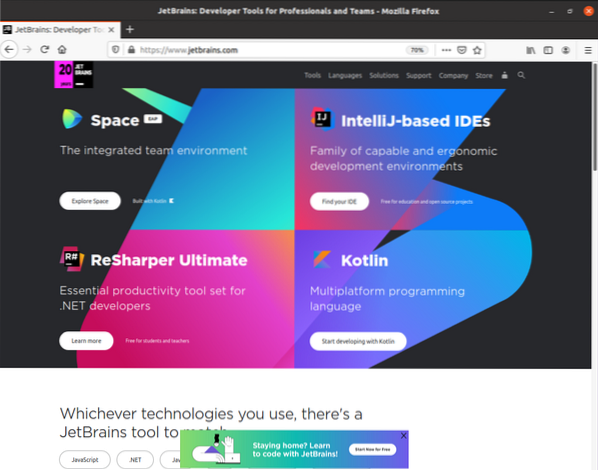
Teraz choďte na Náradie > PyCharm.
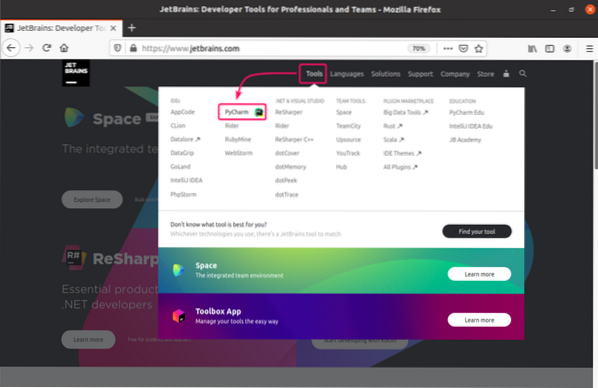
Teraz kliknite na Stiahnuť ▼.
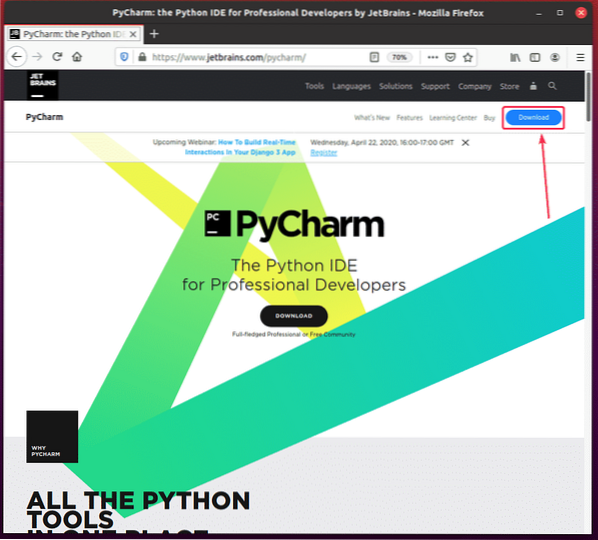
Archívy PyCharm Professional a Community Edition si môžete stiahnuť odtiaľto. Stačí kliknúť na ikonu Stiahnuť ▼ tlačidlo PyCharm Edition, ktoré chcete stiahnuť.
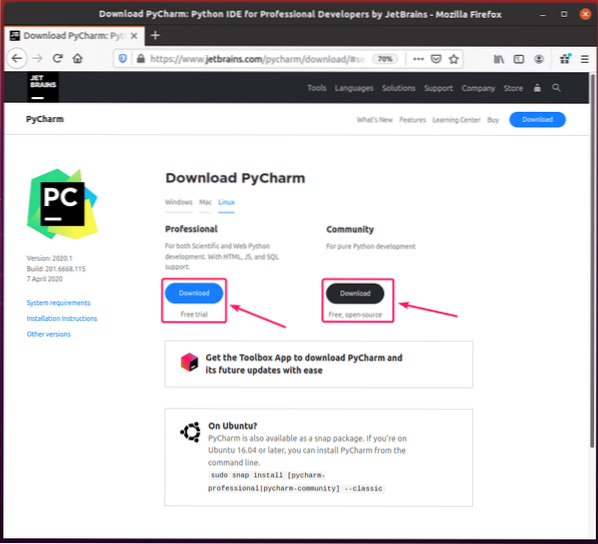
Prehliadač by vás mal vyzvať na uloženie archívu PyCharm. Vyberte Uloženie súboru a kliknite na Ok.
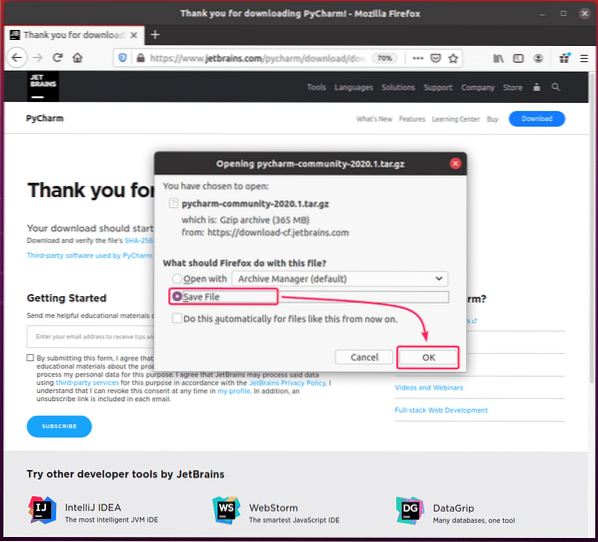
Vaše sťahovanie by sa malo začať. Dokončenie môže chvíľu trvať.
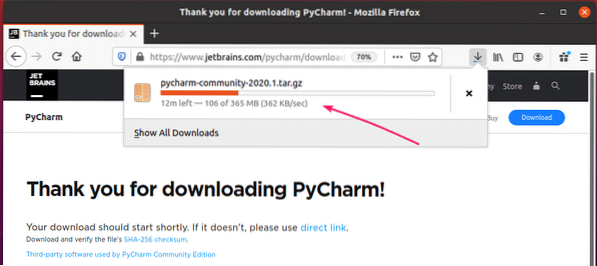
Po dokončení sťahovania prejdite do svojho priečinka ~ / Súbory na stiahnutie adresár takto:
$ cd ~ / Súbory na stiahnutie /
Mali by ste nájsť PyCharm .decht.gz archív tu.

Teraz vytvorte aplikácie / adresár v priečinku $ DOMOV /.miestne / adresár takto:
$ mkdir -pv ~ /.miestne / aplikácie
Teraz extrahujte PyCharm .decht.gz archív v $ DOMOV /.miestne / aplikácie / adresár takto:
$ tar xvzf pycharm-community-2020.1.decht.gz -C ~ /.miestne / aplikácie /
Archív PyCharm by sa mal extrahovať.
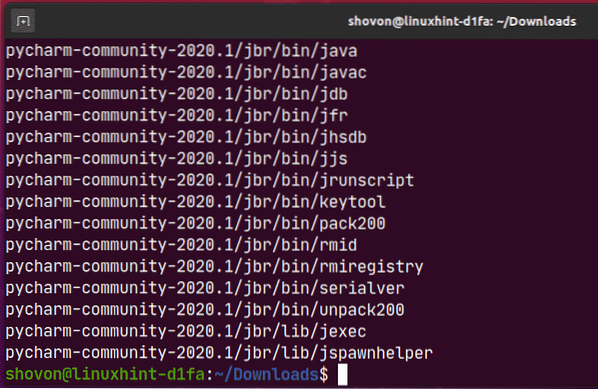
V priečinku by sa mal vytvoriť nový adresár $ DOMOV /.miestne / aplikácie / ako vidíte na snímke obrazovky nižšie. Pamätajte si názov adresára.
$ ls -lh ~ /.miestne / aplikácie /
Teraz spustite program PyCharm nasledovne:
$ ~ /.local / apps / pycharm-community-2020.1 / kôš / pycharm.š
Teraz skontrolujte Potvrdzujem, že som si prečítal a akceptujem podmienky tejto užívateľskej zmluvy a kliknite na Pokračovať, čím prijmete pravidlá ochrany osobných údajov JetBrains.
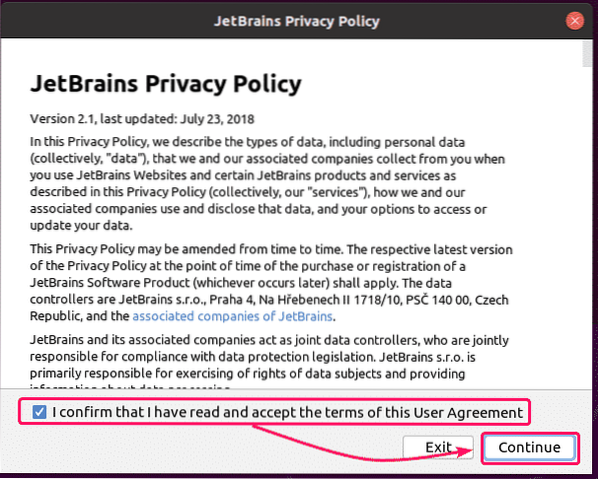
Teraz vyberte tému používateľského rozhrania a kliknite na Ďalej: Spúšťací skript.
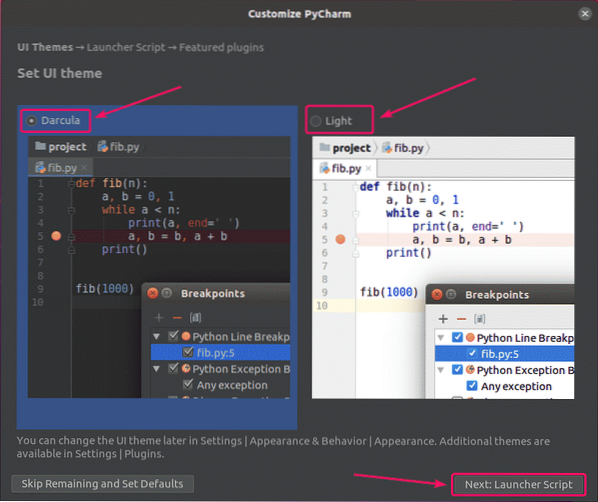
Ak chcete otvoriť projekty PyCharm z príkazového riadku, začiarknite políčko Z príkazového riadku vytvorte skript na otváranie súborov a projektov začiarkavacie políčko a kliknite na Ďalej: Najlepšie doplnky.
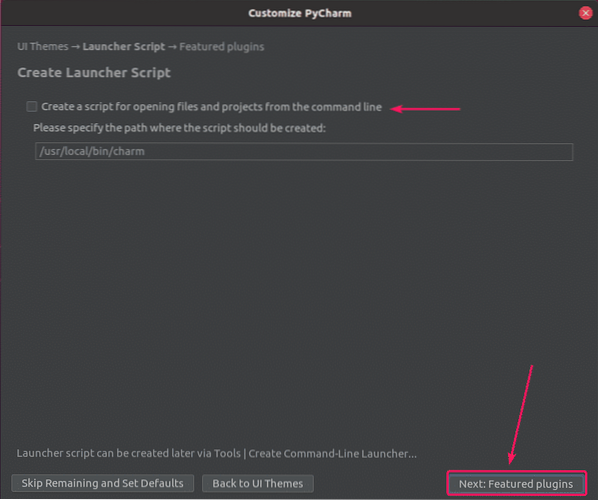
PyCharm vám odporučí niektoré populárne doplnky. Ak niektorú z nich potrebujete, stačí kliknúť na Inštalácia nainštalovať.
Po dokončení kliknite na Začnite používať PyCharm.
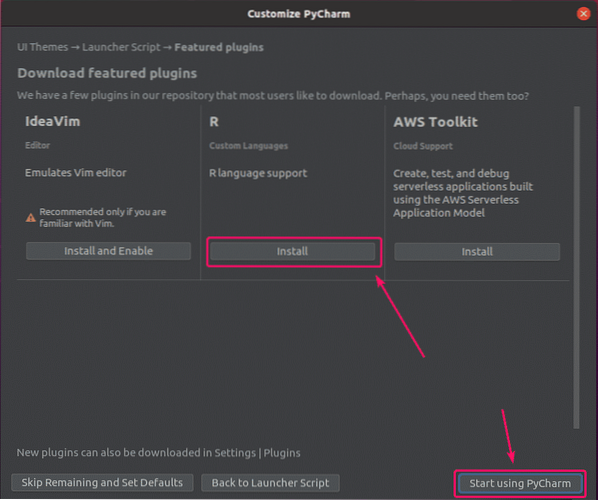
Ak ste si nainštalovali program PyCharm Professional Edition, uvidíte Aktivácia licencie okno. Kúpte si licenciu od JetBrains na aktiváciu PyCharm Professional Edition.
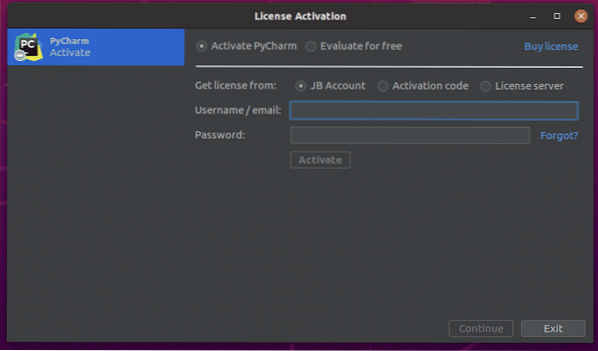
Ak si chcete vyskúšať PyCharm Professional Edition pred zakúpením licencie, zvoľte Vyhodnoťte zadarmo a kliknite na Ohodnotiť. Získate 30 dní bezplatného prístupu k PyCharm Professional Edition.
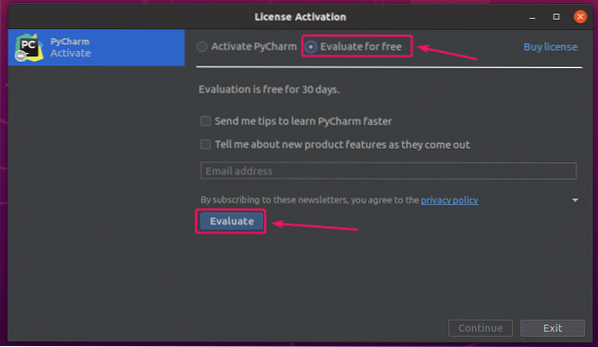
PyCharm sa načítava.
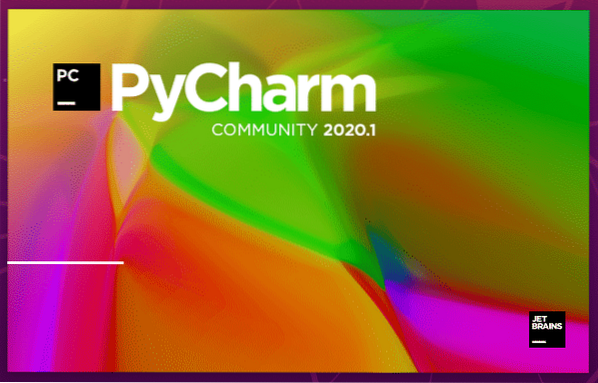
PyCharm by mal začať.
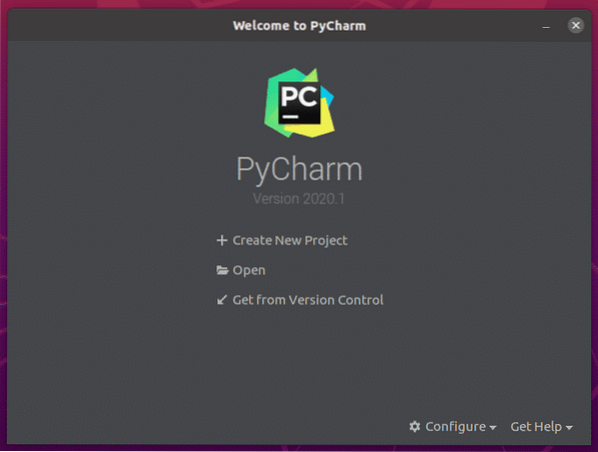
Ak chcete teraz vytvoriť položku pre program PyCharm na pracovnej ploche, kliknite na Konfigurovať > Vytvorte položku na pracovnej ploche.
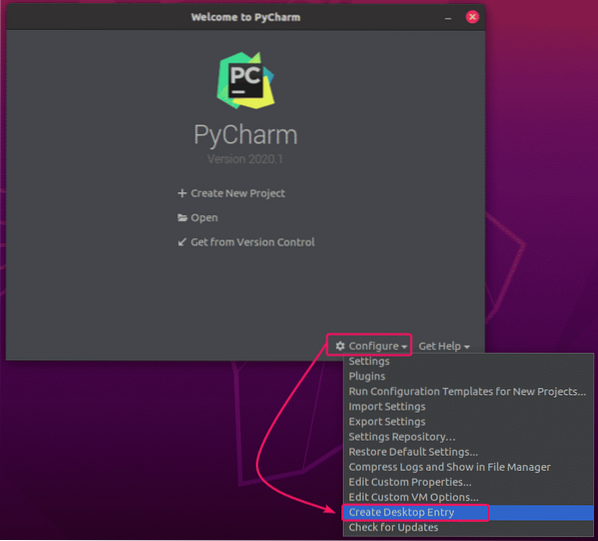
Teraz kliknite na Ok.
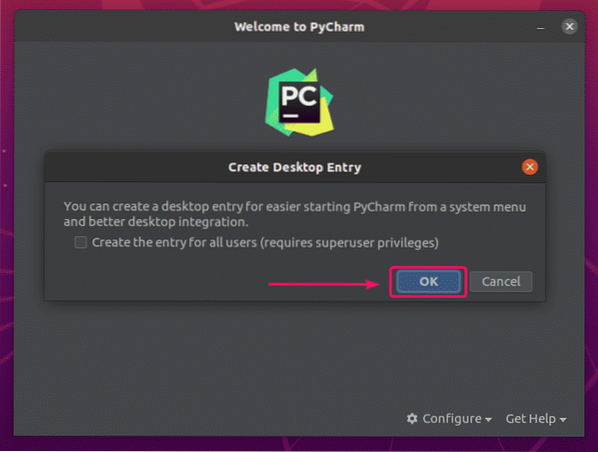
Teraz by ste mali mať prístup k PyCharm z ponuky aplikácií v systéme Ubuntu 20.04 LTS.
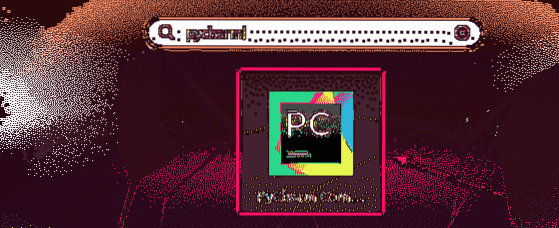
Takto teda inštalujete PyCharm na Ubuntu 20.04 LTS. Ďakujeme, že ste si prečítali tento článok.
 Phenquestions
Phenquestions


