Topológia siete:
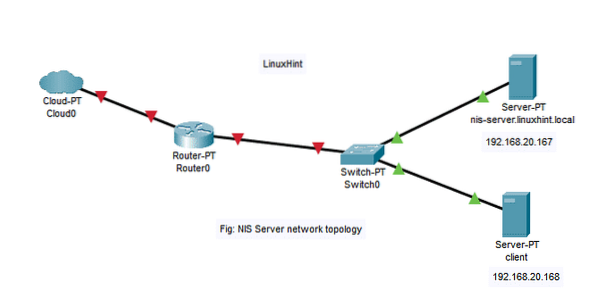
Máme tu 2 stroje so serverom Ubuntu Server 18.04 nainštalovaný operačný systém LTS.
V tomto článku,
Server NIS:
Názov hostiteľa = nis-server.linuxhint.miestne
IP adresa = 192.168.20.167/24
Klient NIS:
Názov hostiteľa = zákazník
IP adresa = 192.168.20.168/24
Veci, ktoré musíte vedieť:
Server NIS nis-server.linuxhint.miestne musí mať nakonfigurovanú statickú adresu IP. V tomto článku je nakonfigurovaný na statickú adresu IP 192.168.20.167. zákazník stroj musí byť v rovnakej sieti ako nis-server.linuxhint.miestne server. Názov hostiteľa musí byť úplný doménový názov (FQDN) a musí byť správne nakonfigurovaný na serveri NIS. Tu má server NIS názov hostiteľa nis-server.linuxhint.miestne a názov domény linuxhint.miestne
Na rozlíšenie názvu hostiteľa a názvu domény môžete použiť server DNS. Môžete tiež použiť / etc / hostitelia spis. V tomto článku budem používať / etc / hostitelia súbor na rozlíšenie DNS. The zákazník zariadenie musí byť tiež schopné rozlíšiť hostiteľské meno a názov domény servera NIS. Môžete tiež použiť server DNS alebo server / etc / hostitelia súbor na rozlíšenie DNS v zákazník stroj.
Nastavenie statickej IP na serveri NIS:
Najskôr vyhľadajte názov sieťového rozhrania pomocou nasledujúceho príkazu:
$ ip aTu je názov sieťového rozhrania ens33 v mojom prípade. Môže to byť pre vás iné. Odteraz ho určite vymeňte za svoj.
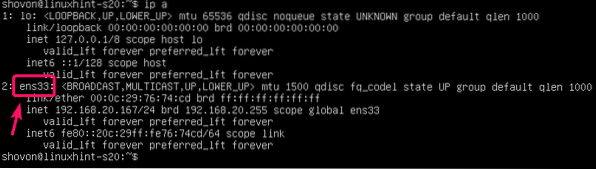
Teraz upravte / etc / netplan / 50-cloud-init.yaml súbor s nasledujúcim príkazom:
$ sudo nano / etc / netplan / 50-cloud-init.yaml
Teraz pridajte do súboru nasledujúce riadky. Nezabudnite upraviť adresy IP v závislosti od konfigurácie siete. Po dokončení súbor uložte.
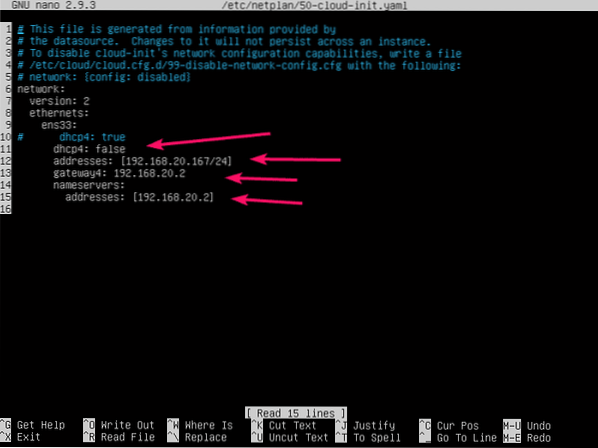
Teraz použite konfiguráciu siete pomocou nasledujúceho príkazu:
$ sudo netplan použiť
Konfigurácia DNS na serveri NIS:
Teraz otvorte / etc / hostitelia súbor servera NIS nasledovne:
$ sudo nano / etc / hosts
Teraz pridajte nasledujúci riadok do / etc / hostitelia súbor a uložte súbor.
192.168.20.167 nis-server.linuxhint.lokálny nis-server linuxhint.miestne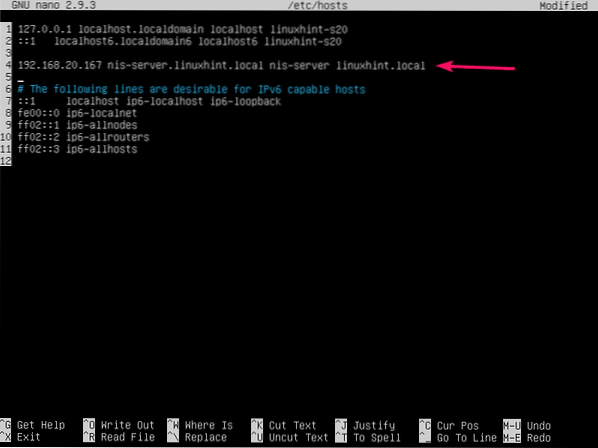
Teraz nastavte FQDN názov hostiteľa nis-server.linuxhint.miestne na server NIS pomocou nasledujúceho príkazu:
$ sudo hostnamectl set-hostname nis-server.linuxhint.miestne
Teraz reštartujte server NIS nasledovne:
$ sudo reštart
Po spustení servera NIS by mal byť názov hostiteľa nastavený na nis-server.linuxhint.miestne.
$ hostname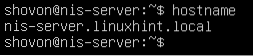
Inštalácia servera NIS:
Teraz na serveri NIS aktualizujte medzipamäť úložiska balíkov APT pomocou nasledujúceho príkazu:
$ sudo apt aktualizácia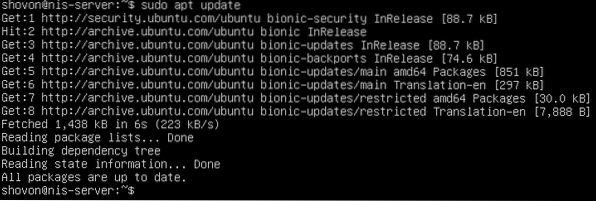
Teraz nainštalujte balíček servera NIS pomocou nasledujúceho príkazu:
$ sudo apt install nis
Inštaláciu potvrdíte stlačením Y a potom stlačte
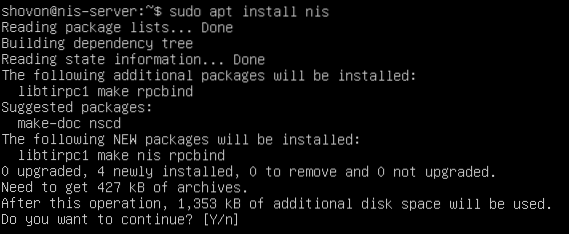
Teraz zadajte názov svojej domény (linuxhint.miestne v mojom prípade), vyberte
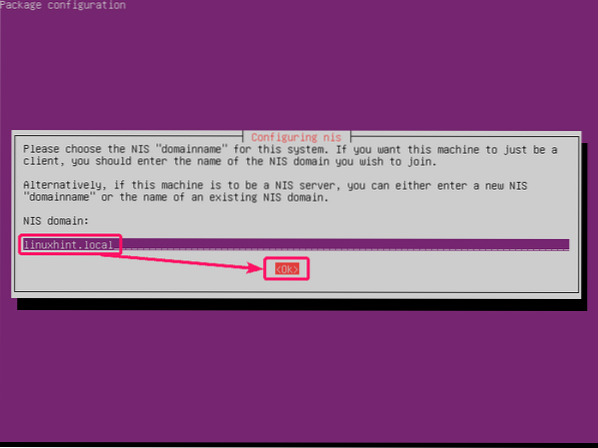
Mal by byť nainštalovaný server NIS.
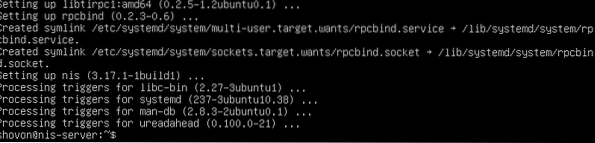
Konfigurácia servera NIS:
Teraz otvorte konfiguračný súbor / etc / default / nis pomocou nasledujúceho príkazu:
$ sudo nano / etc / default / nis
Musíte zmeniť dva riadky, ktoré sú označené na snímke obrazovky nižšie.
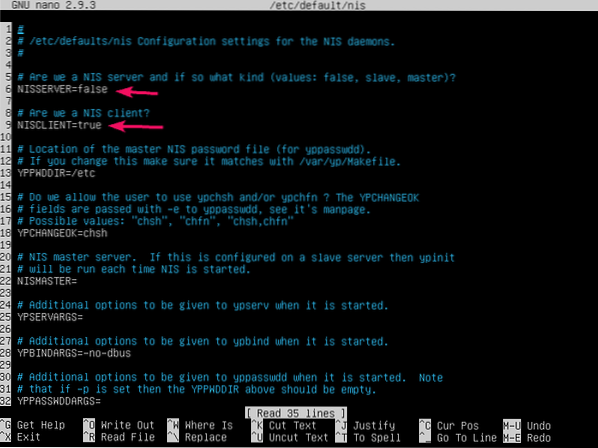
Nastaviť NISSERVER do pán a NISKLIENT do nepravdivé ako je znázornené na snímke obrazovky nižšie. Potom súbor uložte.
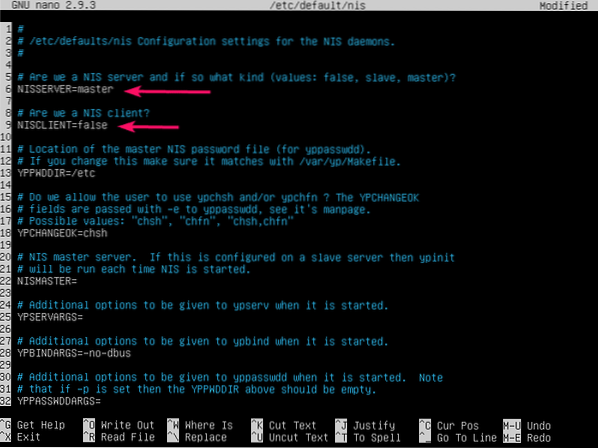
Teraz otvorte / etc / ypserv.zabezpečené siete súbor nasledovne:
$ sudo nano / etc / ypserv.zabezpečené siete
Pred označený riadok pridajte hash, aby ste to mohli komentovať.
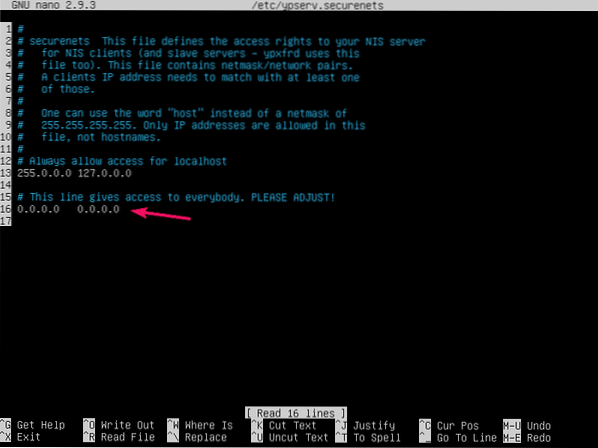
Potom pridajte sieťovú masku a sieťovú adresu vlastnej siete v nasledujúcom formáte:
sieťová adresa sieťovej maskyPotom súbor uložte.
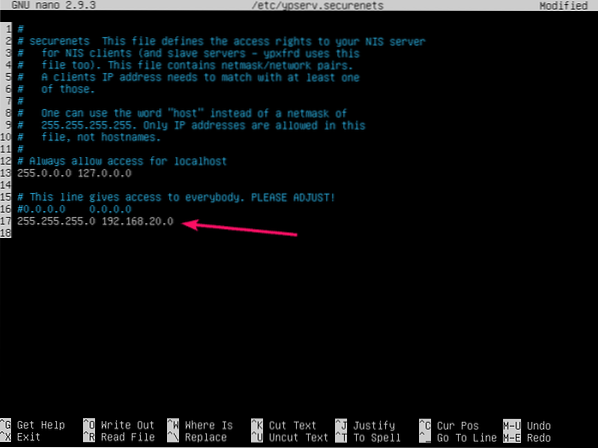
Teraz inicializujte databázu servera NIS pomocou nasledujúceho príkazu:
$ sudo / usr / lib / yp / ypinit -m
Tu by mal byť uvedený váš FQDN názov hostiteľa. Teraz stlačte

Pre potvrdenie stlačte Y a potom stlačte
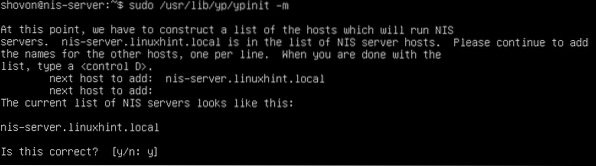
Databáza servera NIS by mala byť inicializovaná.
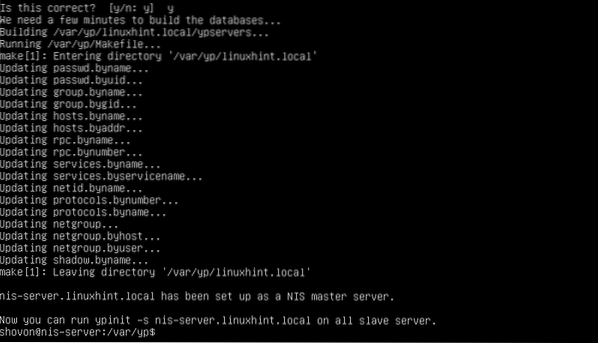
Teraz reštartujte službu NIS pomocou nasledujúceho príkazu:
$ sudo systemctl restart rpcbind nis
Pridanie používateľa na server NIS:
Teraz môžete na server NIS pridať nových používateľov.
Ak chcete pridať nového používateľa používateľ1 (povedzme), spustite nasledujúci príkaz:
$ sudo adduser užívateľ1
Teraz zadajte heslo pre používateľa používateľ1 a stlačte
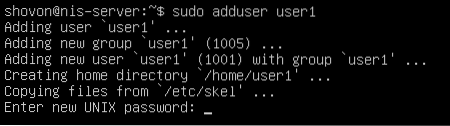
Zadajte znovu heslo a stlačte
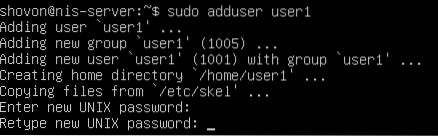
Teraz zadajte nejaké informácie o používateľovi.
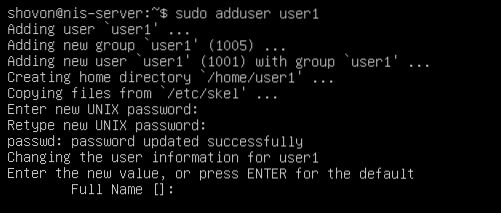
Po dokončení pridávania všetkých informácií o používateľovi stlačte Y a potom stlačte
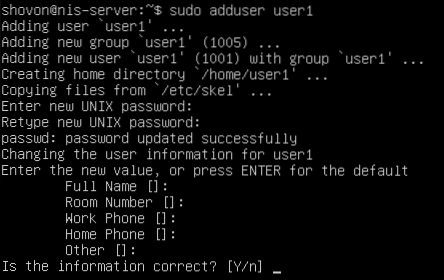
Používateľ používateľ1 by mali byť vytvorené.
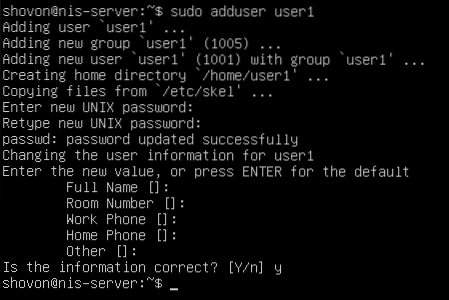
Rovnakým spôsobom pridajte ďalšieho používateľa pouzivatel2.
$ sudo adduser užívateľ2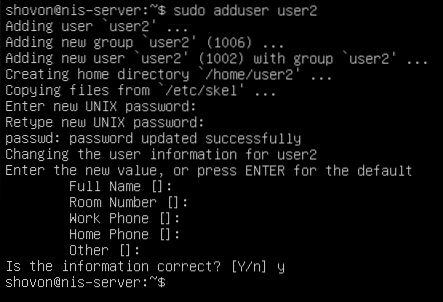
Rovnakým spôsobom pridajte ďalšieho používateľa používateľ3.
$ sudo adduser užívateľ3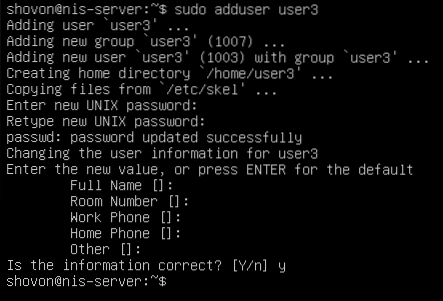
Zakaždým, keď získate nových používateľov alebo zmeníte informácie o užívateľovi, i.e. meno, domovský adresár, heslo atď., musíte aktualizovať databázu používateľov NIS.
Ak to chcete urobiť, prejdite na / var / yp adresár ako prvý.
$ cd / var / ypTeraz spustite nasledujúci príkaz z / var / yp adresár na aktualizáciu databázy používateľov NIS.
$ sudo urobiť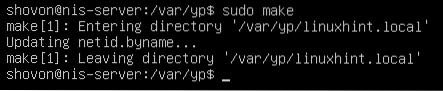
Konfigurácia klienta NIS:
V klientovi NIS najskôr pridajte názov hostiteľa a názov domény servera NIS do servera / etc / hostitelia spis.
$ sudo nano / etc / hosts
Pridajte nasledujúci riadok do / etc / hostitelia súbor a uložte súbor.
192.168.20.167 nis-server.linuxhint.lokálny nis-server linuxhint.miestne
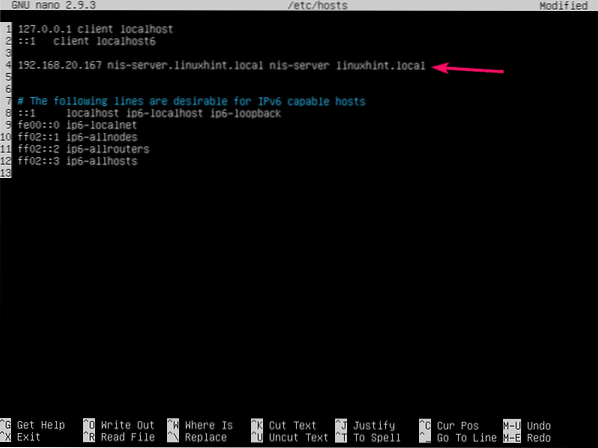
Teraz aktualizujte vyrovnávaciu pamäť úložiska balíkov APT na klientskom stroji NIS.
$ sudo apt aktualizácia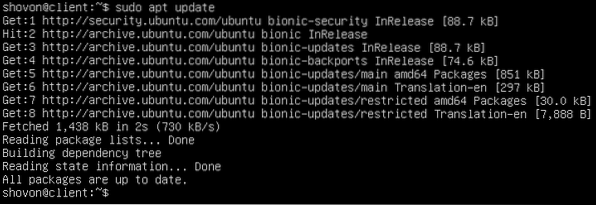
Teraz nainštalujte balík NIS do klientskeho počítača NIS nasledovne:
$ sudo apt install nis
Inštaláciu potvrdíte stlačením Y a potom stlačte
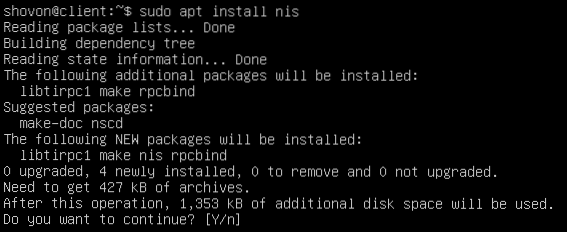
Zadajte názov domény servera NIS (linuxhint.miestne v takom prípade) a stlačte
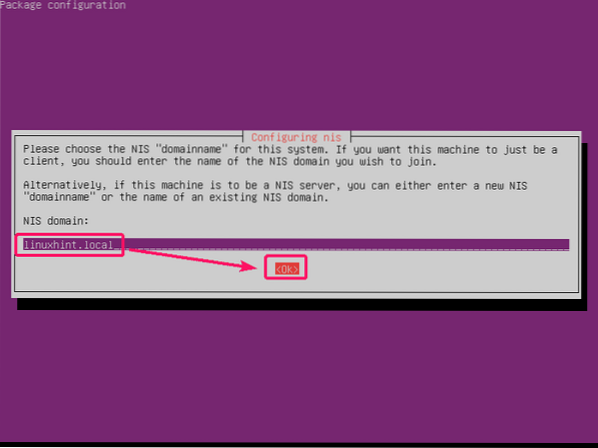
Mal by byť nainštalovaný balík NIS.
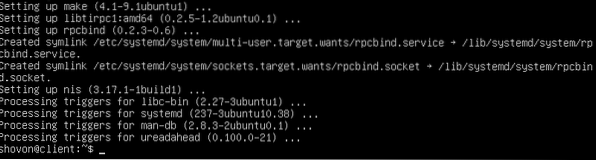
Teraz otvorené / etc / yp.konf súbor nasledovne:
$ sudo nano / etc / yp.konf
Teraz pridajte nasledujúci riadok na koniec súboru / etc / yp.konf súbor a uložte ho.
doména linuxhint.lokálny server nis-server.linuxhint.miestne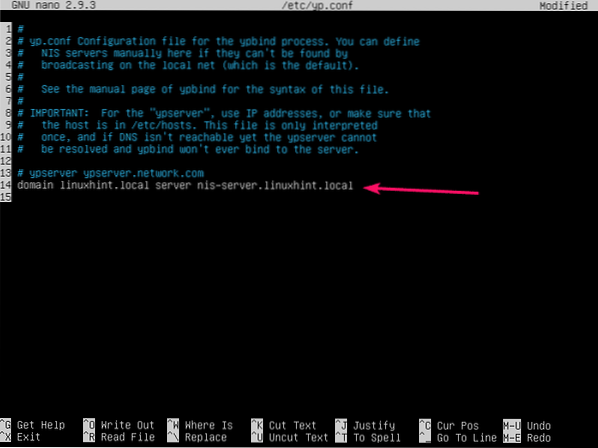
Teraz otvorte / etc / nsswitch.konf súbor nasledovne:
$ sudo nano / etc / nsswitch.konf
Označené čiary musíte upraviť.
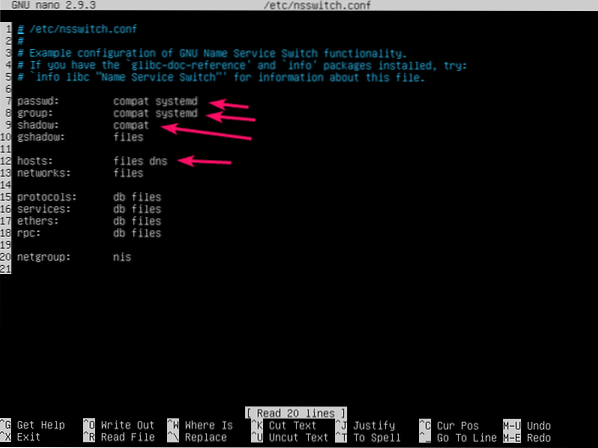
Pridať nis na konci každého riadku, ako je označené na snímke obrazovky nižšie. Po dokončení súbor uložte.
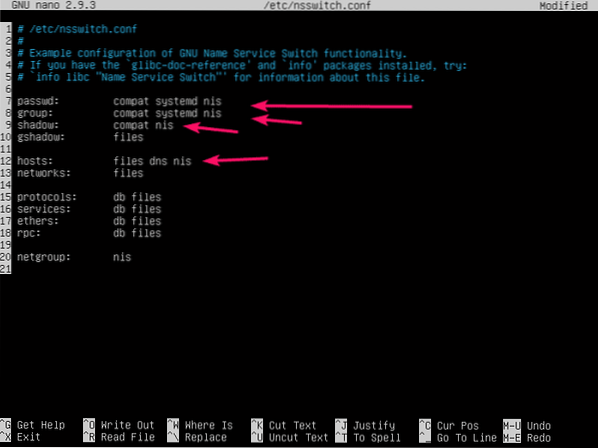
Musíte tiež pripojiť domovské adresáre používateľov systému NIS k svojmu klientovi NIS. Môžete na to použiť iSCSI, NFS, CIFS (Samba). Je to však mimo rozsahu tohto článku. Takže si ponechám domovský adresár používateľov NIS v lokálnom súborovom systéme klienta NIS.
Keď sa prihlásite ako používatelia systému NIS, automaticky si vytvoria vlastné domovské adresáre v priečinku /Domov adresár klientskeho počítača NIS. Aby ste im mohli toto privilégium umožniť, musíte nakonfigurovať PAM klientskeho počítača NIS.
Ak chcete nakonfigurovať PAM, otvorte / etc / pam.d / spoločná relácia konfiguračný súbor nasledovne:
$ sudo nano / etc / pam.d / spoločná relácia
Teraz pridajte nasledujúci riadok na koniec súboru a uložte súbor.
relácia voliteľná pam_mkhomedir.takže skel = / etc / skel umask = 007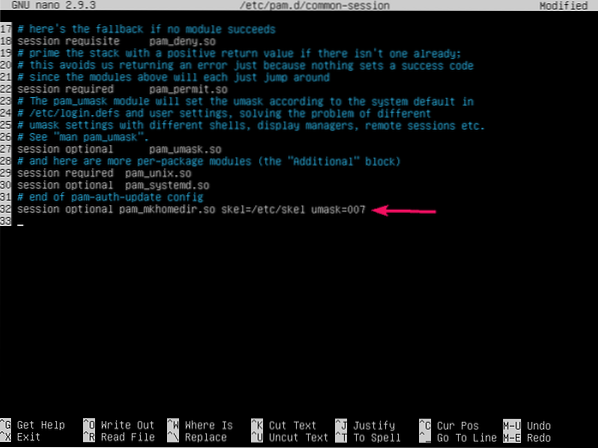
Teraz reštartujte klientsky počítač NIS nasledovne:
$ sudo reštart
Testovanie servera NIS:
Po zavedení zariadenia klienta NIS by ste mali byť schopní prihlásiť sa ako používatelia, ktorých ste predtým vytvorili v serveri NIS.
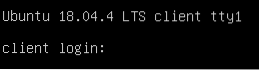
Ako vidíte, úspešne som sa prihlásil ako používateľ1 v klientskom stroji NIS.
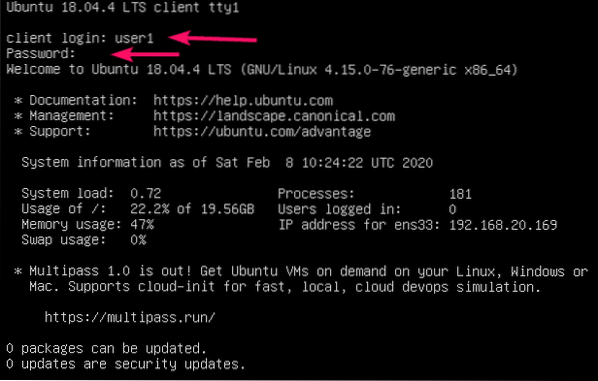
Domovský adresár používateľa používateľ1, / home / user1 sa tiež automaticky vytvorí.

Používatelia systému NIS budú predvolene vo svojom domovskom adresári, ako vidíte na snímke obrazovky nižšie.
$ pwd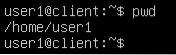
Po nakonfigurovaní klienta NIS môžete zobraziť informácie o všetkých používateľoch NIS pomocou nasledujúceho príkazu:
$ ypcat hesloVšetci používatelia, ktorých ste vytvorili v serverovom stroji NIS, by mali byť uvedení tu, ako vidíte na snímke obrazovky nižšie.
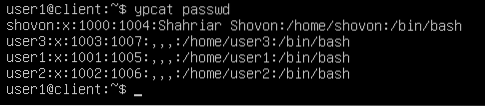
Ako vidíte, môžem sa tiež prihlásiť ako pouzivatel2 a používateľ3 zo stroja klienta NIS. NIS funguje správne.


Takto teda inštalujete a konfigurujete server NIS na Ubuntu Server 18.04 LTS. Ďakujeme, že ste si prečítali tento článok.
 Phenquestions
Phenquestions


