Testované na: Ubuntu 18.04 LTS a Ubuntu 20.04 LTS.
Nastavenie statickej adresy IP:
Skôr ako začnete, mali by ste vo svojom Ubuntu 20 nastaviť statickú IP adresu.04 stroj LTS. Ak s tým potrebujete pomoc, prečítajte si môj článok Nastavenie statickej adresy IP v systéme Ubuntu 20.04 LTS.
Nastavil som statickú IP adresu 192.168.0.11 na mojom stroji Ubuntu, kde inštalujem Gitea. Odteraz ho teda vymeňte za svoj.
$ ip a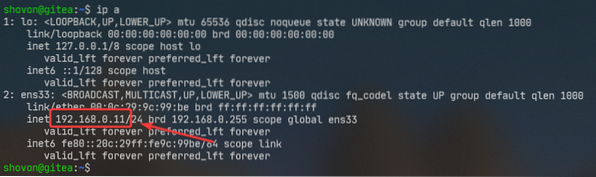
Aktualizácia medzipamäte úložiska balíkov APT:
Teraz aktualizujte vyrovnávaciu pamäť úložiska balíkov APT pomocou nasledujúceho príkazu:
$ sudo apt aktualizácia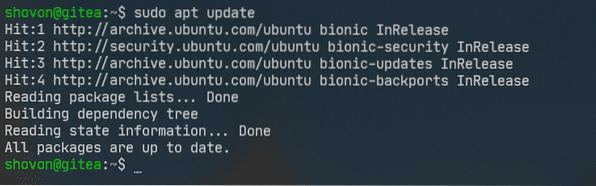
Inštalácia wget:
Na stiahnutie binárneho súboru Gitea z príkazového riadku potrebujete buď wget alebo zvlnenie. V tomto článku použijem wget.
Môžete nainštalovať wget nasledujúcim príkazom:
$ sudo apt nainštalovať wget -y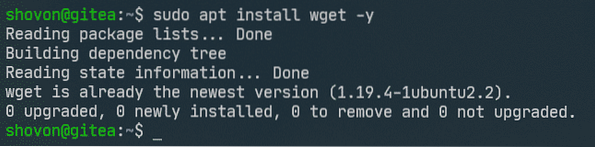
Inštalácia Gitu:
Tiež musíte mať git nainštalovaný vo vašom počítači, aby mohla Gitea fungovať.
Môžete nainštalovať git pomocou nasledujúceho príkazu:
$ sudo apt nainštalovať git -y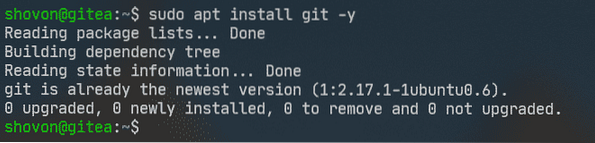
Inštalácia a konfigurácia MySQL pre Gitea:
Gitea môže pracovať s databázami MySQL, PostgreSQL, SQLite3 a MSSQL. V tomto článku nakonfigurujem Gitea tak, aby používala databázu MySQL.
Na svoj Ubuntu 20 môžete nainštalovať MySQL.Stroj 04 LTS s nasledujúcim príkazom:
$ sudo apt nainštalovať mysql-server mysql-klient -y
MySQL by mal byť nainštalovaný.
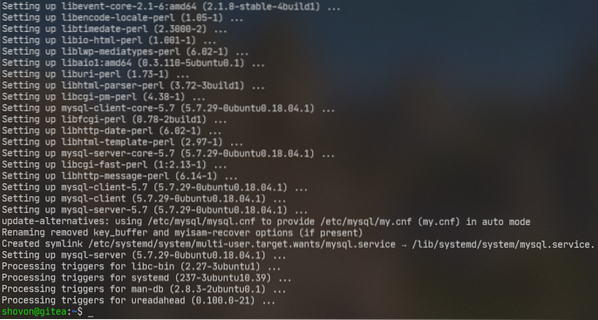
Teraz sa prihláste do konzoly MySQL ako koreň nasledujúcim príkazom:
$ sudo mysql -u root -p
Teraz zadajte svoje rootovské heslo MySQL a stlačte
V predvolenom nastavení nie je pre server nastavené žiadne heslo koreň používateľ. Ak teda sledujete, stačí stlačiť

Mali by ste byť prihlásení do konzoly MySQL.
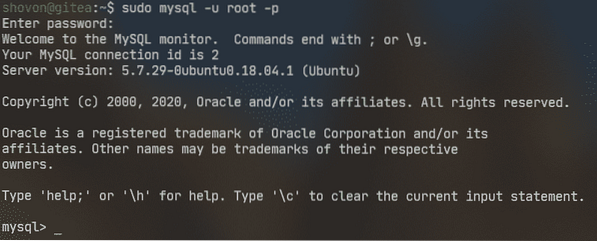
Teraz vytvorte nového používateľa MySQL gitea s heslom tajomstvo s nasledujúcim príkazom SQL:
mysql> VYTVORIŤ UŽÍVATEĽA „gitea“ IDENTIFIKOVANÝ „tajným“;
Teraz vytvorte gitea databáza pre Gitea s týmto príkazom SQL:
mysql> CREATE DATABASE gitea CHARACTER SET 'utf8mb4' COLLATE 'utf8mb4_unicode_ci';
Teraz povoľte gitea úplný prístup používateľa k internetu gitea databáza s nasledujúcim príkazom SQL:
mysql> UDELTE VŠETKY VÝHODY NA Gitea.* DO 'gitea';
Aby sa zmeny prejavili, spustite nasledujúci príkaz SQL:
mysql> VÝPLATNÉ VÝSADY;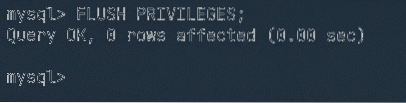
Teraz ukončite MySQL shell nasledovne:
mysql> ukoncit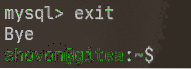
Inštalácia Gitea:
Teraz si stiahnite binárny súbor Gitea z oficiálnych webových stránok Gitea pomocou nasledujúceho príkazu:
$ sudo wget -O / usr / local / bin / gitea https: // dl.gitea.io / gitea / 1.11.4 /gitea-1.11.4-linux-amd64

Prebieha sťahovanie binárnej súbory Gitea.

V tomto okamihu by sa mala Gitea stiahnuť.
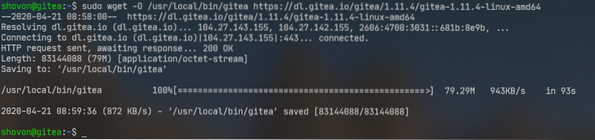
Teraz dajte povolenie na vykonanie binárnemu súboru Gitea / usr / local / bin / gitea nasledujúcim príkazom:
$ sudo chmod + x / usr / local / bin / gitea
Teraz by ste mali mať prístup k službe Gitea, ako je to znázornené na snímke obrazovky nižšie.
$ gitea - verzia
Teraz vytvorte nový užívateľský git pre Gitea nasledovne:
$ sudo adduser --system --shell / bin / bash --gecos 'Git Version Control'--skupina --zakázané heslo - domovská stránka / domov / git git

Tu budú úložiská git uložené v DOMOV adresár git používateľ / home / git.
Používateľ git by mali byť vytvorené.

Teraz vytvorte všetky požadované adresáre pre Gitea nasledovne:
$ sudo mkdir -pv / var / lib / gitea / custom, data, log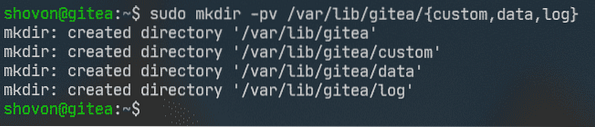
Teraz zmeňte používateľa a skupinu adresárov, do ktorých ste práve vytvorili git nasledovne:
$ sudo chown -Rv git: git / var / lib / gitea
Teraz nastavte správne povolenia na / var / lib / gitea / adresár takto:
$ sudo chmod -Rv 750 / var / lib / gitea
Teraz vytvorte konfiguračný adresár Gitea / etc / gitea / nasledovne:
$ sudo mkdir -v / etc / gitea
Teraz zmeňte používateľa na koreň a zoskupiť do git konfiguračného adresára Gitea / etc / gitea / nasledovne:
$ sudo chown -Rv root: git / etc / gitea
Teraz nastavte správne povolenia na / etc / gitea / adresár takto:
$ sudo chmod -Rv 770 / etc / gitea
Konfigurácia služby Gitea:
Teraz musíte vytvoriť súbor systémovej služby gitea.služby pre Gitea v / etc / systemd / system / adresár.
Ak chcete vytvoriť súbor služieb pre Gitea, spustite nasledujúci príkaz:
$ sudo nano / etc / systemd / system / gitea.služby
Teraz zadajte nasledujúce riadky do súboru gitea.služby spis.
[Jednotka]Popis = Gitea (Git so šálkou čaju)
After = syslog.cieľ
Po = sieť.cieľ
Vyžaduje = mysql.služby
[Služba]
LimitMEMLOCK = nekonečno
LimitNOFILE = 65535
RestartSec = 2 s
Typ = jednoduchý
Užívateľ = git
Skupina = git
WorkingDirectory = / var / lib / gitea /
ExecStart = / usr / local / bin / gitea web --config / etc / gitea / app.ini
Reštart = vždy
Prostredie = USER = git HOME = / home / git GITEA_WORK_DIR = / var / lib / gitea
CapabilityBoundingSet = CAP_NET_BIND_SERVICE
AmbientCapabilities = CAP_NET_BIND_SERVICE
[Inštalácia]
WantedBy = viac používateľov.cieľ
Po dokončení uložte súbor gitea.služby súbor stlačením
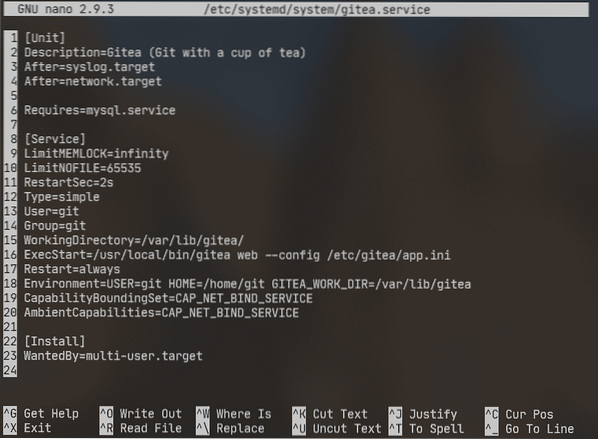
Teraz začnite gitea služba s nasledujúcim príkazom:
$ sudo systemctl start gitea
Ako vidíte, gitea služba beží.
$ sudo systemctl status gitea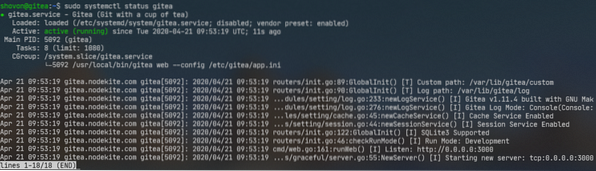
Teraz pridajte gitea služba pre spustenie systému vášho Ubuntu 20.04 stroj LTS. Takže sa automaticky spustí pri štarte.
$ sudo systemctl povoliť gitea
Počiatočná konfigurácia Gitea:
Teraz musíte nakonfigurovať Gitea z webového prehliadača.
Najskôr vyhľadajte adresu IP vášho systému Ubuntu 20.04 stroj LTS nasledovne:
$ ip aV mojom prípade je IP adresa 192.168.0.11. U teba to bude iné. Odteraz ho teda vymeňte za svoj.
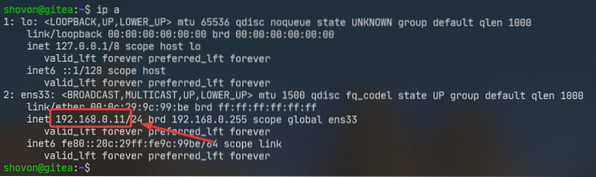
Teraz otvorte webový prehliadač a navštívte stránku http: // 192.168.0.11: 3000. Mali by ste vidieť nasledujúcu stránku.
POZNÁMKA: Gitea beží v prístave 3 000 predvolene.
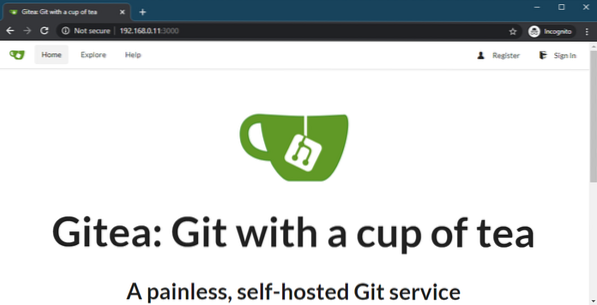
Teraz kliknite na ktorúkoľvek z možností Registrovať alebo Prihlásiť sa odkaz.
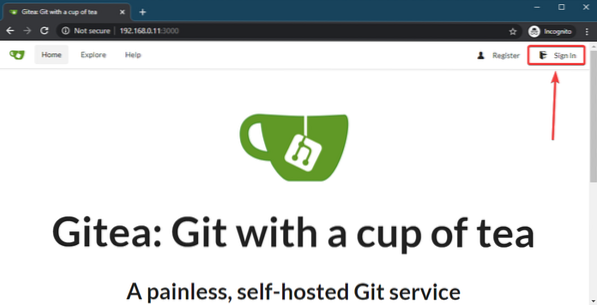
Mala by sa zobraziť úvodná konfiguračná stránka Gitea. Odtiaľ musíte nakonfigurovať Gitea.
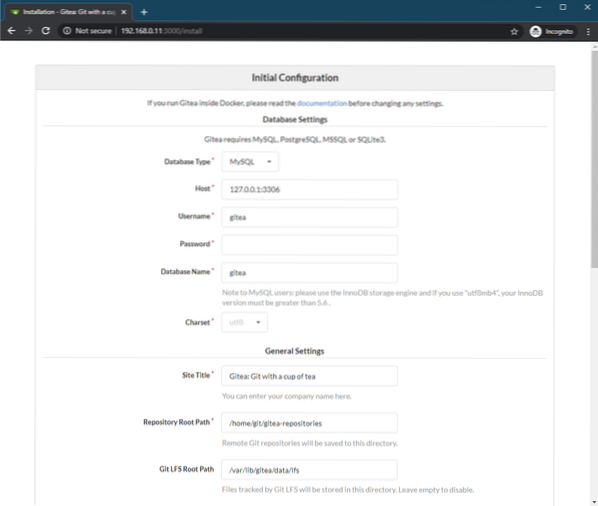
Do poľa zadajte informácie o svojej databáze MySQL Nastavenia databázy oddiel. Pred pokračovaním sa uistite, že sú nastavenia databázy správne.
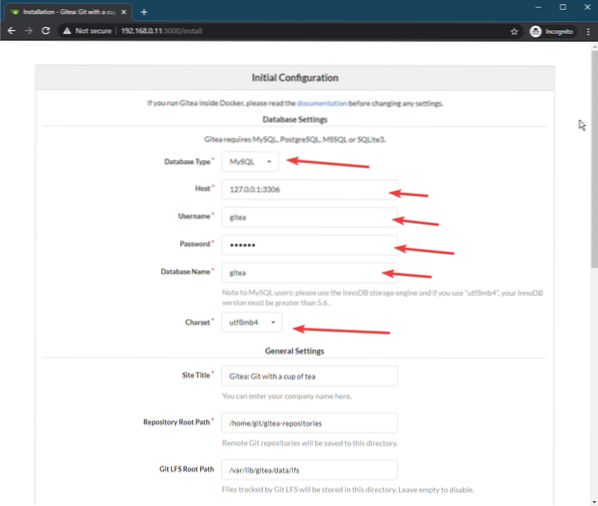
V Všeobecné nastavenia sekcii môžete nakonfigurovať veľa vecí v Gitei.
Môžete zmeniť predvolený názov webu (Názov stránky), adresár, kde budú uložené úložiská git (Cesta koreňa úložiska), Rootová cesta Git LFS, Používateľ Gitea run (Spustiť ako používateľské meno), Gitea Cesta protokolu, Gitea port (Port Listen HTTP Gitea), URL klonu HTTP / HTTPS (Základná adresa URL Gitea), URL klonu SSH (Doména servera SSH) a port klonu SSH (Port servera SSH).
Ak chcete, môžete nechať všetko predvolené. Nezabudnite však zmeniť Doména servera SSH a Základná adresa URL Gitea na plne kvalifikovaný názov domény (FQDN) alebo na adresu IP vášho zariadenia so systémom Ubuntu. Upravte tiež Port servera SSH ak ste zmenili port SSH na počítači so systémom Ubuntu.
Zmenil som Doména servera SSH do 192.168.0.11, Port Listen HTTP Gitea do 80 a Základná adresa URL Gitea do http: // 192.168.0.11 /.
POZNÁMKA: Ak nastavíte Port Listen HTTP Gitea do 80, potom nemusíte zahrnovať port 80 v Základná adresa URL Git oddiel. Môžete len nastaviť http: // 192.168.0.11 / ako váš Základná adresa URL Git.
Ale ak používate akýkoľvek port ako 8080, potom by ste to mali zahrnúť do Git Base URL. i.e. http: // 192.168.0.11: 8080 /

Existujú aj voliteľné Nastavenia e-mailu (ak chcete posielať e-maily zo servera Gitea), Nastavenia servera a služieb tretích strán (pre integráciu služieb tretích strán so službou Gitea) a Nastavenia účtu správcu (na vytvorenie účtu správcu Gitea). Ak chcete, rozbaľte ich kliknutím na šípku.
V tomto článku ich nebudem konfigurovať.
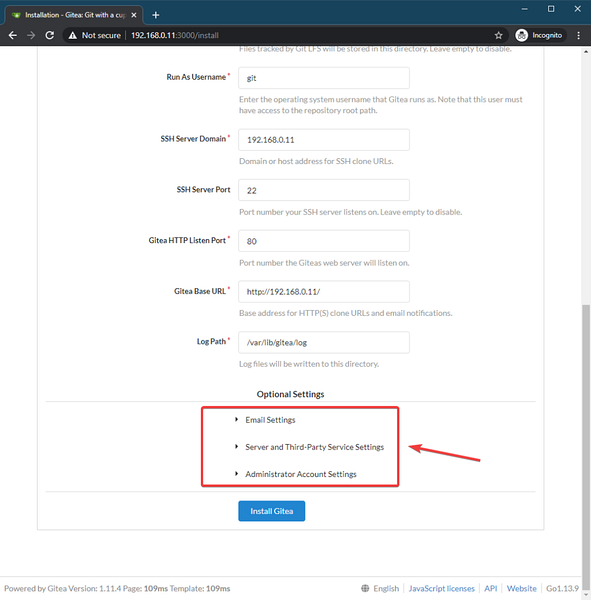
Gitea Nastavenia e-mailu.
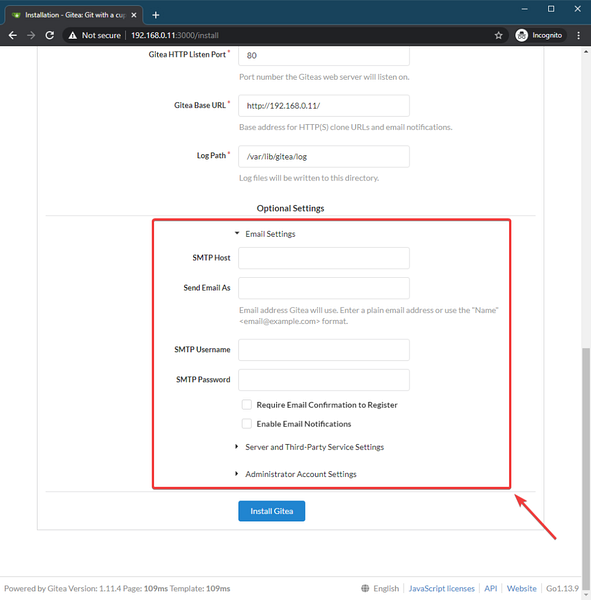
Gitea Nastavenia servera a služieb tretích strán.
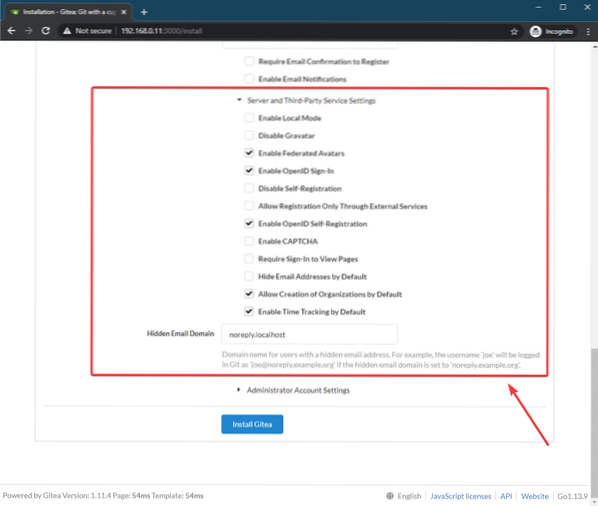
Gitea Nastavenia účtu správcu.
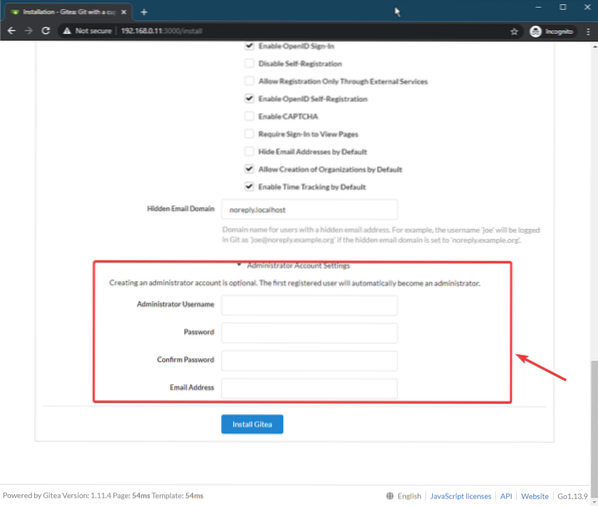
Po dokončení nastavenia Gitea kliknite na Nainštalujte si Gitea.
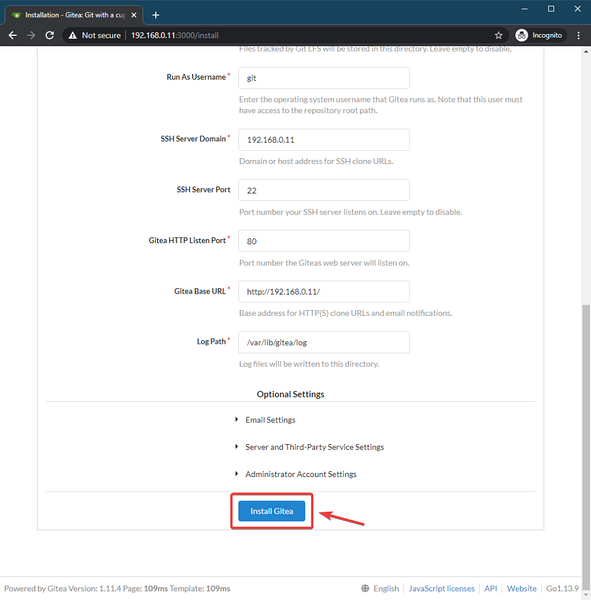
Gitea by mala byť nainštalovaná a váš prehliadač by vás mal presmerovať na domovskú stránku Gitea.
Ak ste zmenili port Gitea HTTP (ako som to urobil ja), môže sa vám zobraziť nasledujúca chybová správa. Je to veľmi ľahké opraviť.
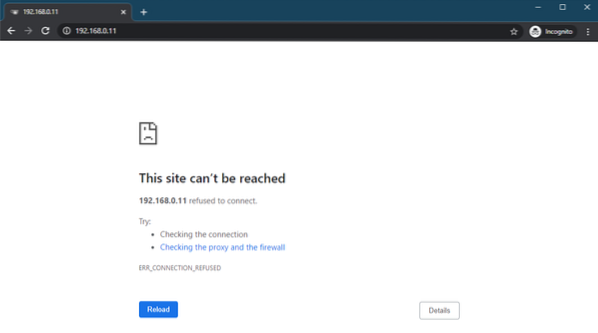
Aby ste to napravili, musíte iba reštartovať gitea služba s nasledujúcim príkazom:
$ sudo systemctl reštartujte gitea
Akonáhle reštartujete gitea by ste mali mať prístup k službe Gitea z webového prehliadača ako obvykle.
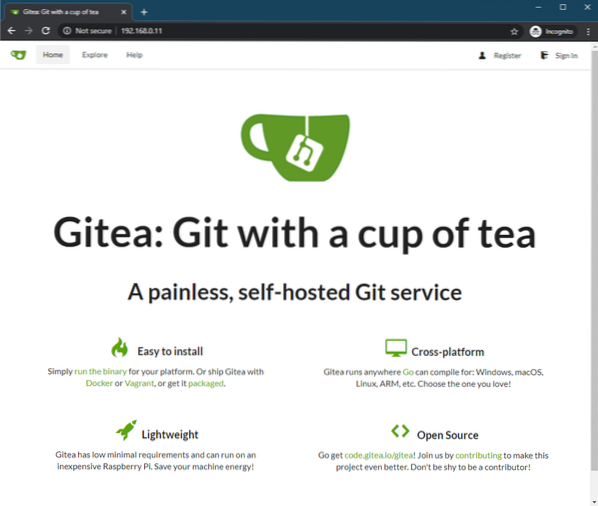
Používanie Gitea:
V tejto časti vám ukážem, ako používať Gitea.
Najskôr kliknite na Registrovať.
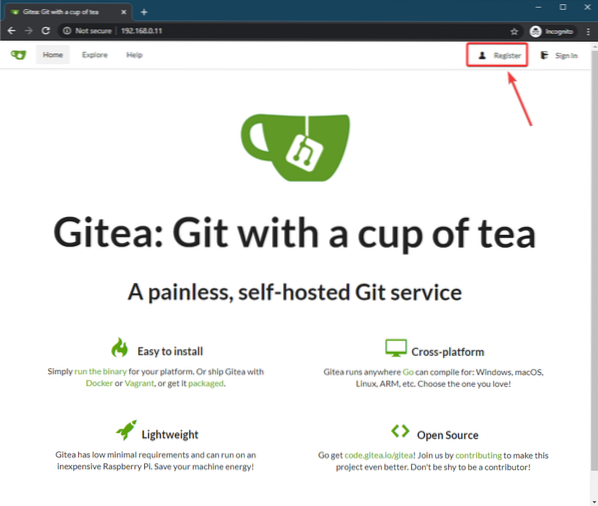
Teraz zadajte svoje osobné údaje a kliknite na Registrovať účet vytvoriť nový účet Gitea.
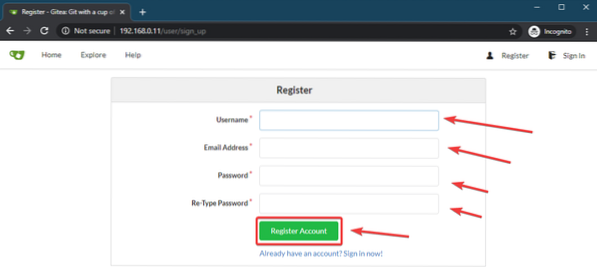
Mal by sa vytvoriť nový účet Gitea a mali by ste sa prihlásiť do svojho účtu.
Teraz kliknite na ikonu + tlačidlo na vytvorenie nového úložiska Git.
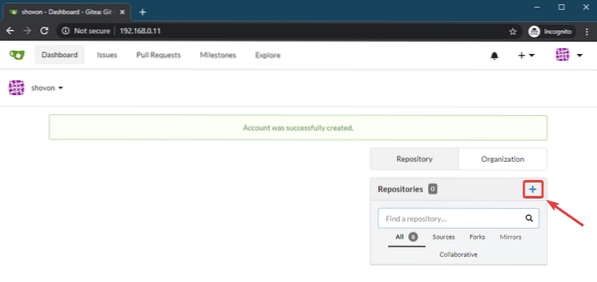
Zadajte a Názov úložiska a ďalšie informácie o úložisku. Potom kliknite na Vytvorte úložisko.
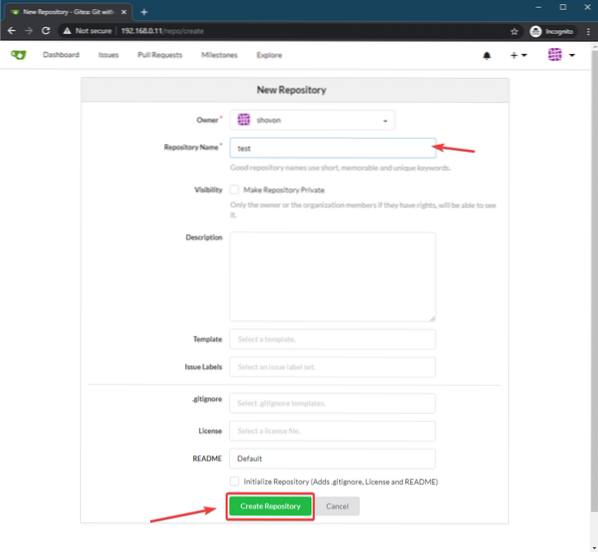
Nové úložisko Git (test v mojom prípade) by mali byť vytvorené, ako vidíte na snímke obrazovky nižšie.
Gitea by vás tiež mala poučiť, ako používate toto úložisko.
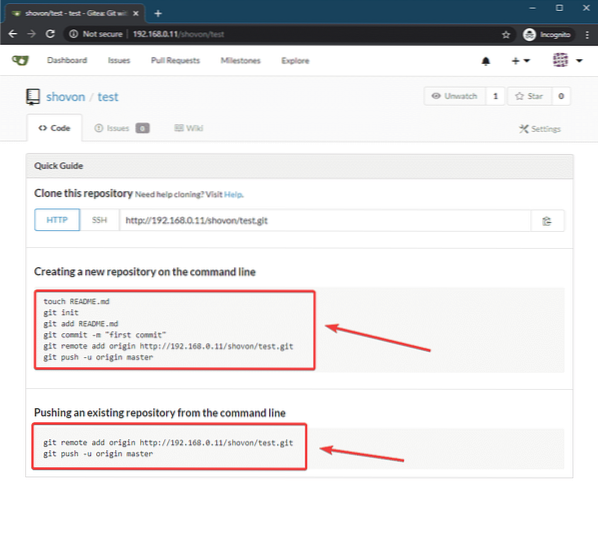
Teraz vytvorte adresár test / v počítači a prejdite do tohto adresára takto:
$ mkdir test$ cd test /
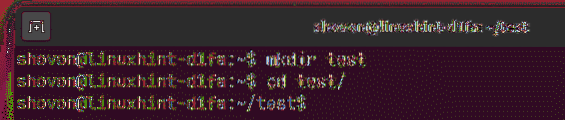
Teraz vytvorte nové úložisko Git v test / adresár takto:
$ git init
Teraz vytvorte jednoduchý PREČÍTAJ MA.md súbor nasledovne:
$ echo "Hello World from LinuxHint"> README.md
Teraz urobte záväzok nasledovne:
$ git pridať -A$ git commit -m 'initial commit'
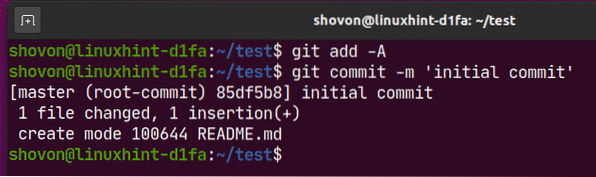
Teraz pridajte úložisko Gitea (test v mojom prípade) ste práve vytvorili ako vzdialené úložisko nasledovne:
$ git vzdialené pridanie pôvodu http: // 192.168.0.11 / lopata / test.git
Teraz posuňte zmeny do vzdialeného úložiska Gitea nasledovne:
$ git push -u pôvodný majster
Teraz zadajte svoje používateľské meno Gitea a stlačte

Teraz zadajte svoje heslo Gitea a stlačte
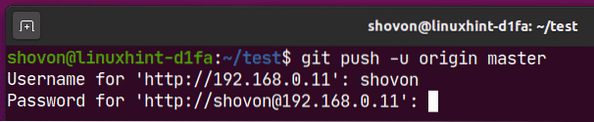
Vaše úložisko git by sa malo nahrať na váš server Gitea.
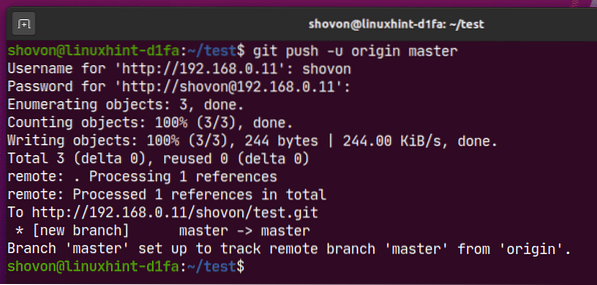
Ako vidíte, zmeny sa použijú na test Úložisko Git na mojom serveri Gitea.
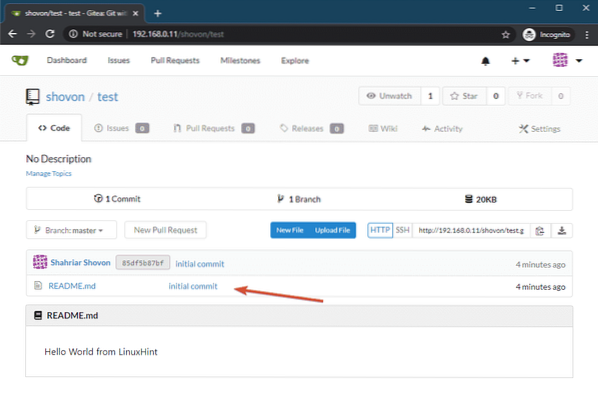
Takto teda inštalujete a používate Gitea na Ubuntu 20.04 LTS. Ďakujeme, že ste si prečítali tento článok.
 Phenquestions
Phenquestions


