Plex Media Server je multiplatformová multimediálna aplikácia na správu a streamovanie vašich médií. Naskenuje a usporiada vaše médiá a potom ich môžete streamovať do všetkých svojich zariadení.
Môžete zahrnúť všetky svoje videá, hudobné súbory a fotografie. Plex Media Server vám ušetrí záťaž pri kopírovaní týchto súborov na všetky vaše zariadenia. Šetrí tiež úložisko pamäte, pretože médium obsahuje iba jedna platforma - jedna hostujúca server Plex Media Server.
Server využíva Klientsky server architektúry. Zariadenie hostiace Plex Media je tu Server, zatiaľ čo zariadenie požadujúce služby sa stáva Klientom. Všeobecný proces nastavenia servera médií môže byť dosť namáhavý. Plex to však robí také jednoduché a priame.
Plex beží na rôznych platformách, vrátane Linux, Windows, macOS, FreeBSD a niekoľkých systémov NAS (Network-attached storage). Pri nastavovaní servera médií Plex budete na prístup k serveru Plex Media Server potrebovať vyhradeného hostiteľa pre server Plex a klientsku aplikáciu. Táto aplikácia by mala byť kompatibilná s vyššie uvedenými platformami.
Nastavenie servera Plex Media v systéme Linux
V tomto článku sa pozrieme na podrobný postup inštalácie servera Plex Media Server. Naša platforma podľa výberu je Ubuntu 18.04 LTS.
Získanie servera Plex Media Server
Prejdite na stránku Plex Media Server Downloads. Bude sa od vás požadovať, aby ste vybrali platformu, ktorú používate. V rozbaľovacej ponuke kliknite na možnosť zvoliť Linux.
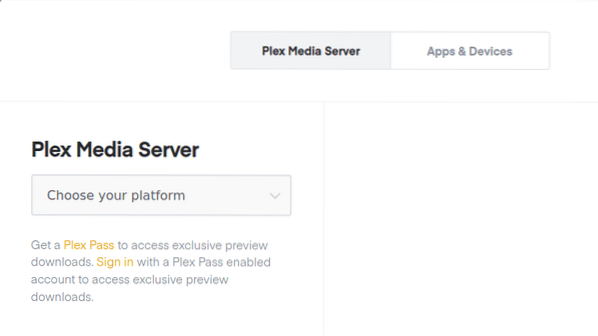
Načíta sa výzva s výzvou na výber distribúcie. V súčasnosti, v čase písania tohto príspevku, iba Ubuntu 16.Je k dispozícii nastavenie 04 LTS, ale funguje aj pre Ubuntu 18.04 LTS. Stiahnite si .deb inštalačný súbor. Zaistite, aby váš systém spĺňal hardvérové požiadavky. Napríklad ak používate 64bitový systém, stiahnite si 64bitové nastavenie.
Ak môžete skopírovať odkaz na stiahnutie na nastavenie a použiť wget príkaz v Termináli.
wget [URL]
e.g., Stiahnutie 64bitového debového súboru:
wget https: // sťahovanie.plex.tv / plex-media-server-new / 1.18.6.2368-97add474d / debian / plexmediaserver_1.18.6.2368-97add474d_amd64.deb
Inštalácia servera Plex Media Server
Spustite terminál, prejdite na umiestnenie stiahnutého súboru deb spis. Môžete to urobiť pomocou príkaz na zmenu adresára (cd). Ak ste použili wget príkaz, potom by mal byť v aktuálnom pracovnom adresári.
Spustite tento príkaz a nainštalujte ho.
dpkg -i [názov súboru]
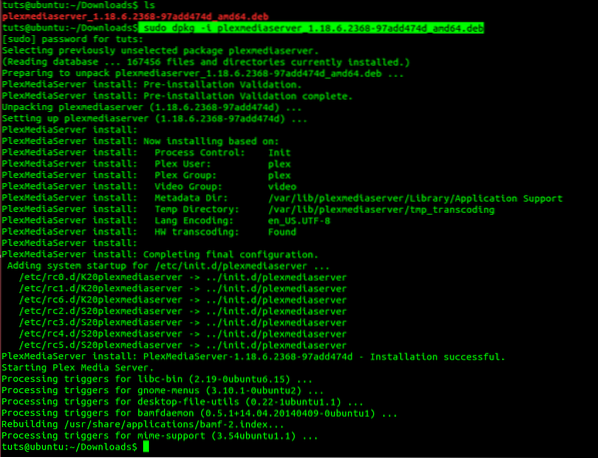
Nezabudnite zmeniť názov súboru s názvom stiahnutého deb balíka.
Povolenie a spustenie servera Plex Media Server
Po úspešnej inštalácii budete musieť spustiť a povoliť server médií. U niektorých systémov môže byť služba Plex Media Server povolená a spustená automaticky po inštalácii. Spustenie niekoľkých príkazových riadkov však neublíži.
Službu médií Plex povolíte spustením tohto príkazu v termináli:
$ sudo systemctl povoliť plexmediaserver.služby
Ak chcete spustiť službu Plex Media Server, spustite tento príkaz.
$ sudo systemctl spustiť plexmediaserver.služby
Všimnite si, že budete potrebovať koreň oprávnenie vykonávať tieto príkazy. Preto používame sudo. V prípade akejkoľvek chyby pri spustení týchto príkazov, skúste spustiť inú inštaláciu.
Ak sa oba príkazy úspešne vykonajú, overte stav služby Plex Media Server spustením týchto príkazov.
$ sudo systemctl status plexmediaserver.služby
Obrázok nižšie ukazuje, že služba Plex Media Server je povolená a spustená.
Nakonfigurujte server Plex Media Server
Po potvrdení stavu servera Plex Media Server a zaistení jeho spustenia musíte teraz vykonať niekoľko konfigurácií. Plex Media Server je dodávaný s klasickým webovým rozhraním, kde môžete vykonávať všetky konfigurácie.
Ak chcete začať, spustite obľúbený prehliadač a zadajte túto adresu URL.
http: // [možnosť]: 32400 / web
Do poľa možností budete musieť uviesť IP adresu vášho zariadenia. Ak si nie ste istí, použite číslo 127.0.0.1 (adresa lokálneho hostiteľa). V tomto prípade použijeme adresu localhost.
http: // [IP-adresa]: 32400 / web
Mali by ste byť presmerovaní na server Plex Media Server, kde sa od vás bude vyžadovať prihlásenie pomocou účtu Google, Facebooku alebo e-mailu. Obrázok nižšie ilustruje tento proces.
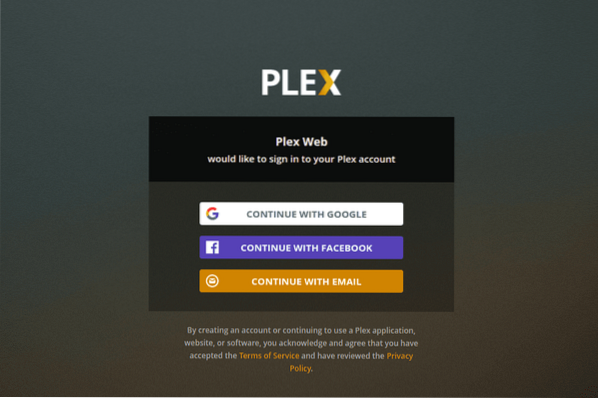
Po podpísaní sa vám môže zobraziť stránka s niektorými úžasnými funkciami Plex Media, kliknite na ikonu Mám to tlačidlo a načíta sa nová stránka. Je to stránka nastavenia servera. Zadajte priateľské používateľské meno a nezabudnite začiarknuť políčko „Povoliť mi prístup k mojim médiám mimo domova“. Kliknite Ďalšie.
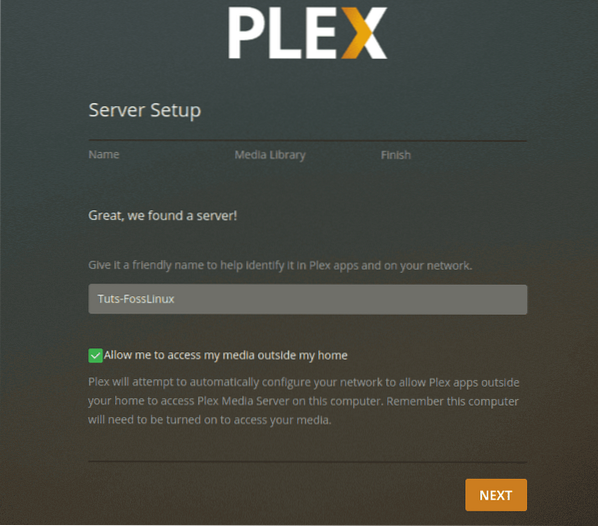
Teraz sa zobrazí sprievodca pridaním média. Klikni na Pridať knižnicu tlačidlo.
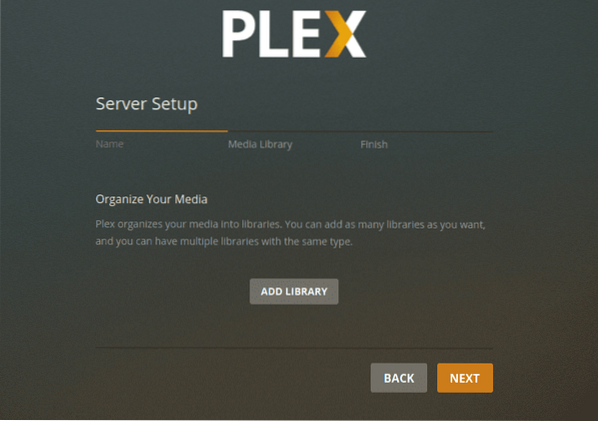
Načíta sa nová obrazovka a budete musieť zvoliť typ knižnice. Môžu to byť filmy, televízne programy, hudba, fotografie alebo akýkoľvek iný mediálny súbor. Pre tento príspevok si vyberieme videotéku. Môžete zmeniť názov tejto knižnice a tiež zvoliť jazyk, ktorý chcete používať. Po dokončení kliknite na Ďalšie.
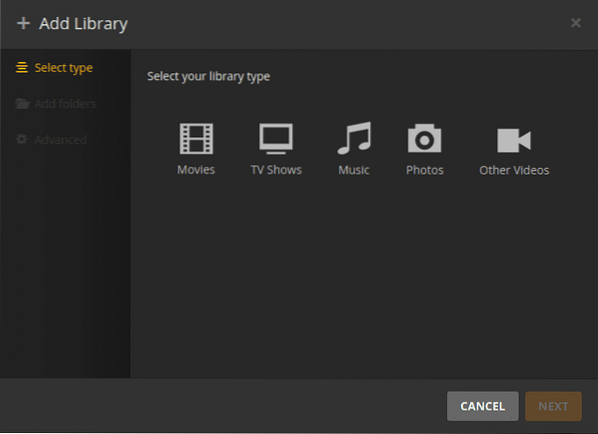
Teraz budete musieť zvoliť priečinok s médiami. Je to priečinok, cez ktorý budete môcť streamovať svoje médiá z klientskej aplikácie Plex Media.
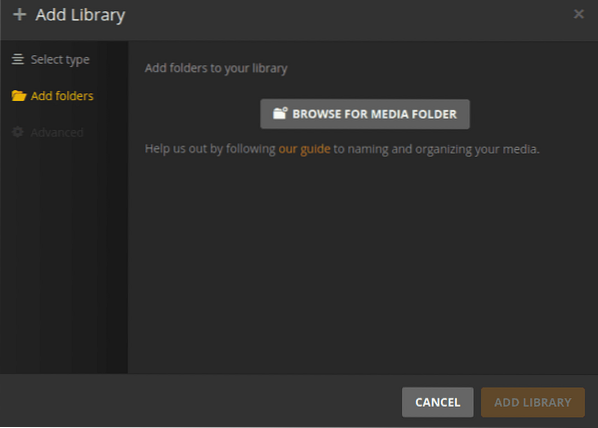
Vyberte priečinok s médiami a kliknite na ikonu Pridať a potom Pridať knižnicu.
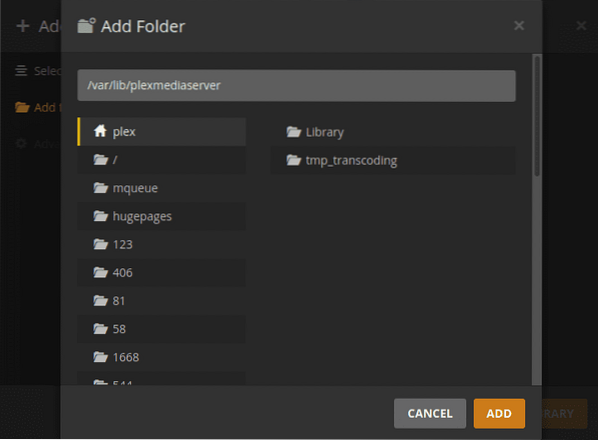
Po dokončení sa vrátite na obrazovku Pridať knižnicu. Mali by ste vidieť pridanú novú knižnicu
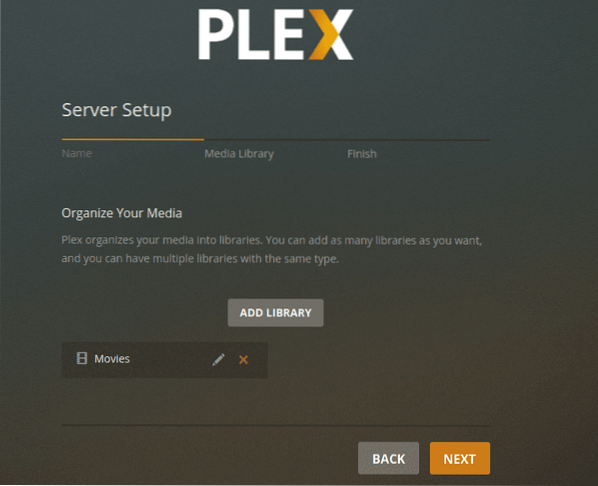
Po dokončení sa vrátite na obrazovku Pridať knižnicu. Vaša nová knižnica by mala byť pridaná na informačný panel. Kliknite na Ďalej a potom na hotový aby ste potvrdili, že ste dokončili nastavenie svojej knižnice Plex Media.
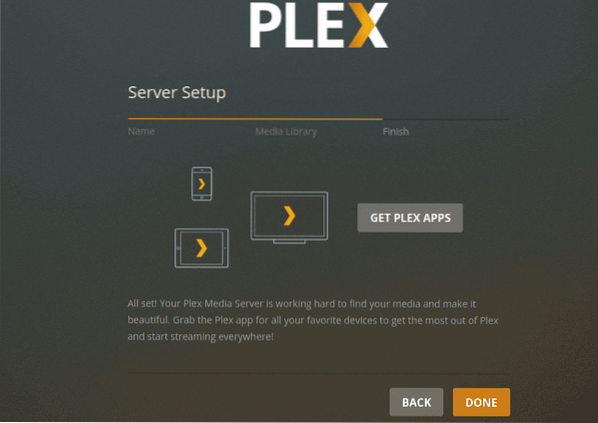
Prístup k serveru Plex Media z prehľadávača
Môžete použiť prehľadávač, ktorý sa nachádza v zariadení hostiacom server Plex Media Server, alebo môžete použiť akékoľvek iné zariadenie v rovnakej sieti. Otvorte prehliadač a zadajte túto adresu URL:
http: // [možnosti] / 32400 / web
Ak tentoraz používate iné zariadenie v rovnakej sieti, tentokrát nepoužívajte adresu localhost (127.0.0.1). Spustite príkaz ifconfig v počítači hostiacom server Plex Media Server, aby získal jeho IP adresu. Vymeniť možnosti s touto IP-adresou.
Bude sa od vás vyžadovať podpis pomocou prihlasovacích údajov, ktoré ste použili pri nastavovaní konfigurácií. Po prihlásení teraz môžete pristupovať k svojim médiám z ovládacieho panela Plex Media.
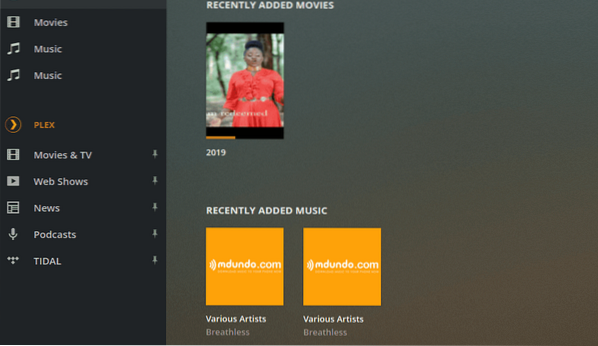
Prístup k serveru Plex Media Server pomocou klientskej aplikácie Plex
K aplikácii Plex môžete tiež pristupovať z ľubovoľného zariadenia pomocou aplikácie Plex. Od vás sa vyžaduje iba prihlásenie a máte prístup ku všetkým svojim mediálnym súborom a knižniciam. Na obrázku nižšie používam program Plex na prístup k svojim mediálnym súborom prostredníctvom webového prehliadača.
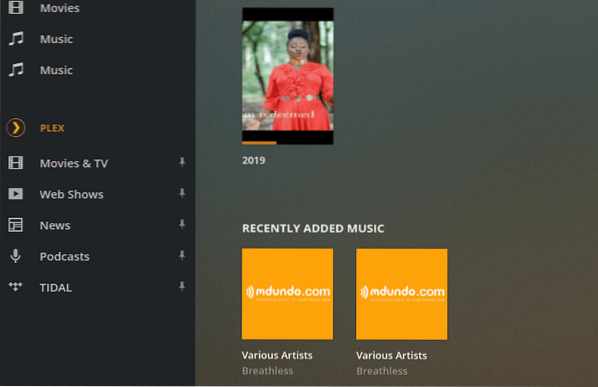
V prípade nového vydania servera Plex Media môžete server aktualizovať pomocou týchto príkazov:
$ sudo apt aktualizácia $ sudo apt --only-upgrade nainštalovať plexmediaserver
Záver
Toto je všetko o nastavení servera Plex Media Server v systéme Ubuntu. Vychutnajte si streamovanie multimediálneho obsahu z jedného zdroja do rôznych zariadení vrátane počítačov, smartfónov, inteligentných televízorov a streamovacích prehrávačov médií, ako sú Roku, Fire Stick, Chromecast atď. Aplikácia Plex je k dispozícii takmer na všetkých streamovacích zariadeniach.
 Phenquestions
Phenquestions



