Inštaláciu Ubuntu môžete použiť ako pracovnú stanicu, ako server alebo ako testovaciu platformu, ale pokiaľ ide o aktualizáciu operačného systému, vnútorný správca systému vo vás bude kričať na protest. S náležitým ohľadom na tento hlas si nainštalujeme Ubuntu 18.04 vo VirtualBoxe. Týmto spôsobom môžete zistiť, či je alebo nie je pre vás.
Krok 1: Vytvorenie VM
Správca VirtualBoxu (jeho GUI) je vec, ktorú pravdepodobne poznáte. Ak nie, potom prejdime krokmi vytvorenia nového virtuálneho stroja.
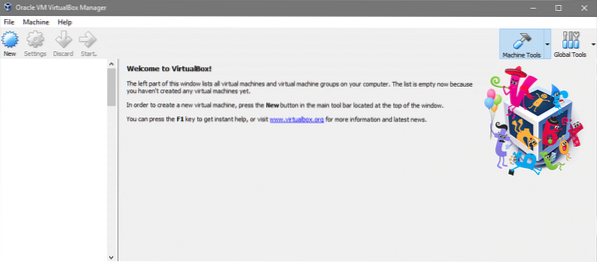
Novšie používateľské rozhranie VirtualBox zmenilo niekoľko vecí, ale základný tok je stále rovnaký. Klikni na Nový ikona na vytvorenie nového stroja. Budeme používať Expertný režim (pozri nižšie) namiesto riadeného režimu, pretože je oveľa rýchlejší.
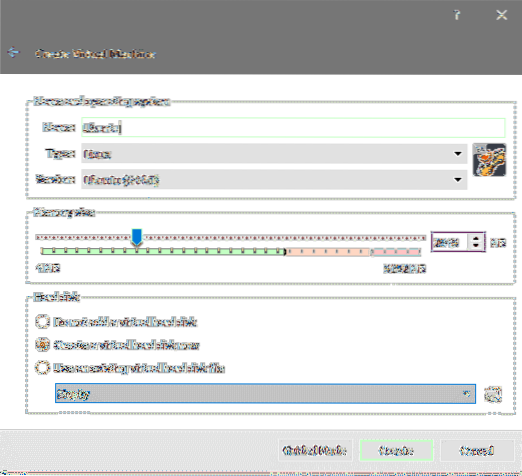
Jednoduchým zadaním primeraného názvu, napríklad „Ubuntu“, sa automaticky nastaví Typ na Linux a Verzia na 64-bitový Ubuntu. Ak to nefunguje, mali by ste tieto presné možnosti zvoliť pomocou rozbaľovacej ponuky.
Na rad prichádza prideľovanie RAM. Čím viac pamäte si môžete dovoliť vyhradiť, tým lepšie. V tomto príklade sa vyrovnáme s 2 048 MB. Nakoniec musíte vytvoriť virtuálny disk. Vyberte ikonu „Vytvorte virtuálny pevný disk teraz“ možnosť a kliknite na Vytvoriť pokračovať. Nastavíme typ disku na VDI a veľkosť na 40 GB.
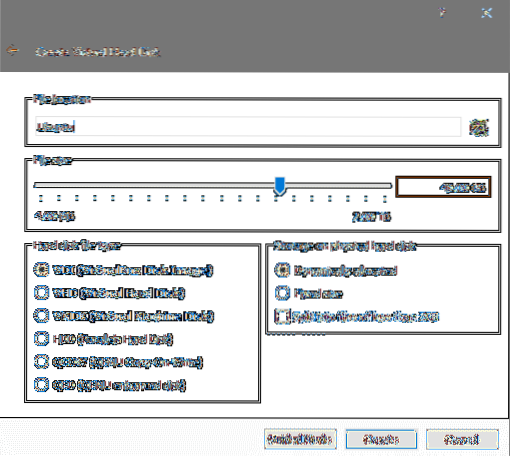
A to je všetko! Váš VM je pripravený na Ubuntu 18.04 inštalácia.
Krok 2: Inštalácia Ubuntu 18.04
Inštalačné médium je nastavené
Môžete získať oficiálne vydanie LTS systému Ubuntu 18.04 Desktop, toto je 64-bitový OS, takže sa uistite, že ho nepoužívate na skutočne archaickom hardvéri (aj keď je to vo VM). Inštalačné médium je 1.Veľkosť 8 GB, takže stiahnutie vašej kópie môže chvíľu trvať.
Akonáhle máte svoju .iso súbor môžete pokračovať v inštalácii.
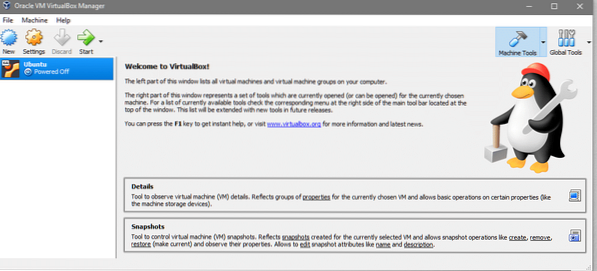
Vyberte novovytvorený VM a kliknite na tlačidlo Štart.
Zobrazí sa okno konzoly VM spolu s ďalším oknom so žiadosťou o konkrétny úvodný disk, ktorý chcete použiť (Pretože virtuálny pevný disk ešte nie je možné zaviesť).
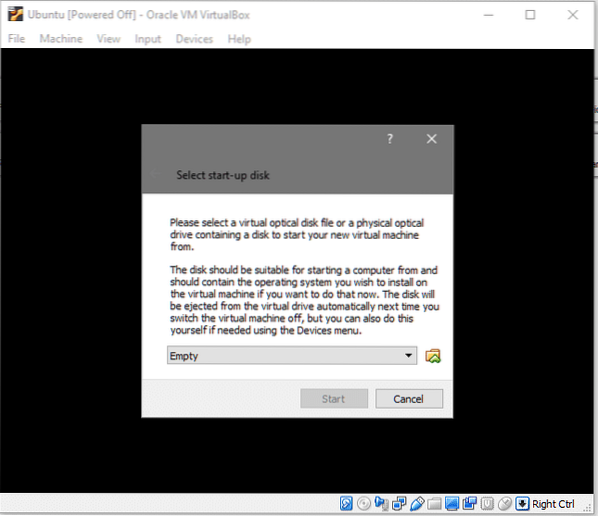
Kliknite na ikonu priečinka a z prehľadávača súborov vyberte Ubuntu 18.04 iso súbor, ktorý ste si predtým stiahli. Keď je to hotové, môžete začať systém, ktorý teraz podnikáme!
Predvoľby jazyka a klávesnice
Ubuntu 18.04 LTS urobil proces inštalácie oveľa rýchlejším a jednoduchším ako jeho predchádzajúce vydanie LTS, ale zároveň je stále známy a priateľský k dlhodobým používateľom.
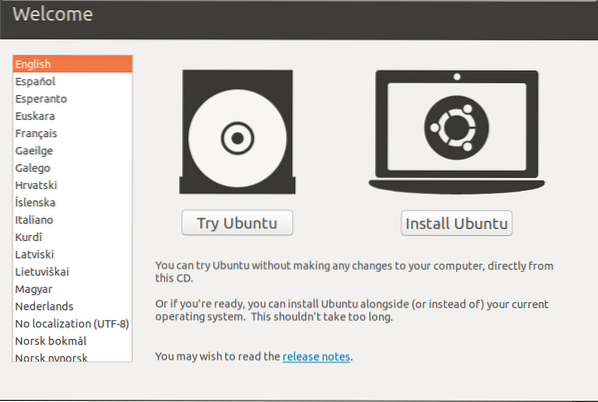
Po skontrolovaní, či je vybraný váš preferovaný jazyk, kliknite na možnosť Inštalovať Ubuntu. Potom budete požiadaní o informácie týkajúce sa vášho rozloženia klávesnice a tu sa budeme držať predvolenej možnosti. Ak ste náhodou mali ezoterickejšie rozloženie ako Dvořák, uistite sa, že je vybraté.
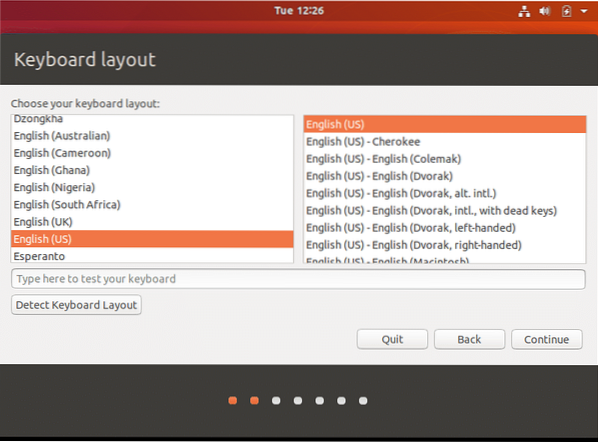
Ak máte problémy, môžete zvoliť aj možnosť „Rozpoznať rozloženie klávesnice“. Aj keď je celkom bezpečné postupovať podľa predvolených nastavení, ako je uvedené vyššie.
Možnosť minimálnej inštalácie a softvér tretích strán
Teraz vidíme našu prvú novú funkciu, ktorou je minimálna inštalácia možnosť.
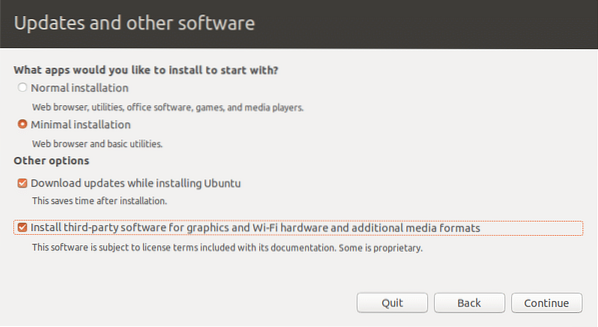
To je obzvlášť užitočné, ak chcete Ubuntu spustiť predovšetkým ako pracovnú stanicu alebo ako vývojársku súpravu. Aj pri vytváraní virtuálneho počítača (ako v našom prípade) má zmysel použiť možnosť minimálnej inštalácie, pretože možno budete chcieť použiť hostiteľský systém na hry, prehrávanie médií, kancelársky balík a ďalšie nástroje. Minimálna inštalácia vám poskytne webový prehliadač a niekoľko ďalších nástrojov a to je všetko.
Ak je to možné, skúste tiež zvoliť možnosti sťahovania aktualizácií a inštalácie softvéru tretích strán, ako je to znázornené na snímke obrazovky vyššie.„
Rozloženie disku a typ inštalácie
Teraz prichádza najkontroverznejšia časť akejkoľvek inštalácie systému Linux - rozloženie disku. Ak by to bol váš hlavný rig, museli by ste brať do úvahy veľa premenných, napríklad či sa chystáte na dual-boot, aké oddiely by ste potrebovali a či pôjdete na LVM alebo nie.
Pretože používame VM a máme jeden celkom disponibilný virtuálny disk, s ktorým môžeme experimentovať, môžeme jednoducho zvoliť „Vymazať disk a nainštalovať Ubuntu ” ako je uvedené nižšie:
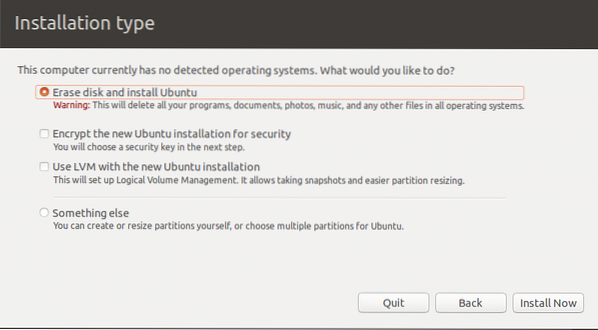
Dostanete varovné znamenie s tým, že na pevnom disku sa vykonajú trvalé zmeny, kliknite na ikonu ďalej pokračovať.
Nastavenie používateľského profilu
Vyberte svoje časové pásmo jednoduchým kliknutím na mapu sveta s uvedením zhruba miesta, kde žijete.
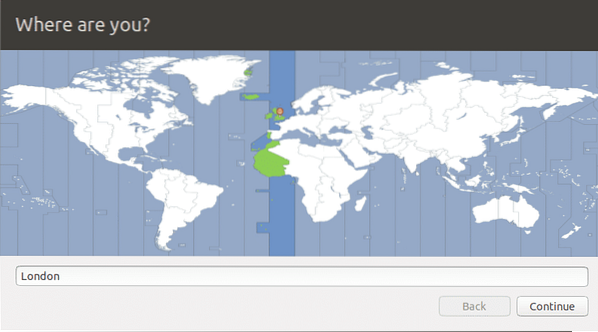
Zadajte požadované používateľské meno, názov počítača a heslo,
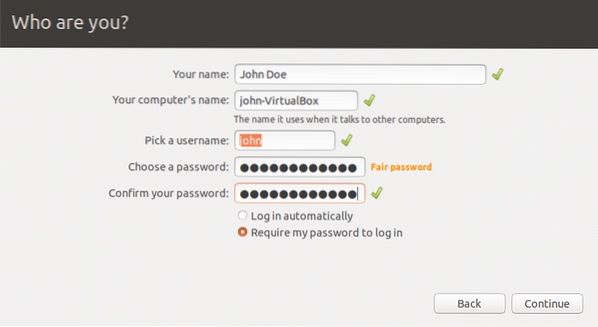
A teraz jednoducho čakáme, pretože Ubuntu konfiguruje zvyšok vecí za nás. Po dokončení inštalácie sa zobrazí výzva na reštartovanie systému. Môžete to urobiť alebo len zavrieť okno a potom vypnúť systém a prejsť na krok 3.
(Voliteľné) Krok 3: Správa inštalačného média
VirtualBox automaticky odpojí inštalačné médium ( .ISO súbor) z vášho VM po dokončení inštalácie. Ak to však chcete urobiť manuálne alebo znova vložiť inštalačné médium, aby ste mohli vykonať zmeny, môžete to urobiť výberom VM v grafickom rozhraní VirtualBox, výberom nastavenie možnosti a potom prejdite na Skladovanie nastavenie.
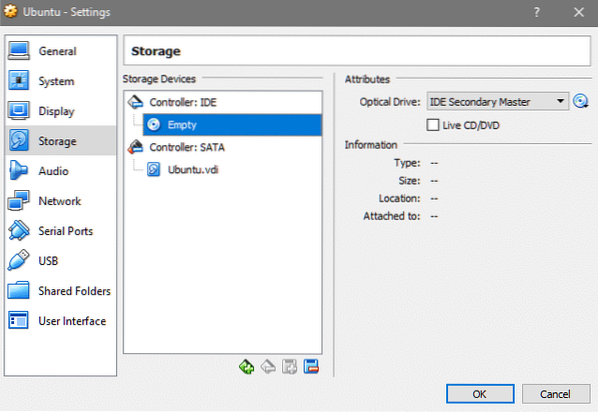
Tu vyberiete prázdny slot pod radičom IDE a potom kliknutím na ikonu CD v pravom stĺpci vyberiete svoj .ISO súbor a pri ďalšom zavedení budete opäť na inštalačnom médiu.
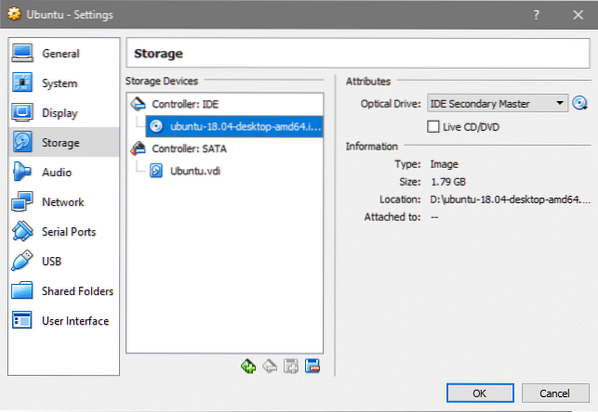
Rovnako ľahké je odstrániť pripojený iso kliknutím na rovnakú ikonu CD a výberom možnosti „Odstrániť disk z virtuálneho počítača“.
Čo je nové?
Čo je teda nové v tomto vydaní LTS systému Ubuntu? Ak chcete vymenovať niekoľko hlavných zmien:
- Po problémoch s Waylandom prešli späť na XOrg
- Python 3.6 je teraz k dispozícii
- Gnome je predvolené desktopové prostredie
- Linuxové jadro 4.15
- LXD 3.0.0
Povedzte nám, čo si myslíte o najnovšom vydaní LTS, a buďte pripravení na ďalšie návody, príručky a novinky o najnovších a najlepších technológiách otvoreného zdroja.
 Phenquestions
Phenquestions


