Linuxové jadro je štandardne dodávané s open-source ovládačom Nouveau pre systémy používajúce grafické karty Nvidia. To znamená, že open-source ovládač postráda podporu 3D akcelerácie, čo môže byť veľkým problémom pre pracovné zaťaženie súvisiace s 3D grafikou. Ak plánujete hrať hry na počítači so systémom Linux, vodič vás môže obmedzovať.
Preto musíte nainštalovať príslušné ovládače Nvidia, aby ste sa uistili, že vaša grafická karta dokáže pracovať naplno. V tejto súvislosti sme pripravili komplexný návod, ako nainštalovať ovládače Nvidia na Ubuntu.
Vieme tiež, že používatelia systému Ubuntu majú svoje preferencie. Niektorí z vás sú spokojní s grafickým užívateľským rozhraním (GUI), zatiaľ čo iní sa cítia pohodlnejšie a výkonnejšie pomocou rozhrania príkazového riadku (CLI). Ukážeme vám, ako nainštalovať ovládač Nvidia na Ubuntu pomocou oboch metód - prostredníctvom grafického používateľského rozhrania aj príkazového riadku.
Takže bez ďalších okolkov začnime:
Inštalácia ovládačov Nvidia na Ubuntu
Metóda 1: Používanie grafického používateľského rozhrania
Najskôr je potrebné skontrolovať, akú grafickú kartu váš počítač používa.
Ak to chcete urobiť, otvorte „Nastavenia systému“ a prejdite na „Podrobnosti.“
Poznámka: „Systémové nastavenia“ sa líšia od „Nastavenia.„Oba sú prístupné z ponuky aplikácií.
Inštalácia Ubuntu vám predvolene zobrazí integrovanú grafiku, ktorá sa dodáva s procesorom. Napríklad, ak máte procesor Intel, zobrazí vám príslušnú grafiku Intel HD.
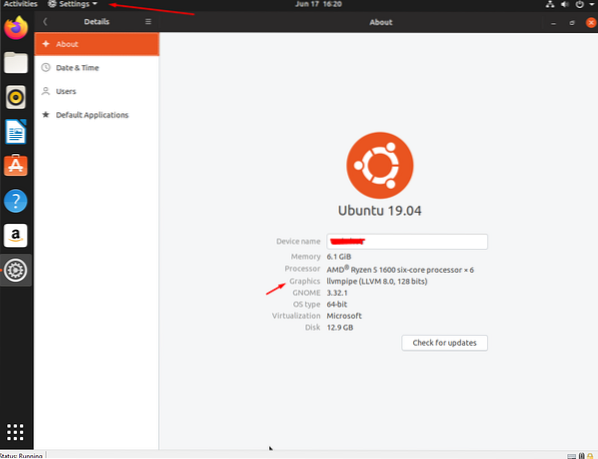
Teraz, keď viete, aká grafika sa na vašom stroji používa, musíte z ponuky aplikácie prejsť na program „Softvér a aktualizácie“.
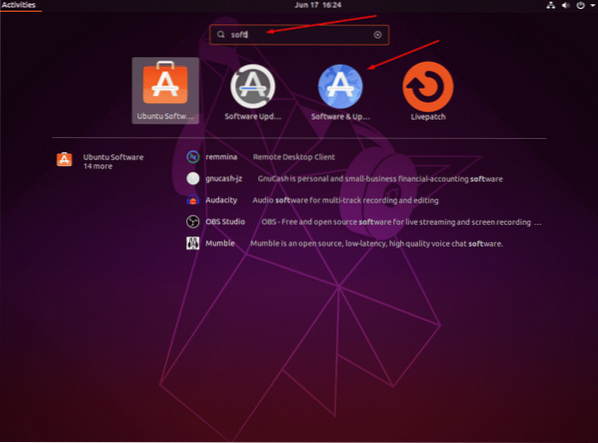
Otvorte ho a prejdite na kartu „Ďalšie ovládače“.
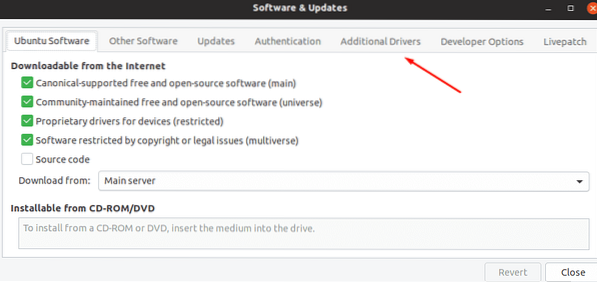
Odtiaľ uvidíte zoznam vlastných ovládačov vrátane predvoleného ovládača, ktorý sa používa pre vašu grafickú kartu Nvidia - ovládača Nouveau.
V závislosti od grafickej karty Nvidia, ktorú máte v systéme, by sa na obrazovke mali zobraziť rôzne možnosti ovládača. Vyberte možnosť na základe technických údajov vášho systému a kliknutím na tlačidlo „Použiť zmeny“ nainštalujte konkrétny ovládač.
Po dokončení inštalácie budete musieť reštartovať systém, aby sa nový grafický ovládač prejavil. Po reštartovaní systému sa vráťte späť k Nastavenia systému> Podrobnosti. Tu uvidíte novo nainštalovaný ovládač Nvidia uvedený v časti Grafika.
A to je všetko! Úspešne ste nainštalovali ovládač Nvidia na Ubuntu.
Teraz, ak sa chcete vrátiť k integrovanej grafike Intel HD, otvorte v ponuke aplikácie nový program „Nvidia X Server Settings“. Odtiaľ kliknite na kartu „PRIME Profily“ na ľavom paneli a vyberte grafiku Intel ako svoju preferovanú voľbu.
Podobne, podľa rovnakých krokov, sa môžete v prípade potreby vrátiť k použitiu grafiky Nvidia.
Metóda 2: Používanie príkazového riadku
Najskôr budete musieť otvoriť terminál.
Môžete buď kliknúť pravým tlačidlom myši na pozadie pracovnej plochy a otvoriť rozhranie terminálu, alebo prejsť do ponuky „Aplikácia“ a vyhľadať program „Terminál“. S prístupom do okna terminálu zadajte nasledujúci príkaz:
sudo lshw -c displej
alebo
sudo lshw -c video
Oba tieto príkazy vám ukážu základné podrobnosti o vašej inštalácii Ubuntu vrátane toho, aký grafický ovládač používate. Ako už bolo spomenuté, v predvolenom nastavení uvidíte systém pomocou ovládača „Nouveau“, ktorý je uvedený v časti „Konfigurácia“.
Ďalej budete musieť zadať nasledujúci príkaz:
sudo ubuntu-ovládače zariadení
Týmto sa načíta zoznam dostupných ovládačov pre kartu Nvidia priamo z úložiska Ubuntu. Podobne ako predtým, v závislosti od nainštalovanej grafickej karty sa vám zobrazia rôzne možnosti ovládača.
Ako vidíte, niektoré ovládače odporúča Ubuntu, čo je zrejmé zo štítku „odporúčané“, ktorý sa dodáva s nimi. Mali by ste si nainštalovať odporúčané ovládače, aby ste sa uistili, že váš systém nemá problémy.
Ak chcete teraz nainštalovať odporúčaný ovládač, stačí zadať tento príkaz:
automatická inštalácia sudo ubuntu-drivers
Ak však chcete nainštalovať konkrétny ovládač, musíte spustiť tento kód:
sudo apt nainštalovať nvidia-driver-version-number
Napríklad,
sudo apt nainštalovať nvidia-driver-430
Po nainštalovaní ovládača je potrebné dokončiť proces reštartovaním systému, čím povolíte program „Nvidia-Prime“ - technológia umožňujúca prepínanie medzi grafikou Intel a Nvidia.
Teraz môžete reštartovať počítač z rozhrania príkazového riadku pomocou nasledujúceho príkazu:
sudo vypnutie -r teraz
Po reštarte systému znova otvorte okno terminálu a zadajte „sudo lshw -c display“, aby ste skontrolovali, či sa ovládač Nvidia zobrazuje v konfiguračnej časti.
A voila, úspešne ste nainštalovali ovládač Nvidia na Ubuntu pomocou príkazového riadku.
Teraz, ak sa chcete vrátiť k grafickej karte Intel, môžete do terminálu zadať nasledujúci príkaz:
sudo prime-select intel
Podobne pomocou daného príkazu môžete prepnúť späť na kartu Nvidia.
sudo prime-select Nvidia
Poznámka: Pamätajte, že po vykonaní zmien bude potrebné reštartovať systém, aby sa prejavili.
Balenie
Týmto sa dostávame na koniec tutoriálu o tom, ako nainštalovať ovládač Nvidia na Ubuntu pomocou príkazového riadku aj grafického používateľského rozhrania. Dúfame, že vás čítanie považovalo za užitočné a že vám pomohlo pri inštalácii správneho ovládača pre vašu grafickú kartu Nvidia na počítači so systémom Linux.
 Phenquestions
Phenquestions



