V tomto článku vám ukážem, ako nainštalovať a používať CURL na Ubuntu 18.04 Bionic Beaver. Začnime.
Inštaluje sa CURL
Najskôr aktualizujte vyrovnávaciu pamäť úložiska balíkov vášho zariadenia Ubuntu pomocou nasledujúceho príkazu:
$ sudo apt-get aktualizácia
Cache úložiska balíkov by sa mala aktualizovať.
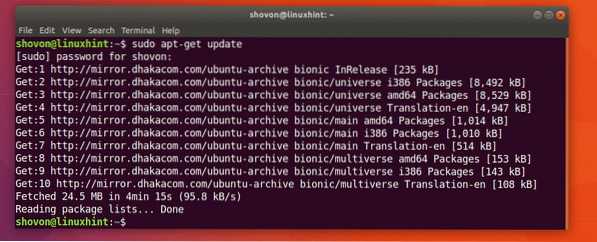
CURL je k dispozícii v oficiálnom úložisku balíkov Ubuntu 18.04 Bionic Beaver.
Môžete spustiť nasledujúci príkaz na inštaláciu CURL na Ubuntu 18.04:
$ sudo apt-get nainštalovať zvlnenie
Mal by byť nainštalovaný CURL.
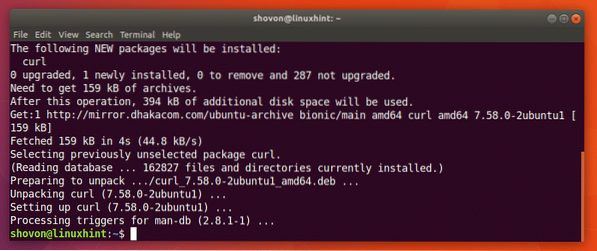
Pomocou CURL
V tejto časti článku vám ukážem, ako používať CURL na rôzne úlohy spojené s protokolom HTTP.
Kontrola adresy URL pomocou CURL
Pomocou adresy CURL môžete skontrolovať, či je adresa URL platná alebo nie.
Môžete spustiť nasledujúci príkaz a skontrolovať, či adresa URL, napríklad https: // www.google.com je platný alebo nie.
$ curl https: // www.google.com
Ako vidíte na snímke nižšie, na termináli sa zobrazuje veľa textov. To znamená URL https: // www.google.com je platný.
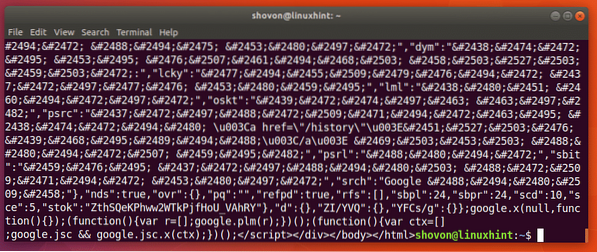
Spustil som nasledujúci príkaz, aby som vám ukázal, ako vyzerá zlá adresa URL.
$ curl http: // nenašiel sa.nenájdené
Ako vidíte na snímke nižšie, hovorí, že hostiteľa sa nepodarilo vyriešiť. Znamená to, že adresa URL je neplatná.
Stiahnutie webovej stránky pomocou CURL
Webovú stránku si môžete stiahnuť z adresy URL pomocou CURL.
Formát príkazu je:
$ curl -o URL FILENAMETu je FILENAME názov alebo cesta k súboru, kam chcete uložiť stiahnutú webovú stránku. URL je umiestnenie alebo adresa webovej stránky.
Povedzme, že si chcete stiahnuť oficiálnu webovú stránku CURL a uložiť ju ako curl-official.html súbor. Spustite nasledujúci príkaz:
$ curl -o curl-Official.html https: // zvlnenie.haxx.se / docs / httpscripting.html
Webová stránka sa stiahne.

Ako môžete vidieť z výstupu príkazu ls, webová stránka je uložená v curl-official.html súbor.

Súbor môžete otvoriť aj pomocou webového prehliadača, ako vidíte na snímke obrazovky nižšie.
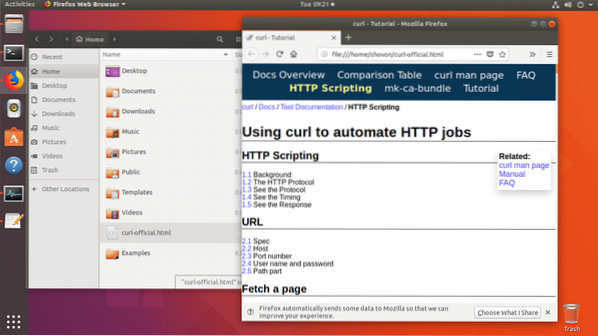
Stiahnutie súboru pomocou CURL
Môžete si tiež stiahnuť súbor z internetu pomocou CURL. CURL je jedným z najlepších nástrojov na stiahnutie súborov príkazového riadku. CURL podporuje aj obnovené sťahovanie.
Formát príkazu CURL na stiahnutie súboru z internetu je:
$ curl -O FILE_URLTu FILE_URL je odkaz na súbor, ktorý chcete stiahnuť. Voľba -O uloží súbor s rovnakým názvom, aký je na vzdialenom webovom serveri.
Povedzme napríklad, že chcete stiahnuť zdrojový kód servera Apache HTTP z internetu pomocou CURL. Spustili by ste nasledujúci príkaz:
$ curl -O http: // www-eu.apache.org / dist // httpd / httpd-2.4.29.decht.gz
Súbor sa sťahuje.

Súbor sa stiahne do aktuálneho pracovného adresára.

V označenej časti výstupu príkazu ls nižšie môžete vidieť protokol http-2.4.29.decht.súbor gz, ktorý som práve prevzal.

Ak chcete uložiť súbor s iným názvom ako na vzdialenom webovom serveri, spustite príkaz nasledujúcim spôsobom.
$ curl -o apache-server.decht.gz http: // www-eu.apache.org / dist // httpd / httpd-2.4.29.decht.gz
Sťahovanie je dokončené.

Ako vidíte z vyznačenej časti výstupu príkazu ls nižšie, súbor sa uloží pod iným názvom.
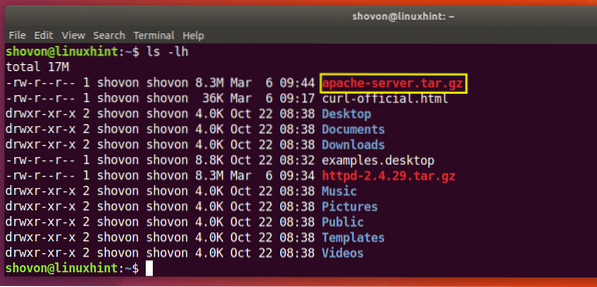
Obnovenie sťahovania pomocou CURL
Neúspešné sťahovanie môžete tiež obnoviť pomocou CURL. Vďaka tomu je CURL jedným z najlepších sťahovačov príkazového riadku.
Ak ste použili možnosť -O na stiahnutie súboru s CURL a zlyhalo to, spustíte nasledujúci príkaz a znova ho obnovíte.
$ curl -C - -O VAŠE_DOWNLOAD_LINKTu YOUR_DOWNLOAD_LINK je URL súboru, ktorý ste sa pokúsili stiahnuť pomocou CURL, ale zlyhal.
Povedzme, že ste sa pokúšali stiahnuť archív zdrojov servera Apache HTTP a vaša sieť sa v polovici cesty odpojila a chcete v sťahovaní pokračovať.
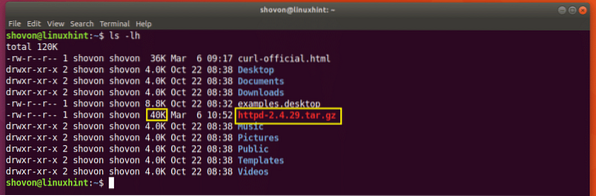
Spustením nasledujúceho príkazu obnovte sťahovanie pomocou CURL:
$ curl -C - -O http: // www-eu.apache.org / dist // httpd / httpd-2.4.29.decht.gz
Sťahovanie je obnovené.

Ak ste súbor uložili s iným názvom, ako je názov na vzdialenom webovom serveri, mali by ste príkaz spustiť nasledovne:
$ curl -C - -o FILENAME DOWNLOAD_LINKTu FILENAME je názov súboru, ktorý ste definovali pre stiahnutie. Pamätajte, že FILENAME by sa mal zhodovať s názvom súboru, ktorý ste sa pokúsili uložiť, ako keď zlyhalo sťahovanie.
Obmedzte rýchlosť sťahovania pomocou CURL
K smerovaču Wi-Fi, ktorý používa každý z vašej rodiny alebo kancelárie, môžete mať pripojené jediné internetové pripojenie. Ak stiahnete veľký súbor pomocou CURL, ostatní členovia rovnakej siete môžu mať pri pokuse o používanie internetu problémy.
Ak chcete, môžete rýchlosť sťahovania obmedziť pomocou CURL.
Formát príkazu je:
$ curl --limit-rate DOWNLOAD_SPEED -O DOWNLOAD_LINKDOWNLOAD_SPEED je rýchlosť, ktorou chcete súbor stiahnuť.
Povedzme, že chcete, aby rýchlosť sťahovania bola 10 kB, spustite nasledujúci príkaz:
$ curl --limit-rate 10K -O http: // www-eu.apache.org / dist // httpd / httpd-2.4.29.decht.gz
Ako vidíte, rýchlosť je obmedzená na 10 Kilobytov (KB), čo sa rovná takmer 10 000 bajtom (B).

Získanie informácií o hlavičke HTTP pomocou CURL
Keď pracujete s rozhraním REST API alebo vyvíjate webové stránky, možno budete musieť skontrolovať hlavičky HTTP určitej adresy URL, aby ste sa uistili, že vaše rozhranie API alebo webová stránka odosiela požadované hlavičky HTTP. Môžete to urobiť pomocou CURL.
Spustením nasledujúceho príkazu získate informácie o hlavičke https: // www.google.com:
$ curl -I https: // www.google.com
Ako vidíte na snímke nižšie, všetky hlavičky odpovedí HTTP na https: // www.google.com je uvedený.
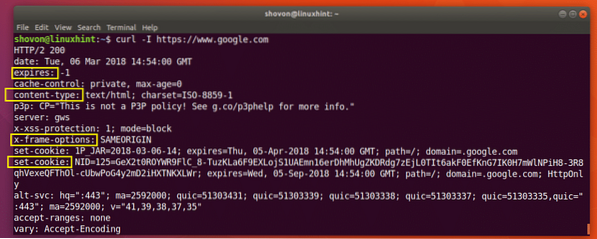
Takto inštalujete a používate CURL na Ubuntu 18.04 Bionic Beaver. Ďakujeme, že ste si prečítali tento článok.
 Phenquestions
Phenquestions


