Správcovia môžu vykonávať rôzne úlohy správcu na lokálnom počítači alebo na vzdialenom počítači pomocou prostredia PowerShell. Je to veľmi výkonný nástroj príkazového riadku.
PowerShell je tiež veľmi výkonný skriptovací jazyk pre správu systému. Pomocou PowerShellu môžete písať veľmi zložité skripty, ktoré vám pomôžu automatizovať každodenné úlohy správy systému.
V tomto článku vám ukážem, ako nainštalovať PowerShell na Ubuntu 18.04 LTS a tiež ako začať s PowerShell. Poďme teda do toho.
Inštalácia prostredia PowerShell na Ubuntu 18.04 LTS:
PowerShell nie je k dispozícii v oficiálnom úložisku balíkov Ubuntu 18.04 LTS. Môžete však ľahko pridať oficiálne úložisko balíkov spoločnosti Microsoft na Ubuntu 18.04 LTS a odtiaľ nainštalujte PowerShell pomocou správcu balíkov APT.
Najskôr prejdite na ikonu / tmp adresár s nasledujúcim príkazom:
$ cd / tmp
Teraz si stiahnite súbor balíka DEB inštalátora úložiska balíkov Microsoftu pomocou nasledujúceho príkazu:
$ wget -q https: // balíčky.Microsoft.com / config / ubuntu / 18.04 / packages-microsoft-prod.deb
Teraz nainštalujte balík DEB inštalátora úložiska balíkov Microsoft pomocou nasledujúceho príkazu:
$ sudo apt-get nainštalovať ./ packages-microsoft-prod.deb
Mali by byť povolené úložiská balíkov spoločnosti Microsoft.
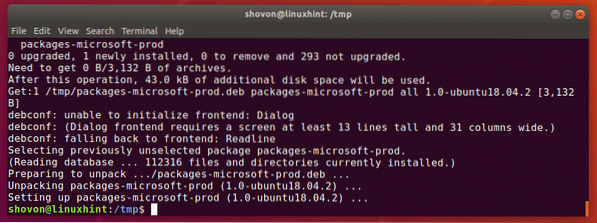
Teraz aktualizujte vyrovnávaciu pamäť úložiska balíkov APT pomocou nasledujúceho príkazu:
$ sudo apt aktualizáciaVyrovnávacia pamäť úložiska balíkov APT by sa mala aktualizovať. Ako vidíte, archív balíkov Microsoft je uvedený aj tu. Takže sa používa archív balíkov Microsoft.
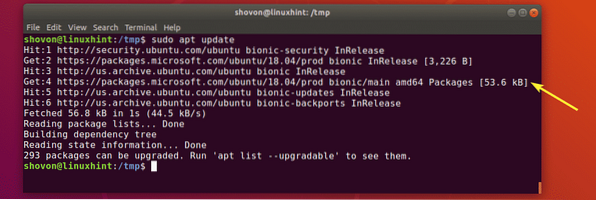
Teraz môžete na svoj Ubuntu 18 nainštalovať PowerShell.04 stroj LTS.
Inštalácia prostredia PowerShell na vašom systéme Ubuntu 18.4 LTS stroj, spustite nasledujúci príkaz:
$ sudo apt nainštalovať powerhell
Inštaláciu potvrdíte stlačením r a potom stlačte
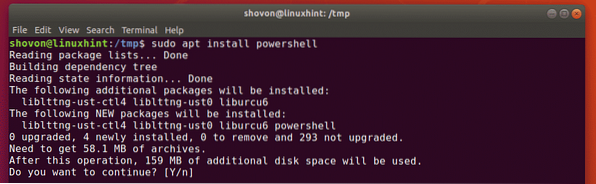
Mal by byť nainštalovaný PowerShell.
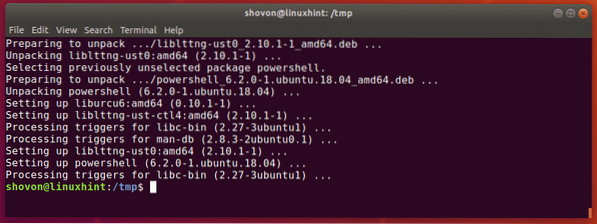
Teraz, aby ste skontrolovali, či PowerShell funguje alebo nie, spustite nasledujúci príkaz:
$ pwsh - verziaInformácie o verzii PowerShell by mali byť vytlačené na konzole. Ako vidíte, používam PowerShell 6.2.0. V čase, keď si prečítate tento článok, sa to môže líšiť.

Spustenie prostredia PowerShell:
Teraz, keď je PowerShell nainštalovaný, môžete ho spustiť nasledujúcim príkazom:
$ pwsh
PowerShell by sa mal spustiť. Teraz môžete začať spúšťať príkazy PowerShell, písať skripty PowerShell, spúšťať skripty PowerShell a mnoho ďalších.
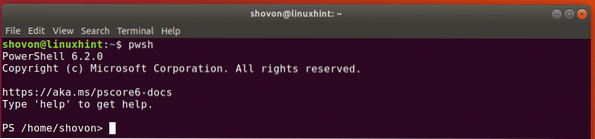
Začíname s PowerShell na Ubuntu 18.04 LTS:
V tejto časti článku vám ukážem základné informácie o prostredí PowerShell. Takže poďme na to.
PowerShell má podporu pre všetky bežné cmd.exe a Unixové príkazy. Napríklad mačka, dir, rm, echo, cls, cd atď.
V systéme Linux môžete použiť ktorýkoľvek z existujúcich príkazov systému Linux z prostredia PowerShell. Ako vidíte, spustil som trefný a kto som Príkazy Linuxu a fungoval úspešne.
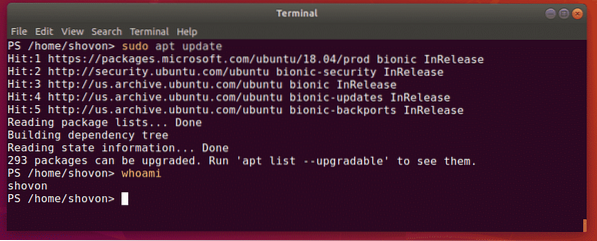
PowerShell používa pre Windows popisnejšie aliasy cmd.exe príkazy ako dir, cd, cls atď.
Môžete použiť Get-Alias príkazom PowerShell nájdete alias požadovaných príkazov.
Napríklad na nájdenie aliasu príkazu cd použite Get-Alias nasledovne:
PS> Get-Alias cdAko vidíte, alias je Set-Location. Príkazy PoweShell sú ľahko zapamätateľné.
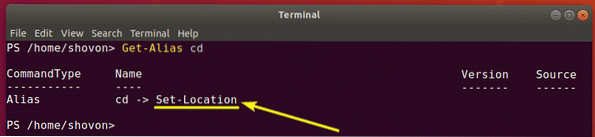
Ako vidíte, môžem použiť Set-Location príkaz na prechod do iného adresára.

PowerShell má tiež výkonné funkcie automatického dokončovania. Používaš
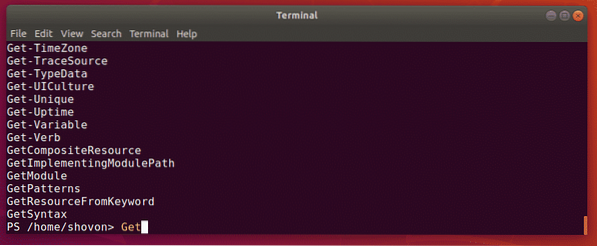
Ak dávate prednosť krátkym príkazom, dostal sa k vám aj PowerShell. PowerShell k tomu poskytuje niektoré štandardné aliasy.
Predtým som používal Get-Alias príkaz. Mohol som však použiť kratší alias gal. Dosiahlo by to rovnaký výsledok, aký vidíte na snímke obrazovky nižšie.
PS> gal cd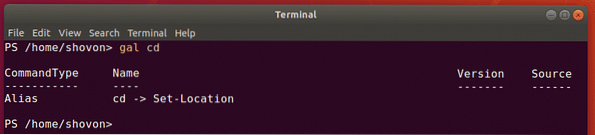
Tu, g je pre Get a al je pre Alias.
Rovnakým spôsobom môžete použiť aj vy sal namiesto Nastavený alias príkaz. Tu, s je pre Set a al je pre Alias.
Ďalšie informácie o aliasoch príkazov nájdete v oficiálnej dokumentácii prostredia PowerShell na adrese https: // docs.Microsoft.com / en-us / powershell / scripting / learn / using-familiar-command-names?view = powershell-6
V systéme Linux máme man stránky. Stránky Man nám pomáhajú naučiť sa, na čo sa príkaz používa, aké možnosti príkazov sú k dispozícii, čo jednotlivé možnosti robia a mnoho ďalších. Rovnakým spôsobom môžete získať pomoc s príkazmi PowerShell.
V prostredí PowerShell Získajte pomoc príkaz sa používa na získanie pomoci s požadovaným príkazom.
Napríklad získať pomoc na webe Set-Location príkaz, ktorý sme videli skôr, spustite nasledujúci príkaz:
PS> Get-Help Set-LocationAko vidíte, príkaz Get-Help zobrazuje NÁZOV velenia, SYNTAX velenia, ALIASY príkazu. Malo by sa však ukázať viac!
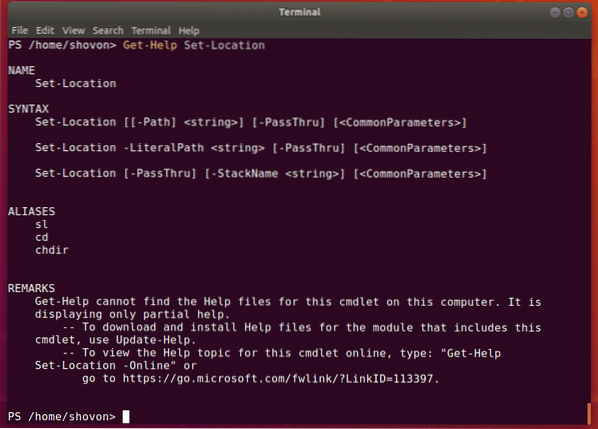
V predchádzajúcom príklade ste videli, že príkaz Get-Help nemohol nájsť súbory pomoci tohto príkazu v mojom počítači. Zobrazila teda čiastočnú pomoc. V skutočnosti som nemal stiahnuté súbory Pomocníka pre tento príkaz.
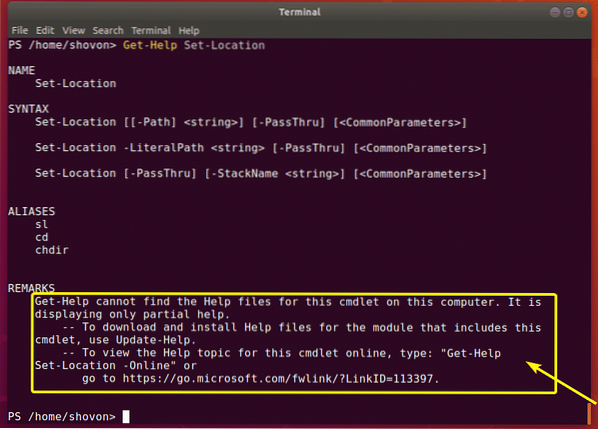
Ak chcete do svojho počítača stiahnuť súbory pomocníka, spustite nasledujúci príkaz PowerShell:
PS> Update-Help
Ako vidíte, PowerShell sťahuje a inštaluje súbory pomocníka.

Po stiahnutí súborov pomocníka sa pokúsime znova získať pomoc s príkazom Nastaviť umiestnenie.
PS> Get-Help Set-Locationnič sa nezmenilo! Štandardne sa zobrazuje čiastočná pomoc. Ak však chcete, môžete si zobraziť úplnú pomoc.
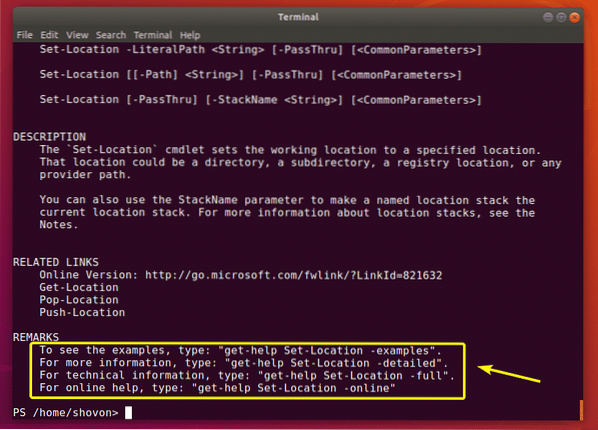
Ak chcete zobraziť úplnú pomoc s príkazom Set-Location, spustite program Get-Help nasledujúcim spôsobom:
PS> Get-Help Set-Location -Full
Ako vidíte, zobrazí sa úplná pomoc. Úplná pomoc obsahuje príklady a vysvetlenie všetkých možností.
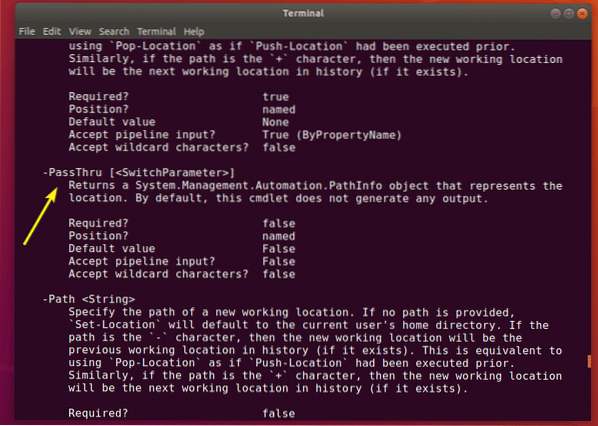
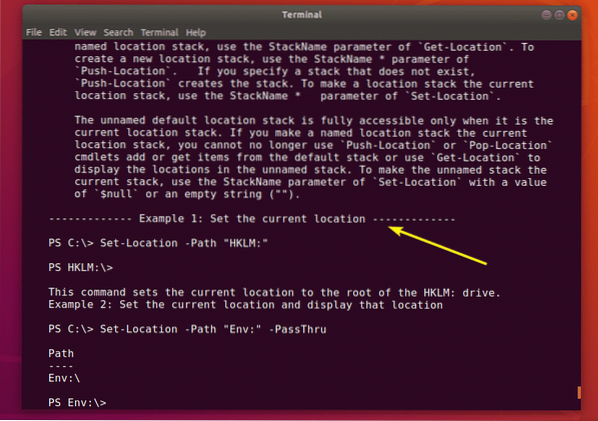
Ak si nechcete sťahovať súbory Pomocníka, môžete online vyhľadať pomoc aj pomocou príkazu Získať pomoc:
PS> Získať pomoc - umiestnenie - online
Ako vidíte, otvorí sa webový prehliadač so stránkou pomoci pre Set-Location.
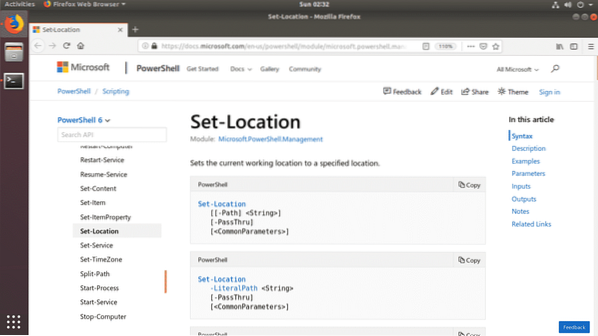
Príklady má aj stránka online pomoci.
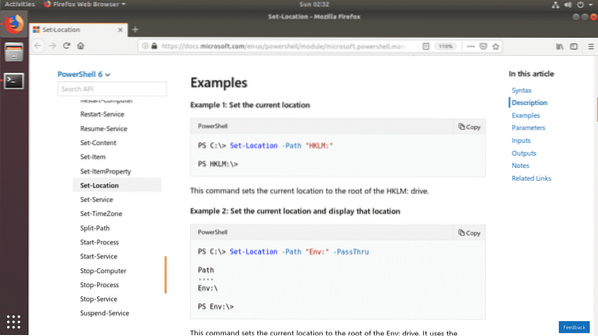
Teraz, keď viete, ako spúšťať príkazy a ako získať pomoc v prostredí PowerShell, by ste mali byť schopní začať sa o tom dozvedieť viac. Ďakujeme, že ste si prečítali tento článok.
 Phenquestions
Phenquestions


