Budeme používať VirtualBox verzie 5.2.6, ak je váš starší než ten, môžete ho aktualizovať. V tomto vydaní je v používateľskom rozhraní zmenených niekoľko dôležitých detailov. Ak je vaša verzia o niečo staršia, môžete mať ťažkosti s ich sledovaním.
Logical Volume Manager, alebo LVM, robí vec trochu zložitejšou, ale je to v poriadku, aj v tomto návode sa budeme zaoberať týmto prípadom.
Host pre Linux bez použitia LVM
Prvá vec, ktorú musíte urobiť pri zmene veľkosti disku, je získať správny názov disku, ktorý budete upravovať. Z dashboardu VirtualBox prejdite na VM, ktorý chcete zväčšiť. Uistite sa, že je stroj v Vypnuté štát.
- Vyberte zariadenie v ľavom rohu pod jeho ponukou úložiska a získajte názov virtuálneho disku, na ktorom je nainštalovaný operačný systém. V našom prípade je disk pomenovaný vdi (normálne 20.00 GB).
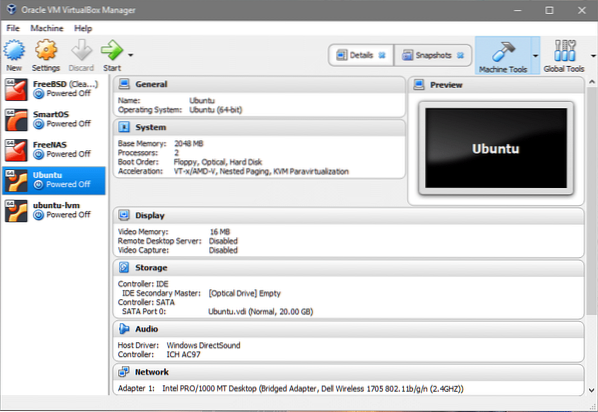
- Teraz kliknite na ikonu Globálne nástroje v pravom hornom rohu palubnej dosky.
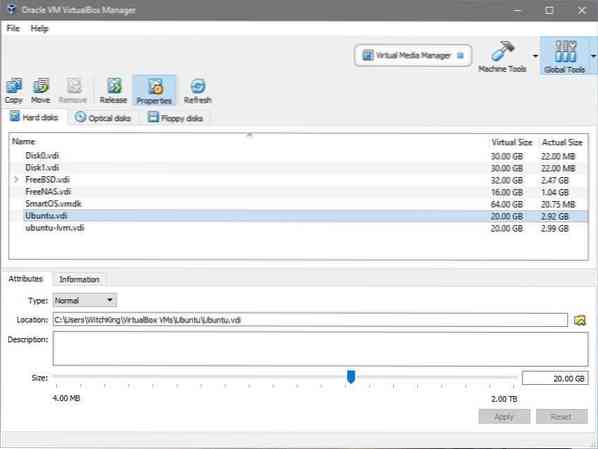
- V tejto časti môžete vidieť veľa virtuálnych diskov. Ten, ktorý nás zaujíma, je Ubuntu.vdi ako sme sa dozvedeli v kroku 1. Vyberte vhodný názov disku, ktorý používa váš VM, a upravte jeho veľkosť na požadovanú hodnotu. Budeme zväčšovať jeho veľkosť z 20 GB na 40 GB. Kliknite uplatniť pred návratom do Obrábacie stroje.
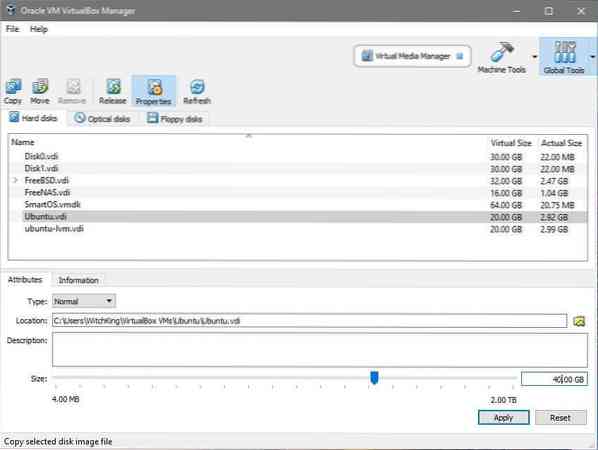
- Teraz môžeme spustiť VM a pozrieť sa na hosťujúci operačný systém. Spustite VM, prihláste sa, otvorte terminál a zadajte: $ df -h
$ lsblk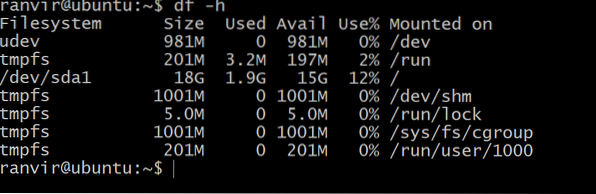 Dostupné miesto pre koreňový súborový systém neukazuje žiadne zväčšenie úložného priestoru. Aby ste pochopili, prečo môžete spustiť nasledujúci príkaz na výpis všetkých zariadení bloku úložiska pripojených k virtuálnemu počítaču:
Dostupné miesto pre koreňový súborový systém neukazuje žiadne zväčšenie úložného priestoru. Aby ste pochopili, prečo môžete spustiť nasledujúci príkaz na výpis všetkých zariadení bloku úložiska pripojených k virtuálnemu počítaču: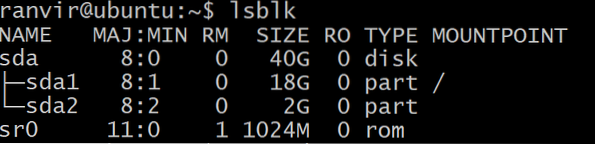 Je tu blokovacie zariadenie sda, 40G, ktorá je typu, do ktorého bola rozdelená sda1, veľkosti 20G (navrchu je koreňový súborový systém) a zvyšok je nepridelený. Oddiel / (root) je oblasť, ktorá sa má v našom prípade zväčšiť. K dispozícii je tiež odkladací oddiel sda2. Aby sme zmenili veľkosť koreňového oddielu, je pre nás bezpečnejšie vypnúť Virtual Machine.
Je tu blokovacie zariadenie sda, 40G, ktorá je typu, do ktorého bola rozdelená sda1, veľkosti 20G (navrchu je koreňový súborový systém) a zvyšok je nepridelený. Oddiel / (root) je oblasť, ktorá sa má v našom prípade zväčšiť. K dispozícii je tiež odkladací oddiel sda2. Aby sme zmenili veľkosť koreňového oddielu, je pre nás bezpečnejšie vypnúť Virtual Machine. - Na rozšírenie koreňového súborového systému budeme používať obslužný program gparted. Stiahnite si .iso súbor z odkazu. Ďalej potrebujeme gparted, aby sme upravili náš virtuálny disk vdi.
- Vráťte sa na dashboard VirtualBox, kliknite pravým tlačidlom myši na VM, vyberte Nastavenia a v ľavom stĺpci okna Nastavenia vyberte Úložisko.
 Pod radičom IDE môžete vidieť, že nie je pripojený žiadny optický disk. Môžete kliknúť tam, kde je to napísané Prázdny, kliknite na ikonu CD úplne vpravo (v časti Atribúty), vyberte súbor gparted iso a pripojte ho pod radič: IDE.
Pod radičom IDE môžete vidieť, že nie je pripojený žiadny optický disk. Môžete kliknúť tam, kde je to napísané Prázdny, kliknite na ikonu CD úplne vpravo (v časti Atribúty), vyberte súbor gparted iso a pripojte ho pod radič: IDE.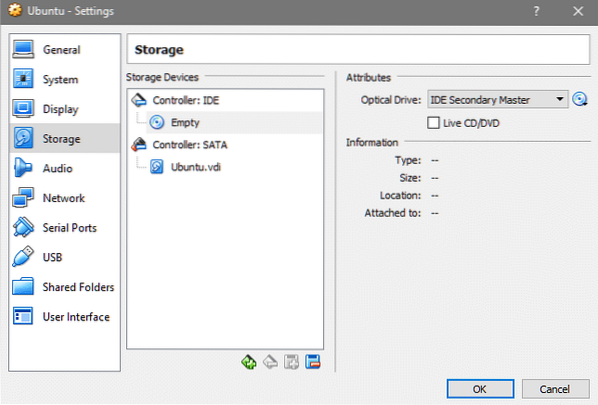
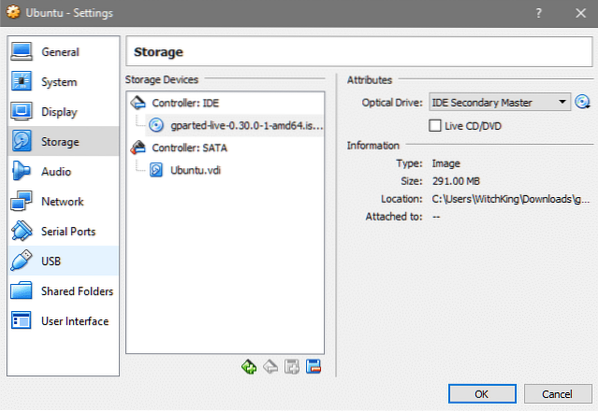
- V sekcii Nastavenia pre váš VM choďte na Systém a skontrolujte, či je optický disk v hornom poradí v poradí pri zavedení. To zaisťuje, že gparted.Iso Boots namiesto de facto OS.
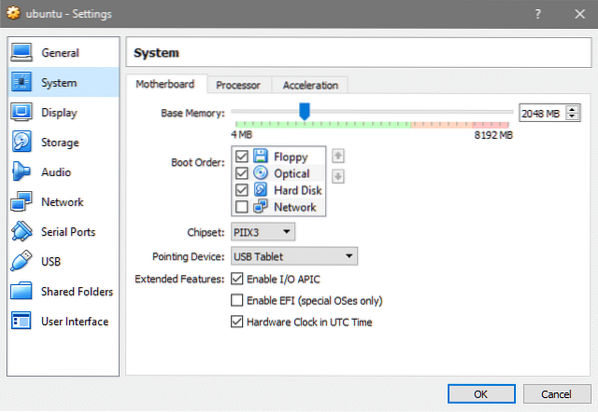
- Teraz znova spustite VM a po výbere preferovaného jazyka a klávesovej mapy sa dostanete do grafického rozhrania gparted. Kliknite na aplikáciu gparted zobrazenú na pracovnej ploche.
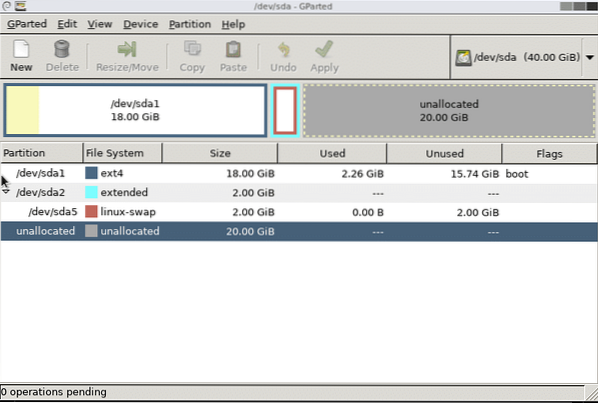 To je miesto, kde by sa veľa vecí líšilo pre rôznych ľudí. V uvedenom prípade máme na / (root) pripojený iba jeden hlavný oddiel sda1. Možno budete mať rozdielny systém súborov a budete musieť zväčšiť veľkosť príslušného oddielu. Vyššie uvedený prípad funguje pre predvolenú inštaláciu Ubuntu 16.04 LTS.
To je miesto, kde by sa veľa vecí líšilo pre rôznych ľudí. V uvedenom prípade máme na / (root) pripojený iba jeden hlavný oddiel sda1. Možno budete mať rozdielny systém súborov a budete musieť zväčšiť veľkosť príslušného oddielu. Vyššie uvedený prípad funguje pre predvolenú inštaláciu Ubuntu 16.04 LTS. - Výmenný oddiel sa nachádza medzi hlavným oddielom a neprideleným priestorom a je potrebné ho vymazať. Ak existujú nejaké ďalšie súborové systémy ako /Domov namontovaný medzi nimi, neodstraňujte ho! Môžete nakoniec stratiť dôležité údaje. Ak je to tak, zvážte vytvorenie nového oddielu pre nepridelené miesto. Tu je príklad, ako sa javí, keď zmeníme veľkosť nášho koreňového oddielu.
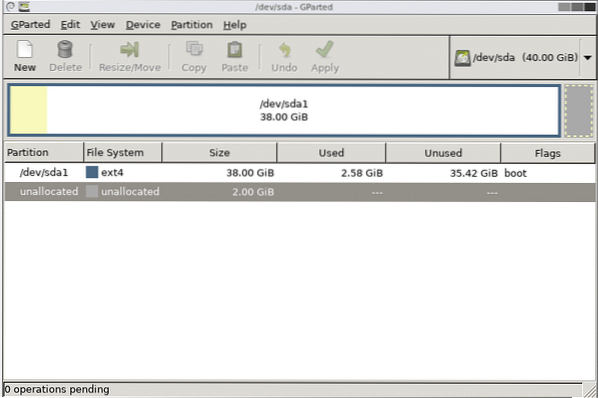
- Zameniť oddiel sa odstráni odstránením sda5 a potom sda2 a následným kliknutím na uplatniť tlačidlo. Teraz môžete zmeniť veľkosť koreňového oddielu až na koniec, na konci však nechajte niekoľko gigabajtov na výmenu oddielu. Kliknite Podať žiadosť akonáhle budete spokojní s tým, ako sa robí rozdelenie disku.
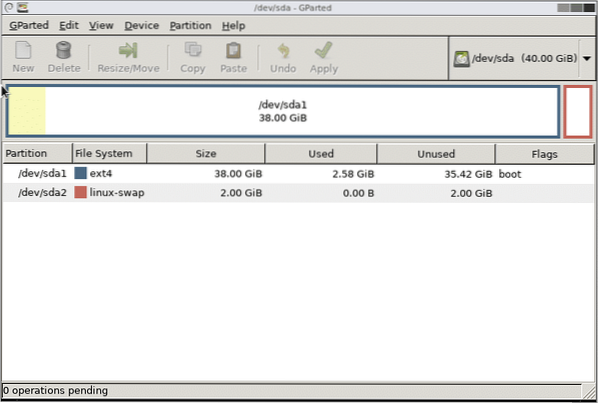 To je všetko! Po reštarte systému si teraz všimnete, že súborový systém VM má k dispozícii viac priestoru na prácu.
To je všetko! Po reštarte systému si teraz všimnete, že súborový systém VM má k dispozícii viac priestoru na prácu.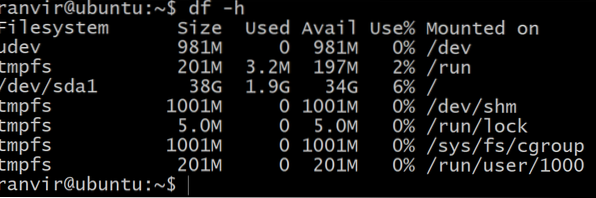
Hostia systému Linux používajúci LVM
Ak hosťovaný operačný systém používa LVM, musíme upraviť niekoľko krokov. Najskôr, keď ste v používateľskom rozhraní gparted, všimli by ste si, že vedľa oddielov LVM je ikona zámku. Kliknite pravým tlačidlom myši na tieto oddiely a výberom možnosti deaktivovať povolíte ich zmenu veľkosti.
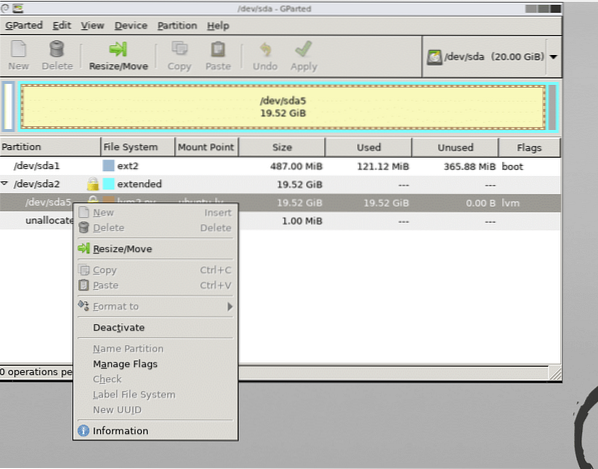
Po vytvorení požadovaných oddielov reštartujte systém a otvorte terminál.
Ďalšou vecou, ktorú musíte urobiť, je oboznámiť schému rozdelenia lvm s vykonanými zmenami. Ako používateľ root spustite nasledujúci príkaz a zobrazte zoznam dostupných fyzických zväzkov:
$ pvs
Vidíte, že pre fyzický zväzok je novo k dispozícii 20G priestoru / dev / sda5 na zvýšenie fyzického priebehu behu:
$ pvresize / dev / sda5Poďme sa teraz pozrieť na blokové zariadenia.
$ lsblk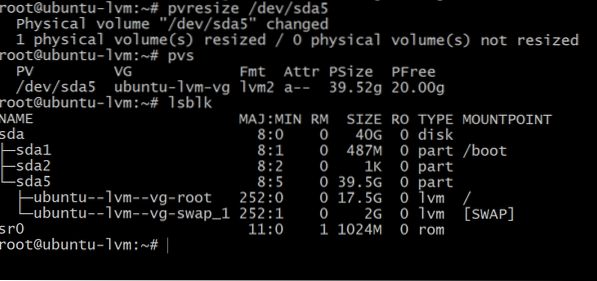
Spustený program lsblk ukazuje, že koreňový oddiel stále zaberá iba 17.5G, zatiaľ čo tam je 39.5G na oddieli sda5. Je to preto, lebo náš fyzický oddiel sa rozrástol, ale manažér logického zväzku si to neuvedomuje.
Poznačte si tiež názov zväzku, ktorý je pripojený k adresáru / (root). Vo vyššie uvedenom výstupe je pomenovaný ako ubuntu - lvm - vg-swap_1
Ak chcete využiť celé dostupné voľné miesto, spustite nasledujúci príkaz, potom možno budete chcieť kliknúť na kartu / dev / ubuntu… ako sa dostať do príslušného uzla zariadenia:
$ lvextend -l + 100% ZDARMA / dev / ubuntuServer-vg / rootAk ste používateľom LVM a ak inštalujete nový hosťujúci OS, urobte týchto pár zmien, pokúste sa vyhnúť LVM, ak môžete.
 Phenquestions
Phenquestions


