Preto sa pozrieme na to, ako používať predvoleného správcu súborov Ubuntu na organizáciu súborov a niektoré z jeho alternatív.
Predvolený správca súborov Ubuntu
Predvolený správca súborov, ktorý je dodávaný vopred zabalený v Ubuntu, je Nautilus, program založený na Gnome. Nautilus je známy pre svoje ľahké použitie a niektoré ďalšie spoľahlivé funkcie. Pre najnovšie verzie Ubuntu je Nautilus predinštalovaný do systému.
Ak však váš systém Nautilus nemá, môžete ho nainštalovať spustením nasledujúceho príkazu:
$ sudo apt-get nainštalovať seahorse-nautilus -yPo inštalácii programu Nautilus je potrebné spustiť nasledujúci príkaz, ktorým sa program Reštartuje:
$ nautilus -qAk chcete skontrolovať, či je vo vašom počítači nainštalovaný program Nautilus, spustite nasledujúci príkaz:
$ nautilus - verzia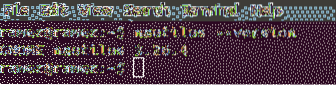
Nautilus ponúka všetky základné funkcie, ktoré sú rozhodujúce pre správu súborov. Môžu siahať od vytvárania súborov a priečinkov po ich vyhľadávanie a zobrazovanie. Ak chcete získať prístup k týmto funkciám, prejdite do adresára, do ktorého chcete súbory usporiadať, a kliknite na ikonu hamburgeru navrchu.
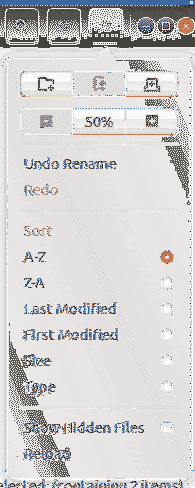
Ako je zrejmé z vyššie uvedeného obrázka, program Nautilus umožňuje používateľom otvárať nové karty, kopírovať a vkladať ich obsah, povoľovať operácie späť a znova a tiež zobrazovať skryté súbory. Používatelia môžu tiež zmeniť nastavenie priblíženia alebo oddialenia alebo resetovať svoj výber. Na doplnenie zvyšných funkcií ponúka Nautilus používateľom triedenie priečinkov pomocou poskytnutých filtrov.
Nautilus umožňuje používateľom prispôsobiť si priečinok pomocou tlačidla vedľa ikony vyhľadávania. Používatelia môžu tiež vyhľadávať svoje súbory a priečinky pomocou ikony vyhľadávania vyššie.

Používatelia sa tiež môžu pripojiť k cloudu alebo iným sieťam pomocou servera Iné umiestnenia tlačidlo.
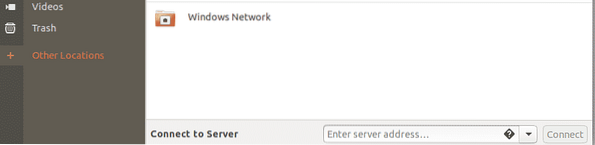
Pokiaľ ide o ďalšie funkcie, používatelia musia kliknite pravým tlačidlom myši na ich súboroch a priečinkoch.
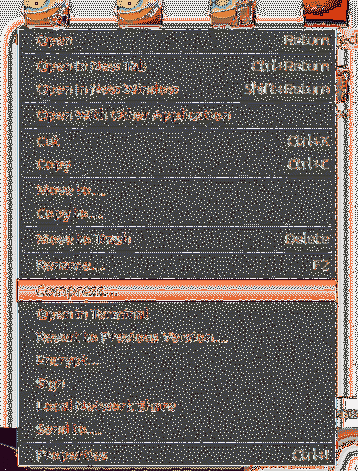
Alternatívy k Nautilu
Nautilus je dobrý ako základný správca súborov, ale môžete vyskúšať niektorých ďalších správcov súborov s pokročilejšími funkciami. Tu sú niektoré dobré alternatívy k Správcovi súborov Nautilus.
Delfín
Dolphin je predvolený správca súborov opensource pre KDE. Je známy tým, že je ľahký a je uznávaný ako ekvivalent KDE Nautilu. Ponúka niekoľko inteligentných funkcií spolu s užívateľsky prívetivým rozhraním, vďaka čomu má podobný vzhľad ako prehliadač súborov vo Windows.
Rovnako ako Nautilus, aj Dolphin podporuje vytváranie nových kariet. To je možné vykonať stlačením Ctrl + T alebo kliknite pravým tlačidlom myši na priečinok a vyberte ikonu Otvoriť na novej karte možnosť. Okrem toho má Dolphin aj rozdelené zobrazenie, ktoré umožňuje otváranie rozdelených okien. Je to lepšie ako na kartách, pretože používatelia vidia súčasne obe okná, čo výrazne uľahčuje kopírovanie údajov.
Môžete to urobiť kliknutím na ikonu Ikona rozdelenia alebo stlačenie F3.

Rozdelené okno vyzerá asi ako obrázok znázornený na obrázku nižšie:
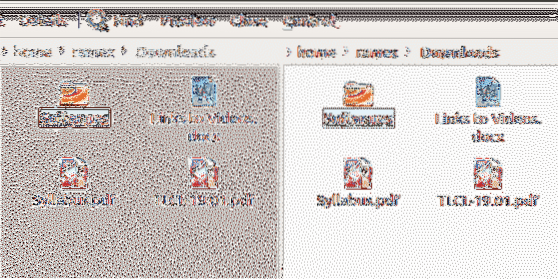
Ďalšou vlastnosťou, ktorá z Dolphinu robí kvalitného správcu súborov, je jeho vysoká prispôsobiteľnosť. Môžete nakonfigurovať odkazy a panely nástrojov, prispôsobiť rôzne panely rozhraniu a dokonca upraviť vzhľad rozhrania.
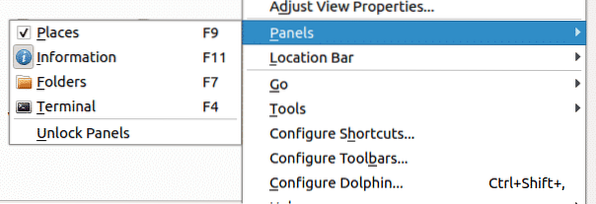
Dolphin je možné ďalej prispôsobiť pomocou rozšírení alebo doplnkov, ku ktorým je prístup z karty Služby v Konfigurovať Dolphin. To mu zjavne dodáva viac funkcií.
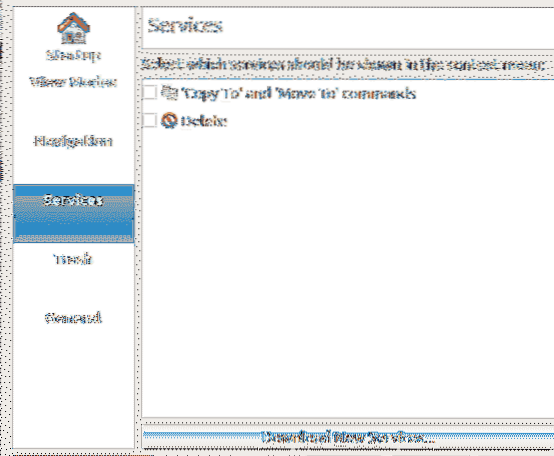
Nemo
Ďalším populárnym správcom súborov je Nemo, ktorý je predvoleným správcom súborov na pracovnej ploche Cinnamon. Rovnako ako Dolphin je ľahký a má veľa podobností s Nautilom. Oproti súčasnej verzii Nautilus však má výhodu v tom, že má všetky chýbajúce funkcie, ktoré pôvodná verzia nechala, ako sú ikony na pracovnej ploche, kompaktné zobrazenie atď. Okrem toho má niekoľko vynikajúcich originálnych funkcií, ako sú možnosti navigácie, ukazovatele pokroku atď.
Ako už bolo spomenuté, Nemo ponúka rôzne možnosti zobrazenia, ktoré boli nahradené v aktuálnej verzii Nautilus. Patria sem ListView, Icon View a Compact View. Používatelia tak môžu pomocou nich upravovať a meniť vzhľad svojich priečinkov.

Ďalšou funkciou, ktorú Nemo ponúka, je Toggle Location Entry. Prístup k nim získate kliknutím na tlačidlo so šípkou vedľa ikony vyhľadávania. Toto umožňuje používateľom kopírovať cestu k adresáru. Toto je skutočne veľmi užitočná funkcia, pretože existuje veľa prípadov, keď človek chce poznať cestu, v ktorej sa momentálne nachádza.
Nemo má bočný panel, ktorý zobrazuje adresáre súborov. S tým je možné manipulovať pomocou troch tlačidiel umiestnených v ľavej dolnej časti adresára. Obrázok nižšie zobrazuje rôzne miesta adresárov, stromové zobrazenie a dokonca ho možno použiť na skrytie bočného panela.
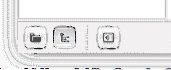
Nemo tiež poskytuje ikonu posúvača, ktorou je možné priblížiť a oddialiť adresár.
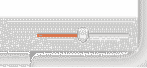
Nemo ponúka používateľom otvárať priečinky a súbory buď ako root alebo v termináli.
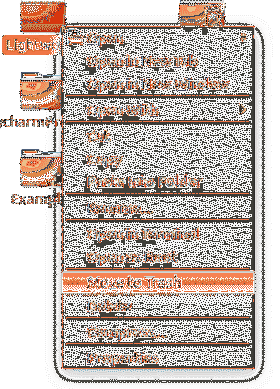
Najefektívnejší správca súborov pre Ubuntu
Dáta sú zlatom spoločností v 21. storočí a je nevyhnutné používať správcov súborov, ktoré umožňujú najlepšie funkcie na organizáciu súborov. Predvolený správca súborov Ubuntu, aj keď jednoduchý, ponúka širokú škálu dokonalých nástrojov, ktoré veľmi pomáhajú pri správe súborov. Okrem toho sú Dolphin aj Nemo veľmi populárni správcovia súborov, pretože obaja ponúkajú pomerne rôznorodý súbor atribútov. Vďaka tomu sú o niečo efektívnejšie ako Nautilus.
 Phenquestions
Phenquestions


