Toto je miesto, kde sa nazýva utilita Obrazovka prichádza do obrazu. Obrazovka umožňuje používateľom používať viac terminálových relácií v jednom okne, ktoré je možné odpojiť a znova pripojiť presne od miesta, kde bola relácia odpojená. To je mimoriadne prospešné, pretože nebezpečenstvo straty spojenia je preč a v každej relácii sa dá pokračovať. Dnes sa pozrieme na to, ako je možné používať obslužný program Screen, a taktiež sa pozrieme na niektoré z funkcií programu Screen.
Inštaluje sa obrazovka
Obrazovka je dnes často predinštalovaná na mnohých linuxových distribúciách. Je možné ľahko skontrolovať, či je pomôcka Screen nainštalovaná, a to spustením nasledujúceho príkazu v termináli:
$ obrazovka - verzia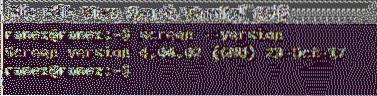
Ak vo svojom počítači nemáte nainštalovanú obrazovku, musíte spustiť nasledujúci príkaz na inštaláciu tohto nástroja:
$ sudo apt inštalačná obrazovkaPoužívanie obrazovky a funkcie
1) Úvodná obrazovka
Obrazovku spustíte otvorením terminálu a zadaním nasledujúceho príkazu:
$ obrazovkaPo zadaní tohto príkazu sa zobrazí obrazovka s autorskými právami, ktorá vás požiada o stlačenie Zadajte a pokračovať. Urobte tak a dostanete sa späť do terminálu, pričom sa nič nebude diať. Zdá sa, že terminál je rovnaký. Môžete ísť do priečinkov, pozrieť sa do nich, otvárať súbory a robiť všetky veci, ktoré ste už robili predtým. Čo sa teda zmenilo?
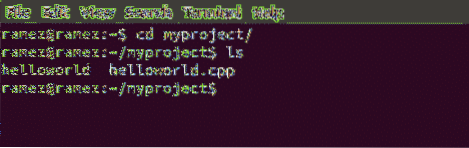
Aj keď sa zdá, že nedošlo k nijakej zmene, po zadaní príkazu Obrazovka sme skutočne skončili otvorením relácie obrazovky. Ak chcete získať všetky príkazy, ktoré sú súčasťou obrazovky, najskôr stlačte Ctrl + a nasledovaný ? (Otáznik bez úvodzoviek).
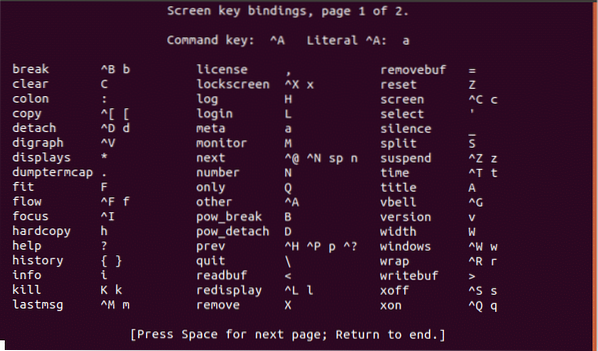
2) Odpojenie a opätovné pripojenie k obrazovke
Teraz predpokladajme, že chceme aktualizovať náš systém. Zadáme príkaz na aktualizáciu do terminálu a čakáme na jeho dokončenie. Keď sa vrátime späť do minulosti, ak sa stratí naše internetové pripojenie alebo sa odpojí naša relácia, náš proces aktualizácie sa zastaví a budeme musieť začať odznova. Aby sme tomu predišli, použijeme odpojený príkaz Screen. Za týmto účelom zadajte Ctrl + a nasledovaný: d. Získate výstup podobný tomu, ktorý je zobrazený na obrázku nižšie:
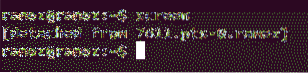
Teraz môžete vykonávať viac úloh naraz a robiť ďalšie úlohy, ktoré chcete robiť. Aktualizácia stále beží, ale iba na pozadí.
Ak sa vaše pripojenie náhodou rozpadne, alebo sa chcete znova pripojiť, aby ste videli jeho priebeh, jednoducho zadajte do terminálu nasledujúci príkaz:
$ obrazovka -rTo sa znova pripojí k obrazovke a budete môcť priamo vidieť, ako sa aktualizácia opakuje. Aj keď vaše pripojenie vypadne alebo sa relácia ukončí, pomocou tohto príkazu sa môžete znova pripojiť k procesu prebiehajúcemu na pozadí.
3) Viac obrazoviek
Ako už bolo spomenuté, program Screen umožňuje pripojiť viac terminálových relácií do jedného okna. Existujú dva spôsoby, ako vám to Screen umožňuje: vnorené obrazovky a odpojenie a spustenie inej obrazovky.
a) Vnorené obrazovky
Ak chcete vytvoriť vnorené obrazovky, rovnako ako na obrazovkách na obrazovke, môžete jednoducho zadať príkaz Obrazovka alebo použiť Ctrl + a nasledovaný: c. Týmto sa vytvorí nové okno z vašej aktuálnej polohy. Vaše staré okno bude zatiaľ aktívne na pozadí.
Napríklad v mojom úvodnom okne spúšťam horný príkaz, ku ktorému je možné získať prístup pomocou nasledujúceho kódu:
$ top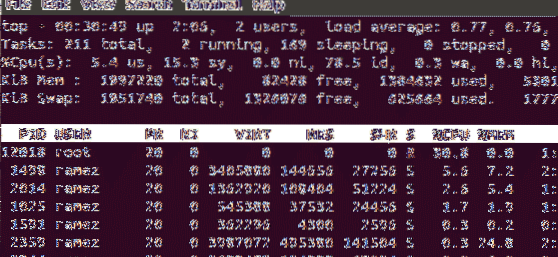
Teraz by som chcel urobiť nejaké ďalšie práce a zároveň ponechať svoj top otvorený na pozadí. Z tohto dôvodu najskôr vyberiem Ctrl + a a potom kliknite na: c. Týmto sa otvorí nové okno a teraz môžem robiť ďalšie úlohy.
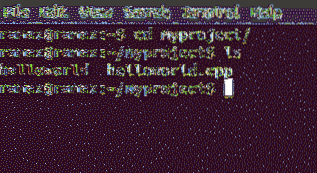
Na prepínanie medzi obrazovkami môžem použiť príkazy: Ctrl + a nasledovaný: n, čo nás posúva do ďalšieho okna; a Ctrl + a nasledovaný: p, ktorý sa prepne na predchádzajúce okno. Každý proces bude pokračovať, kým okno nezatvoríte manuálne.
Ak sa chcete vrátiť späť do okna, kde bol spustený najvyšší proces, môžete to urobiť jednoducho zadaním ktoréhokoľvek z vyššie uvedených dvoch príkazov. Vybral som si to druhé, tak som napísal Ctrl + a nasledovaný: n.
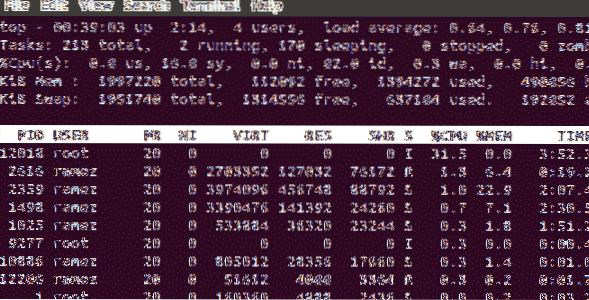
A voilà, sme späť na hlavnej obrazovke.
b) Odpojenie a spustenie inej obrazovky
Ďalším spôsobom použitia viacerých obrazoviek súčasne je odpojenie prvej obrazovky a spustenie inej obrazovky na rovnakom termináli. Pozrime sa na túto situáciu na príklade.
Najskôr zadáme príkaz Obrazovka, čím spustíme reláciu. Potom povedzme, že chceme zistiť, koľko pamäte sa používa z nášho interného pevného disku. Za týmto účelom zadajte do terminálu nasledujúci príkaz:
$ df -h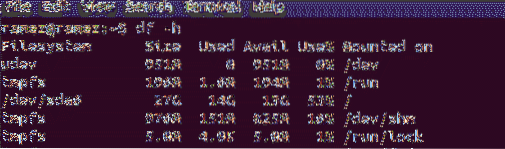
Toto okno odpojíte stlačením Ctrl + a nasledovaný: d. Uvidíte výstup, ako je ten na obrázku nižšie.
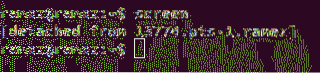
Teraz spustíme príkaz na obrazovke, aby sme otvorili novú reláciu a začali vykonávať niektoré z našich úloh. Jednoducho otvorím niektoré priečinky a skontrolujem, či v ich adresároch nie sú informácie.
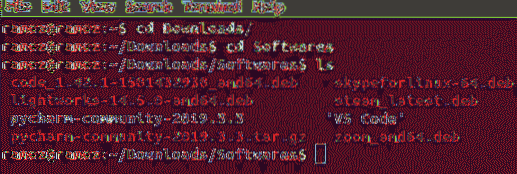
Odpojme tiež toto okno.
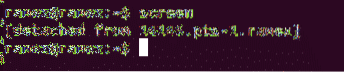
Teraz sa musíme znova pripojiť k prvému oknu, v ktorom sme sa pozerali na naše pamäťové údaje. Ale keď zadáme príkaz znovu pripojiť, zobrazí sa niečo také:

Ak je vo vašej relácii viac okien a chcete sa znovu pripojiť k niektorému z nich, musíte poznať ID obrazovky každého okna. Zoznam identifikátorov obrazovky získate tak, že do terminálu zadáte nasledujúci príkaz:
$ obrazovky -ls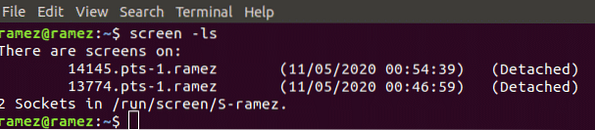
To nám ukazuje, že existujú dve okná spolu s ich identifikátormi (14145 a 13774), ktoré sa zdajú byť oddelené. Pokiaľ je teda v našej relácii viac okien a chceme sa k niektorému oknu znova pripojiť, je potrebné do terminálu zadať nasledujúci príkaz:
$ screen -r IDA ak si prajeme znovu pripojiť naše prvé okno, vstúpime do:
$ obrazovka -r 13774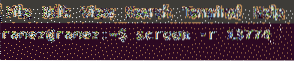
A voilà, sme späť na našej prvej obrazovke.
4) Záverečné obrazovky
Zatvorenie obslužného programu Obrazovky sa dá vykonať jednoduchým zadaním príkazu exit do terminálu, a to nasledovne:
$ výstupPrečo je príkaz na obrazovke taký užitočný?
Všetci sme prešli scenármi, v ktorých zlyháva naše internetové pripojenie alebo je naša relácia ukončená, čo má za následok stratu rozhodujúceho času alebo údajov. Obrazovka ponúka riešenie tohto problému tým, že umožňuje, aby procesy naďalej bežali na pozadí. V prípade, že sa relácia ukončí, potom obrazovka umožňuje používateľom pokračovať v procese od presného bodu odpojenia. To je veľmi prospešné, pretože poskytuje schopnosť umožniť procesom, ktoré si vyžadujú veľa času, bežať na pozadí a zároveň vykonávať inú prácu.
 Phenquestions
Phenquestions


