PulseAudio dokáže kombinovať zvuky z viacerých zdrojov (tzv. Mixovanie). Môže meniť zvukový formát, zvyšovať alebo znižovať zvukové kanály. Môže tiež posielať zvuk jedného počítača do druhého. PulseAudio je v podstate veľmi výkonný sieťový zvukový server pre systémy Linux, Mac OS a Win32.
V tomto článku vám ukážem, ako používať PulseAudio na správu zvukov v systéme Ubuntu 18.04 LTS. Začnime.
Povolenie softvérových zdrojov:
Musíte si byť istí, že hlavný, obmedzený, vesmír, a multiverse softvérové zdroje sú vo vašom Ubuntu 18 povolené.Stroj 04 LTS najskôr, pretože niektoré z balíkov, ktoré budete musieť nainštalovať, sa nachádzajú v týchto zdrojoch softvéru.
Môžete použiť Softvér a aktualizácie aplikáciu na grafické povolenie týchto softvérových zdrojov. Nájsť Softvér a aktualizácie z Ponuka aplikácií a otvor to.
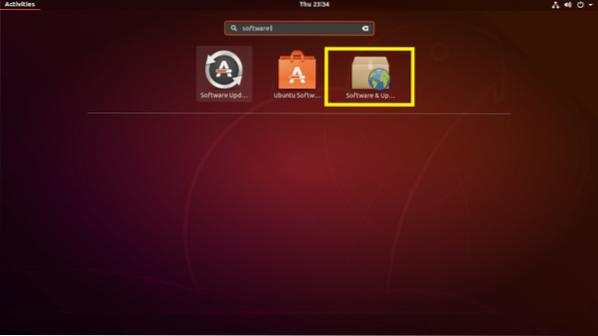
Teraz v Softvér a aktualizácie skontrolujte začiarknuté políčka.
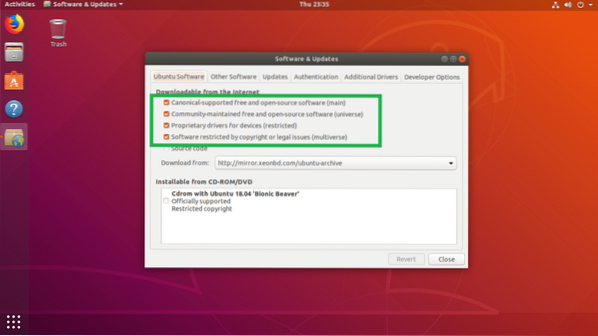
Keď skončíte, zatvorte Softvér a aktualizácie a aktualizovať APT vyrovnávacia pamäť balíkov vášho Ubuntu 18.Stroj 04 LTS s nasledujúcim príkazom:
$ sudo apt aktualizácia
The APT vyrovnávacia pamäť balíka by mala byť aktualizovaná.
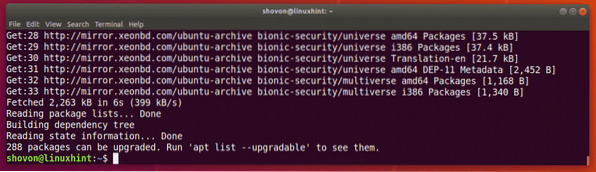
Inštalácia softvéru PulseAudio na Ubuntu 18.04 LTS:
Ubuntu 18.04 použití LTS ALSA pre správu zvuku v predvolenom nastavení. Môžete ho ľahko nahradiť zvukovým serverom PulseAudio.
PulseAudio je k dispozícii v oficiálnom úložisku balíkov. Inštalácia je teda jednoduchá.
PulseAudio môžete nainštalovať pomocou nasledujúceho príkazu:
$ sudo apt nainštalovať pulseaudio
Teraz stlačte r a potom stlačte

Mal by byť nainštalovaný program PulseAudio.

Teraz reštartujte počítač.
Používanie grafického programu PulseAudio Volume Control:
PulseAudio má grafické rozhranie Ovládanie hlasitosti PulseAudio, ktoré môžete použiť na ľahkú grafickú konfiguráciu zvukov PulseAudio.
Je k dispozícii v oficiálnom úložisku balíkov systému Ubuntu 18.04 LTS, ale predvolene nie je nainštalovaný.
Spustením nasledujúceho príkazu nainštalujte PulseAudio Volume Control na Ubuntu 18.04 LTS:
$ sudo apt nainštalovať pavucontrol
Teraz stlačte r a potom stlačte
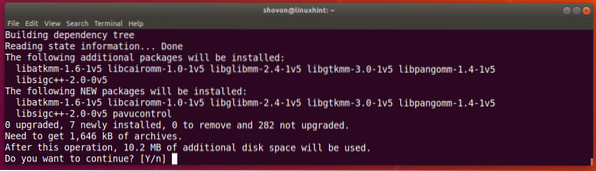
Je potrebné nainštalovať PulseAudio Volume Control.
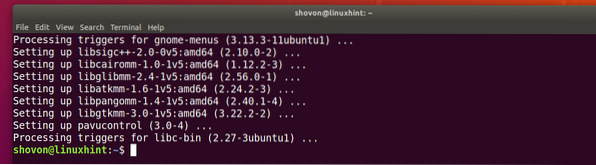
Teraz môžete otvoriť Ovládanie hlasitosti PulseAudio z Ponuka aplikácií vášho Ubuntu 18.04 LTS.
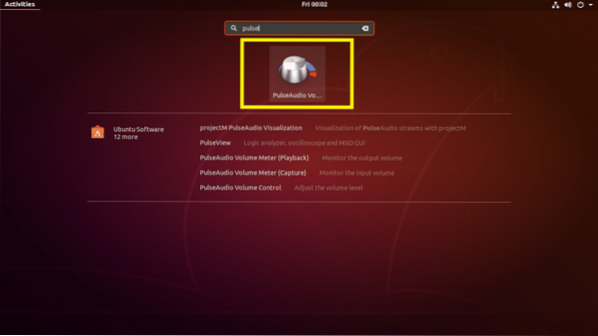
Toto je grafická utilita PulseAudio Volume Control.
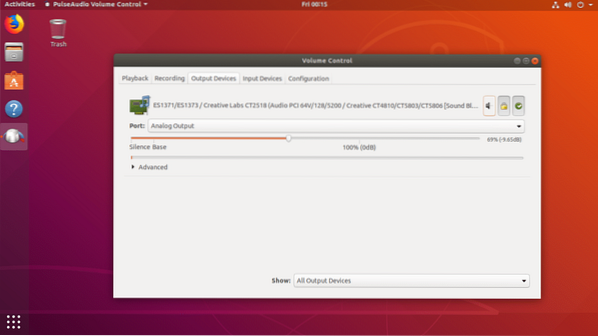
Môžete nakonfigurovať zvukový výstup z Výstupné zariadenia tab. Potiahnutím označeného posúvača doľava znížite výstupný zvuk a potiahnutím doprava zvýšite výstupný zvuk.
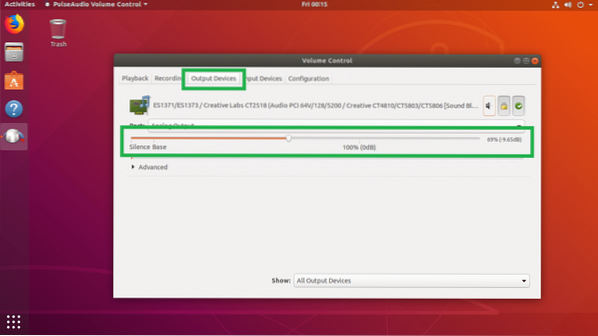
Zvuk môžete stíšiť a zrušiť kliknutím na označené prepínacie tlačidlo v priečinku Výstupné zariadenia tab.
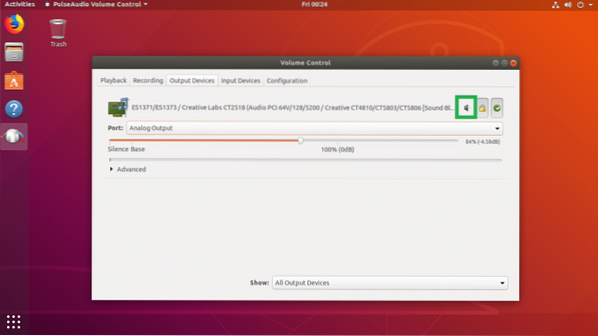
Aplikácia PulseAudio umožňuje samostatné ovládanie ľavého a pravého reproduktora. Stačí kliknúť na ikonu prepínania zámku v Výstupné zariadenia na karte a mali by ste vidieť dva samostatné posúvače označené na snímke obrazovky nižšie. Môžete ich presúvať doľava a doprava, až kým nedosiahnete požadovaný výsledok.
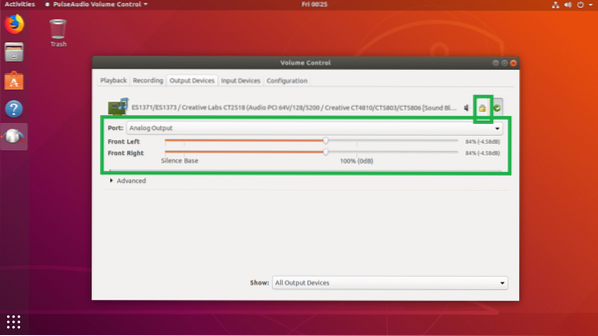
Zvukové vstupné zariadenia môžete ovládať pomocou Vstupné zariadenia tab. Potiahnutím posúvača doľava znížite hlasitosť nahrávania a potiahnutím posúvača doprava zvýšite hlasitosť nahrávania pre predvolené nahrávacie zariadenie, čo je v mojom prípade Mikrofón.
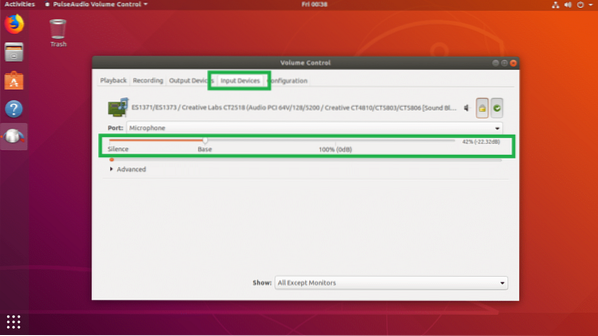
Môžete zvoliť viac zariadení z Prístav rozbaľovacej ponuky, ako vidíte na snímke obrazovky nižšie. Môžete nakonfigurovať zvukové vstupy pre Mikrofón, Pripojiť, Analógový vstup a Video.
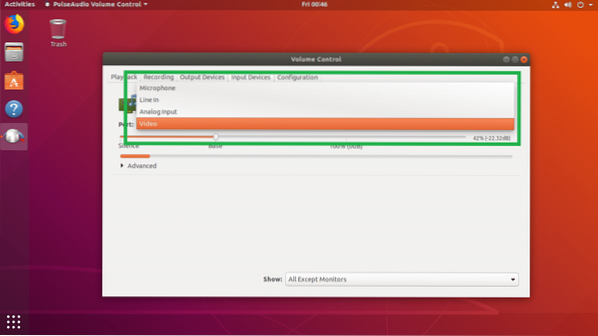
Rovnako ako pre výstupné zariadenia, aj pre vstupné zariadenia môžete nakonfigurovať ľavý a pravý kanál zvlášť. Stačí kliknúť na ikonu zámku a na dolnej snímke obrazovky by sa mali zobraziť dva posúvače.
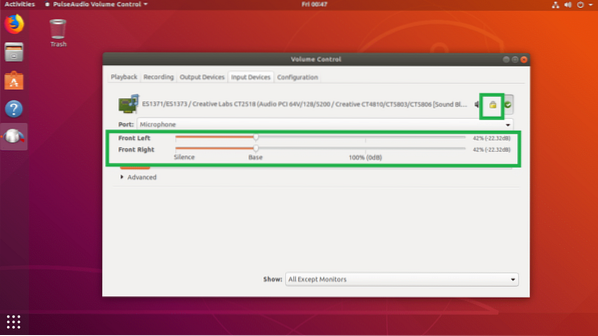
Môžete určiť, aké vstupné zariadenia chcete vidieť v Vstupné zariadenia kartu pomocou Šou rozbaľovaciu ponuku, ako vidíte na snímke obrazovky nižšie. Ak máte nainštalovaných veľa typov vstupných zvukových zariadení, mala by to byť dobrá vlastnosť.
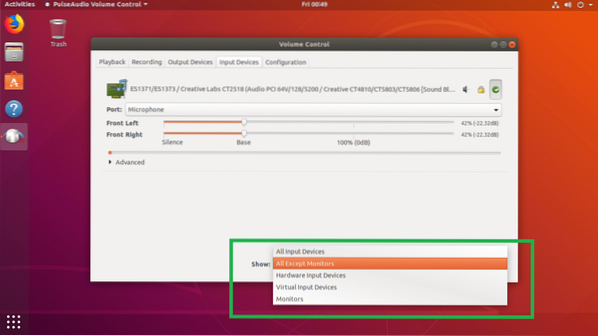
Môžete tiež kliknúť na označenú ikonu prepínača a povoliť alebo zakázať nahrávanie zvuku.
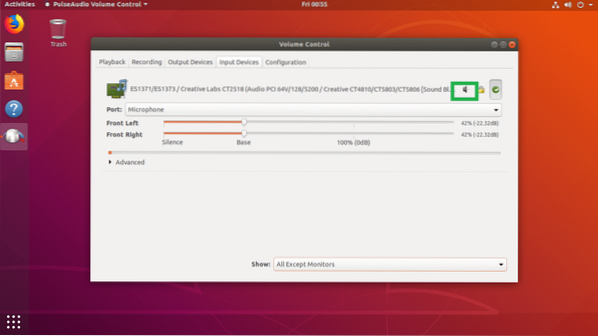
Zvukové profily môžete zmeniť v priečinku Konfigurácia karta aplikácie PulseAudio Volume Control. Ako vidno z obrázku nižšie, v predvolenom nastavení je k dispozícii veľa zvukových profilov. Analógový stereofónny duplex je predvolený zvukový profil.

Zvuky pre jednotlivé aplikácie môžete ovládať z Prehrávanie kartu Ovládanie hlasitosti PulseAudio. keď spúšťate mediálne súbory pomocou ľubovoľnej aplikácie prehrávača médií v systéme Linux, malo by sa to zobraziť v priečinku Prehrávanie tab. Potom môžete posúvať posúvač pre konkrétnu aplikáciu doľava alebo doprava a ovládať hlasitosť zvuku iba pre túto aplikáciu.
Hrám hudbu s prehrávačom VLC Player a ukázalo sa to v priečinku Prehrávanie kartu Ovládanie hlasitosti PulseAudio, ako vidíte z vyznačenej časti snímky obrazovky nižšie. Teraz môžem posúvačom doprava zvýšiť hlasitosť zvuku alebo doľava hlasitosť znížiť.
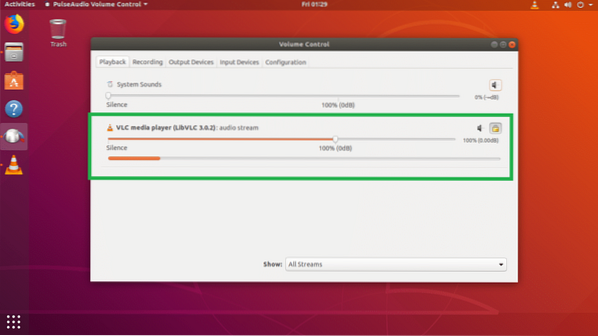
Môžem kliknúť na označené prepínacie tlačidlo aj na vypnutie a vypnutie zvuku pre prehrávač VLC.
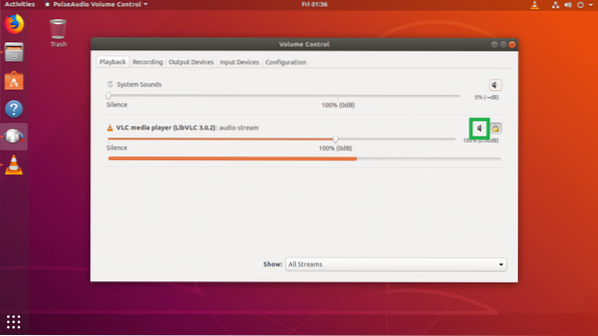
Po kliknutí na ikonu prepínania uzamknutia môžem dokonca samostatne ovládať ľavý a pravý zvukový kanál prehrávača VLC, ako vidíte z vyznačenej časti snímky obrazovky nižšie.
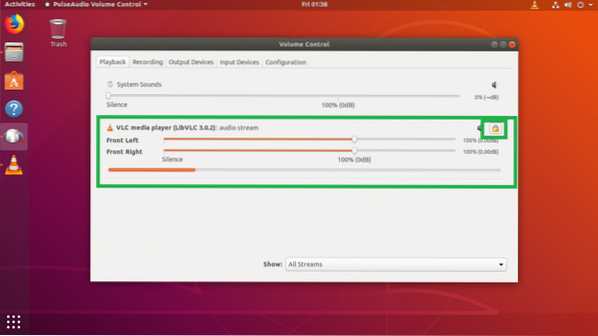
Zvuky môžete ovládať pomocou ovládania hlasitosti PulseAudio aj počas nahrávania. Aktuálne ovládacie prvky nahrávania nájdete na serveri Nahrávanie na karte aplikácie PulseAudio Volume Control.
Prekódujem hlas pomocou programu GNOME Recorder a ako vidíte z vyznačenej časti snímky obrazovky nižšie, zobrazí sa v Nahrávanie kartu Ovládanie hlasitosti PulseAudio.
Rovnako ako predtým môžete potiahnutím posúvača doľava alebo doprava ovládať hlasitosť nahrávania pre aplikáciu zvukového záznamu.
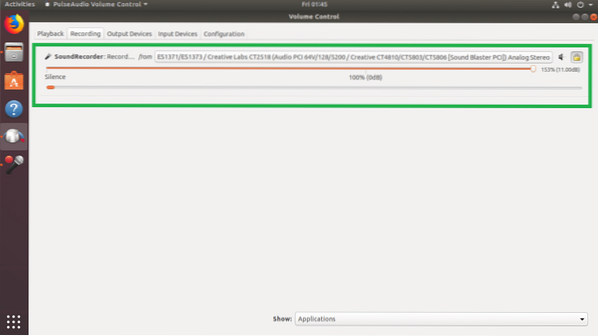
Môžete dokonca kliknúť na označené prepínacie tlačidlo, čím stlmíte a zrušíte stlmenie zvuku nahrávacej aplikácie.
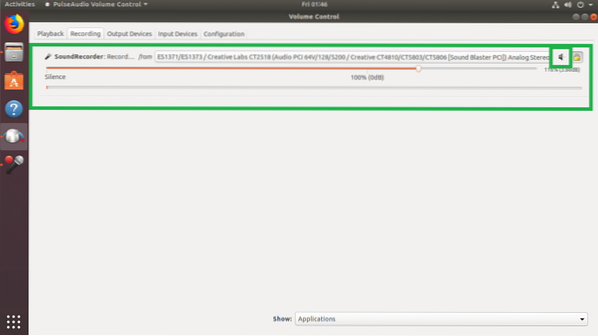
Rovnako ako predtým môžete tiež samostatne ovládať ľavý a pravý zvukový kanál.
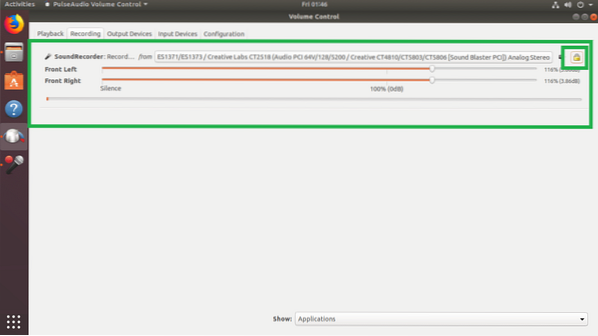
Takto používate PulseAudio na Ubuntu 18.04 LTS na správu zvukov. Ďakujeme, že ste si prečítali tento článok.
 Phenquestions
Phenquestions


