Ak máte skúsenosti s prácou s Gitom veľmi často, musíte vedieť, že v jednom úložisku projektu Git môžete mať viac pobočiek. Vedúci vášho úložiska projektov však vždy ukazuje na vašu nedávno spáchanú pobočku. To znamená, že v tejto vetve môžete robiť zmeny iba tam, kde hlava smeruje do vášho úložiska projektu Git. Ale občas sa stane, že pracujete na jednej pobočke a uvedomíte si, že musíte pridať niečo do predtým angažovanej pobočky. Tiež nechcete zaviazať pobočku, na ktorej momentálne pracujete, pretože na nej stále chcete pracovať.
Takže začnete skúmať riešenia, prostredníctvom ktorých môžete na chvíľu zmeniť svoj kontext, pre ktorý sa dočasne bez potvrdenia ukladajú aj údaje vašej súčasnej pracovnej pobočky. Príkaz „git stash“ v takýchto situáciách funguje ako požehnanie v prestrojení. Jediným účelom použitia tohto príkazu je dočasné uloženie zmien bez ich vykonania, zatiaľ čo vy môžete pracovať s niektorou predtým potvrdenou vetvou. Potom môžete jednoducho prepnúť späť na svoju aktuálnu pobočku obnovením svojej skrytej práce. Vysvetlíme vám použitie príkazu „git stash“ v Ubuntu 20.04, navrhli sme nasledujúci užitočný, ale jednoduchý tutoriál, prostredníctvom ktorého môžete ľahko pochopiť fungovanie „git stash“.
Spôsob použitia „git stash“ v Ubuntu 20.04
Stashing doslova znamená uchovať niečo uložené alebo dočasne uložené. Na použitie príkazu „git stash“ v Ubuntu 20.04, sme použili testovacie úložisko s názvom simplegit-progit. Presná postupnosť krokov je uvedená nižšie:
Krok 1: Prejdite do svojho úložiska projektu Git
Najskôr musíme prejsť do adresára, kde sa nachádza náš projekt Git. Môžeme na to použiť nasledujúci príkaz:
cd / home / kbuzdar / simplegit-progit
Tu môžete zadať ľubovoľnú cestu z vášho Ubuntu 20.Systém 04, kde sa nachádza vaše príslušné úložisko projektu Git. Na obrázku nižšie vidíte, že cesta nášho terminálu teraz smeruje k nášmu úložisku projektu Git:

Krok 2: Vykonajte náhodné zmeny v úložisku projektu
Teraz na ukážku účelu a použitia príkazu „git stash“ v Ubuntu 20.04, urobíme niekoľko náhodných zmien v našom úložisku projektu Git. Najskôr sme vytvorili nový textový súbor s názvom Stash1.txt v tomto adresári zadaním nasledujúceho príkazu:
sudo nano Stash1.TXT
Po vydaní tohto príkazu napíšeme do nášho súboru nejaký náhodný text, ako je to znázornené na obrázku nižšie, po ktorom ho môžeme uložiť a zavrieť.
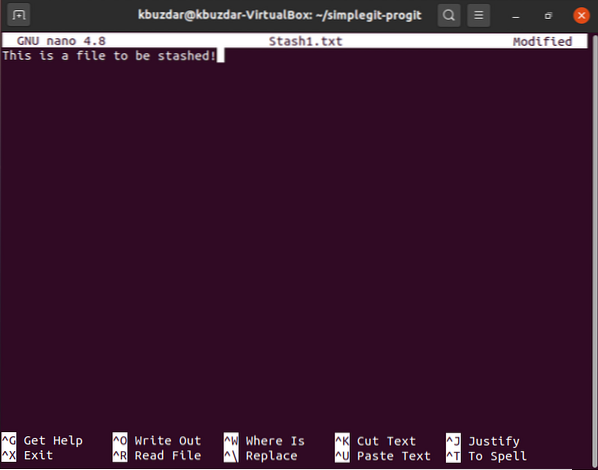
Potom sme vytvorili ďalší textový súbor v rovnakom úložisku projektu s názvom Stash2.txt zadaním nasledujúceho príkazu:
sudo nano Stash2.TXT
Potom sme do tohto súboru jednoducho napísali náhodný text, ako je to znázornené na obrázku nižšie. Potom sme uložili a zavreli náš textový súbor.
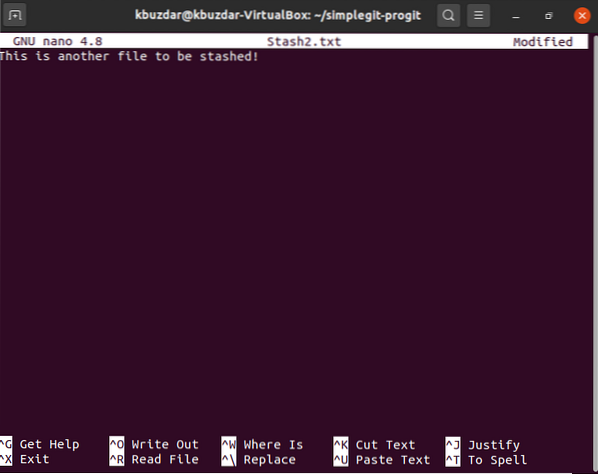
Krok 3: Znova inicializujte svoje úložisko projektu Git
Teraz musíme znova inicializovať naše úložisko projektu Git pomocou nasledujúceho príkazu:
git init
Keď sa Gitu podarí reinicializovať vaše úložisko projektu, zobrazí na termináli správu zobrazenú nižšie:

Krok 4: Pridajte zmeny, ktoré ste vykonali, do svojho úložiska projektu Git
Teraz musíme pridať zmeny, ktoré sme práve vykonali, t.j.e. dva textové súbory, ktoré sme vytvorili v našom úložisku projektu Git pomocou nasledujúceho príkazu:
git pridať.
Ak sú vaše novo vykonané zmeny úspešne pridané do vášho úložiska projektu Git, potom váš terminál nebude zobrazovať žiadne chybové správy, ako je to znázornené na obrázku nižšie:

Krok č. 5: Skontrolujte aktuálny stav Gitu
Teraz musíme skontrolovať stav Gitu. V ideálnom prípade by sme v tomto stave mali byť schopní vidieť všetky vykonané zmeny, t.e. názvy dvoch textových súborov, ktoré sme práve vytvorili. Stav Gitu je možné skontrolovať pomocou nasledujúceho príkazu:
stav git
Zo zvýraznenej časti obrázka nižšie vidíte, že dva novo vytvorené textové súbory sú v skutočnosti zmeny, ktoré sa majú vykonať potom.
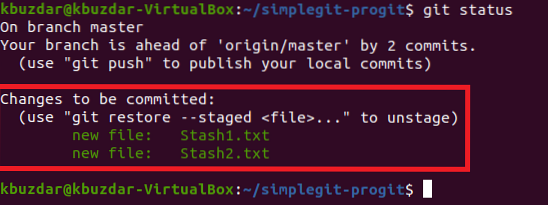
Krok 6: Zadajte príkaz „git stash“
Potom nastáva čas vydania príkazu „git stash“, pretože namiesto vykonania nových zmien ich chceme dočasne uložiť. Príkaz „git stash“ je možné použiť nasledujúcim spôsobom:
skrýša git
Ak tento príkaz funguje úspešne, zobrazí na termináli správu, že váš pracovný adresár bol uložený, ako je to znázornené na obrázku nižšie:

Krok 7: Skontrolujte stav Git Again a zistite, či príkaz „git stash“ fungoval správne alebo nie
Ak boli naše zmeny úspešne uložené, kontrola stavu Gitu odhalí, že zatiaľ nie sú potrebné žiadne zmeny, ako je to znázornené na nasledujúcom obrázku:
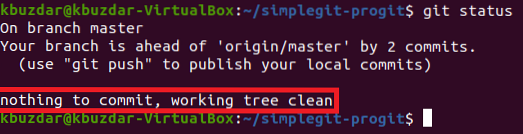
Krok č. 8: Obnovenie uložených zmien, aby ste s nimi mohli opäť pracovať
Teraz, kedykoľvek máte chuť opäť pracovať so svojimi skrytými zmenami, môžete ich napríklad potvrdiť, musíte ich najskôr obnoviť pomocou príkazu uvedeného nižšie:
git stash pop
Po vykonaní tohto príkazu si všimnete, že zmeny, ktoré ste predtým vykonali v úložisku projektu Git, ktoré bolo predtým uložené, sú pripravené na vykonanie, ako je zvýraznené na nasledujúcom obrázku:
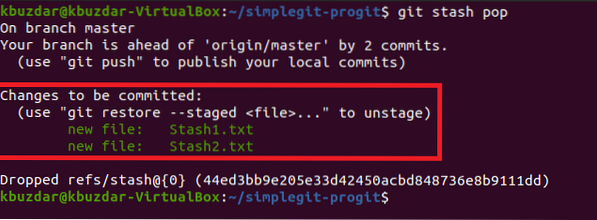
Záver
Príkaz „git stash“ je mimoriadne užitočný a často používaný príkaz v prostredí Git. Nielen dočasne ukladá súčasnú pracovnú pobočku, ale tiež vám umožňuje veľmi pohodlne pracovať s ktoroukoľvek z vašich predtým vykonaných pobočiek. Po vykonaní všetkých požadovaných operácií na predtým spáchaných pobočkách môžete jednoducho použiť príkaz „git stash pop“ na návrat do svojej súčasnej pracovnej pobočky.
 Phenquestions
Phenquestions

