Repozitáre balíkov Ubuntu:
Úložiská balíkov Ubuntu sú v zásade súborové servery, kde sú všetky deb balíčky sa uchovávajú.
Ubuntu má 4 hlavné oficiálne úložiská balíkov: hlavný, obmedzené, vesmír, a multiverse.
V hlavný úložisko, ponecháva sa bezplatný a open source softvér podporovaný Ubuntu.
V obmedzené úložisko, proprietárne ovládače (i.e. NVIDIA).
V vesmír uchováva sa bezplatný softvér a softvér s otvoreným zdrojom, ktorý udržuje komunita.
V multiverse úložisko, softvér, ktorý má obmedzenie autorských práv alebo právne problémy, sa uchováva.
Ubuntu má tiež úložisko ďalších balíkov s názvom partner. V partner archív, niektoré proprietárne a uzavreté softvéry sa uchovávajú.
Existujú ďalšie úložiská balíkov a PPA tretích strán, ktoré môžete pridať na Ubuntu a nainštalovať tak aj požadované softvérové balíčky.
Súbory konfigurácie úložiska balíkov Ubuntu:
Informácie o úložisku balíkov Ubuntu sú uložené v priečinku / etc / apt / sources.zoznam spis. PPA tretích strán a ďalšie úložiská sú uložené ako .zoznam súbory v / etc / apt / sources.zoznam.d / adresár. Konfiguračné súbory sú súbory obyčajného textu. Na ich správu teda môžete ľahko použiť textový editor.
Obsah / etc / apt / sources.zoznam súbor je zobrazený na snímke obrazovky nižšie.
$ cat / etc / apt / sources.zoznam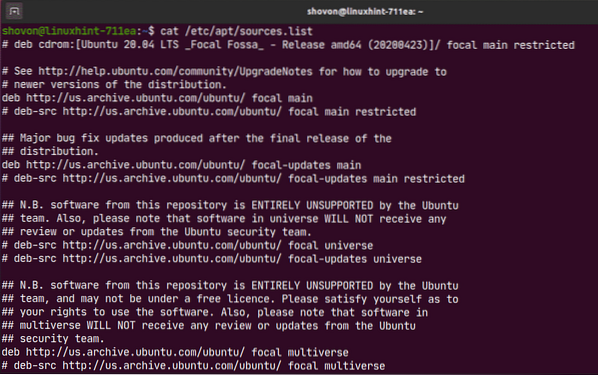
Tu každý riadok začínajúci sa na deb alebo deb-src je linka úložiska balíkov APT. Riadky začínajúce sa na # (hash) sú komentáre. Opisujú, na čo slúži úložisko.
Riadok úložiska balíkov APT má nasledujúci formát:
Tu,
deb sa používa na definovanie úložísk, ktoré obsahujú skompilované balíčky.
deb-src sa používa na definovanie úložísk, ktoré obsahujú zdrojové kódy balíkov, ktoré musia byť pred použitím kompilované.
deb-src sa používa hlavne na vývojové účely. Ak nie ste vývojár softvéru alebo nemáte vôbec predstavu o čo to je, jednoducho použite deb.
Kódové meno vášho zariadenia Ubuntu nájdete pomocou nasledujúceho príkazu:
$ lsb_release -csV prípade Ubuntu 20.04 LTS,
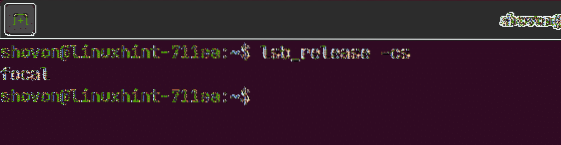
Existujú aj také aktualizácie
The
Môžete dať jeden alebo viac
Tu je príklad riadku úložiska balíkov APT:
deb http: // us.archív.ubuntu.com / ubuntu / focal main obmedzenéZoznam povolených úložísk balíkov Ubuntu:
Všetky povolené úložiská balíkov vášho operačného systému Ubuntu môžete zobraziť pomocou nasledujúceho príkazu:
$ sudo egrep -h -v '(^ #) | (^ $)' / etc / apt / sources.zoznam $ (ls/ etc / apt / sources.zoznam.d / *.zoznam 2> / dev / null)

Ako vidíte, zobrazia sa všetky povolené úložiská balíkov.

Správa oficiálnych úložísk balíkov:
Predvolene oficiálny Ubuntu hlavný, obmedzené, vesmír a multiverse úložiská balíkov sú povolené. The partner úložisko nie je povolené.
Môžete povoliť oficiálne úložisko balíkov Ubuntu (povedzme, obmedzené) s nasledujúcim príkazom:
$ sudo apt-add-repository obmedzené
Ako vidíte, obmedzené úložisko je už povolené. Ak je z nejakého dôvodu zakázané, bude povolené.
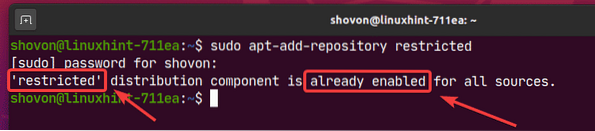
Úradníka môžete zakázať alebo odstrániť obmedzené úložisko nasledovne:
$ sudo apt-add-repository - odstrániť obmedzené
Ako vidíte, obmedzené úložisko je zakázané.
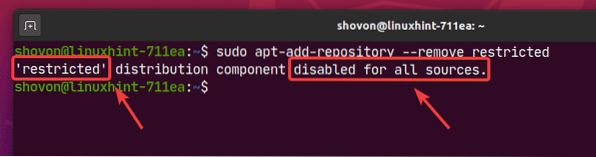
Pridanie a odstránenie úložiska partnerov Ubuntu:
Môžete pridať Ubuntu partner úložisko s nasledujúcim príkazom:
$ sudo apt-add-repository "deb http: // archív.kanonický.sk / ubuntu$ (lsb_release -cs) partner "

Ubuntu partner úložisko by malo byť povolené.
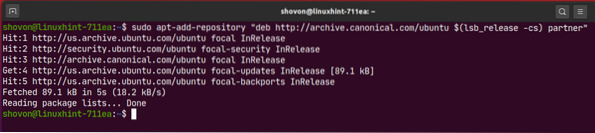
Ako vidíte, Ubuntu partner úložisko je povolené.
$ sudo egrep -h -v '(^ #) | (^ $)' / etc / apt / sources.zoznam $ (ls / etc / apt / sources.zoznam.d / *.zoznam2> / dev / null)
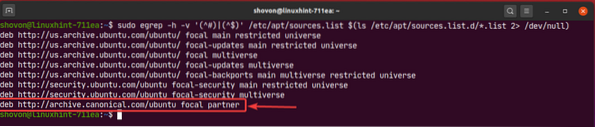
Môžete tiež odstrániť Ubuntu partner úložisko s nasledujúcim príkazom:
$ sudo apt-add-repository --remove "deb http: // archív.kanonický.sk / ubuntu$ (lsb_release -cs) partner "

Správa úložísk balíkov tretích strán:
Ak oficiálne úložiská balíkov Ubuntu nemajú softvér / nástroj, ktorý hľadáte, môžete kedykoľvek v Ubuntu pridať úložiská balíkov a PPA tretích strán a odtiaľ nainštalovať požadovaný softvér / nástroj.
Dobrým zdrojom PPA tretích strán pre Ubuntu je launchpad. Navštívte stránku Launchpad Ubuntu PPA a vyhľadajte softvér / nástroj (t.j.e. kódové bloky) hľadáte tam.
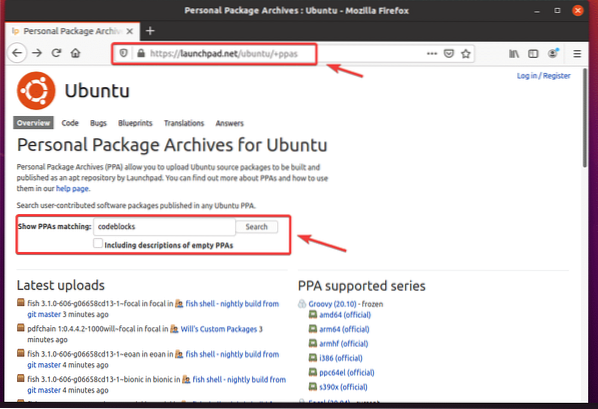
Z výsledkov vyhľadávania nájdete úložisko PPA tretích strán požadovaného softvéru alebo nástroja. Kliknite na odkaz PPA, ktorý sa vám páči. Vybral som si kódové bloky Denné zostavenie PPA na demonštráciu.
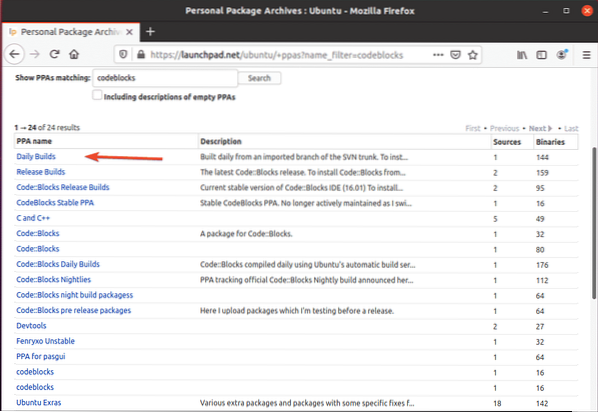
PPA by mala obsahovať pokyny na inštaláciu vecí z PPA, ako vidíte na obrázku nižšie. Postupujte podľa pokynov na inštaláciu špecifických pre PPA.
Napríklad codeblocks Denné zostavenie PPA vám povie, aby ste spustili 3 príkazy na inštaláciu Codeblocks Daily build.
$ sudo add-apt-repository ppa: codeblocks-devs / daily$ sudo apt-get aktualizácia
$ sudo apt-get nainštalovať codeblocks codeblocks-contrib
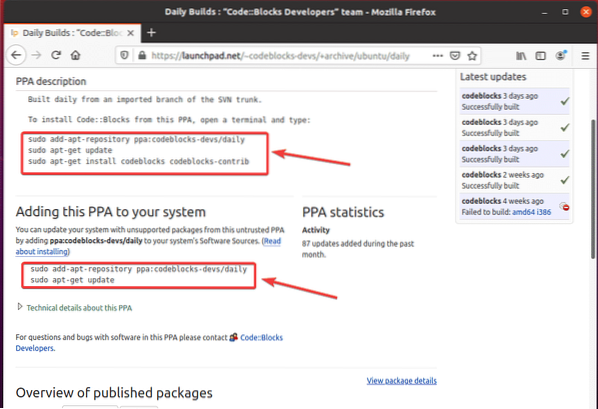
Tu sa na pridanie PPA do vášho operačného systému Ubuntu používa nasledujúci príkaz:
$ sudo add-apt-repository ppa: codeblocks-devs / daily
Pre potvrdenie stlačte
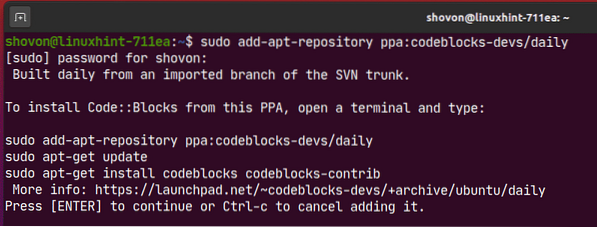
Mal by sa pridať PPA a mala by sa aktualizovať aj medzipamäť úložiska balíkov APT.
V mojom prípade PPA nebude fungovať, pretože nepodporuje Ubuntu 20.Zatiaľ 04 LTS. Ale je to pridané.
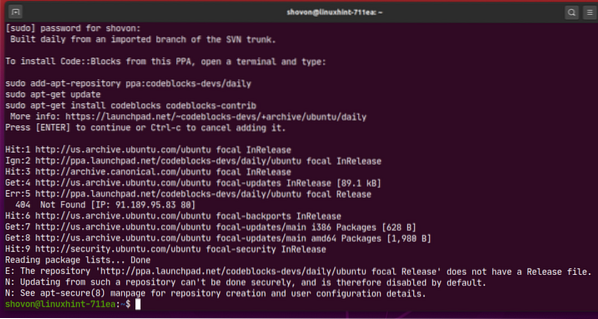
Ako vidíte, úložisko PPA bolo pridané do môjho počítača so systémom Ubuntu.
$ sudo egrep -h -v '(^ #) | (^ $)' / etc / apt / sources.zoznam $ (ls/ etc / apt / sources.zoznam.d / *.zoznam 2> / dev / null)
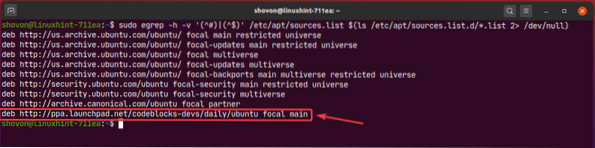
Ak chcete, môžete PPA odstrániť pomocou nasledujúceho príkazu:
$ sudo add-apt-repository --remove ppa: codeblocks-devs / daily
Operáciu odstránenia potvrdíte stlačením
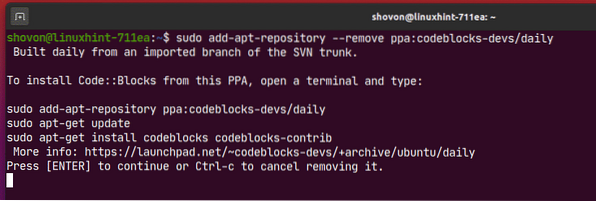
PPA by sa mala odstrániť. Ako vidíte, PPA už nie je v / etc / apt / sources.zoznam súboru alebo v priečinku / etc / apt / sources.zoznam.d / adresár.
$ sudo egrep -h -v '(^ #) | (^ $)' / etc / apt / sources.zoznam $ (ls/ etc / apt / sources.zoznam.d / *.zoznam 2> / dev / null)
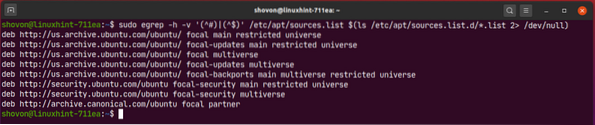
Niektorý softvér tretích strán (t.j.e. Docker, MongoDB) môže poskytnúť riadok úložiska balíkov APT, ktorý môžete pridať na Ubuntu a nainštalovať.
Napríklad oficiálny riadok úložiska balíkov APT spoločnosti Docker môže vyzerať takto:
deb [arch = amd64] https: // stiahnuť.docker.ohnisková stabilita com / linux / ubuntuTu, ohnisko je
Ak chcete pridať toto úložisko, spustite nasledujúci príkaz:
$ sudo apt-add-repository "deb [arch = amd64] https: // stiahnuť.docker.com / linux / ubuntu$ (lsb_release -cs) stable "
Tu, $ (lsb_release -cs) bude nahradený

Malo by sa pridať oficiálne úložisko balíkov Docker.
Chyby ignorujte. Docker nepodporuje Ubuntu 20.Zatiaľ 04 LTS. Použil som ho iba na ukážku toho, ako pridať / odstrániť úložiská balíkov tretích strán na Ubuntu.
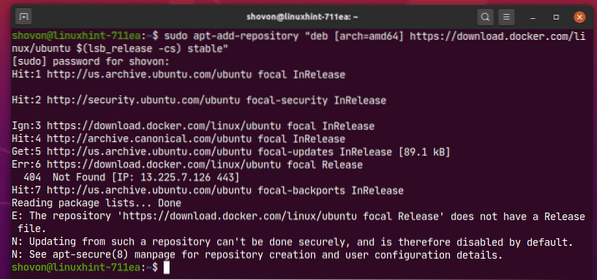
Ako vidíte, úložisko balíkov Docker je pridané.
$ sudo egrep -h -v '(^ #) | (^ $)' / etc / apt / sources.zoznam $ (ls/ etc / apt / sources.zoznam.d / *.zoznam 2> / dev / null)
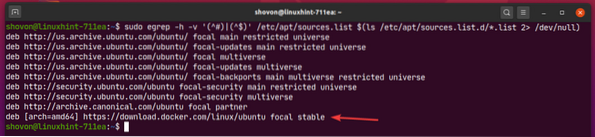
Ak chcete odstrániť archív balíkov tretích strán, uveďte zoznam všetkých povolených archívov balíkov pomocou nasledujúceho príkazu:
$ sudo egrep -h -v '(^ #) | (^ $)' / etc / apt / sources.zoznam $ (ls/ etc / apt / sources.zoznam.d / *.zoznam 2> / dev / null)
Potom skopírujte riadok úložiska balíkov APT, ktorý chcete odstrániť zo zoznamu.
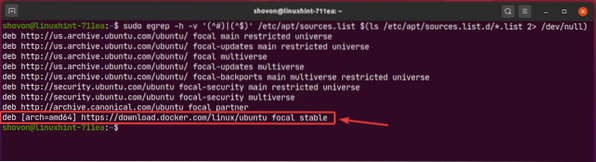
Potom nasledovne odstráňte úložisko balíkov tretích častí:
$ sudo apt-add-repository --remove "deb [arch = amd64] https: // stiahnuť.docker.com/ linux / ubuntu ohnisko stabilný "

Ako vidíte, úložisko balíkov tretích strán sa už nenachádza v zozname povolených úložísk balíkov.
$ sudo egrep -h -v '(^ #) | (^ $)' / etc / apt / sources.zoznam $ (ls/ etc / apt / sources.zoznam.d / *.zoznam 2> / dev / null)
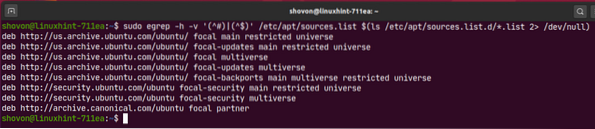
Aktualizácia medzipamäte úložiska balíkov:
Po pridaní nových úložísk balíkov APT aktualizujte medzipamäť úložiska balíkov APT spustením nasledujúceho príkazu:
$ sudo apt aktualizácia
Vyrovnávacia pamäť úložiska balíkov APT by sa mala aktualizovať.
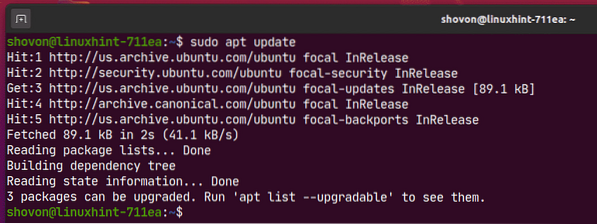
Zoznam nainštalovaných balíkov:
Všetky balíčky, ktoré sú nainštalované na vašom počítači Ubuntu, môžete uviesť pomocou nasledujúceho príkazu:
$ sudo apt list - nainštalovaný
Všetky nainštalované balíčky (t.j.e. acl, podpora acpi), verzia balíka (i.e. 2.2.53-6, 0.143), architektúra balíka (i.e. amd64) by mali byť uvedené, ako vidíte na snímke obrazovky nižšie. Zoznam je veľmi dlhý.
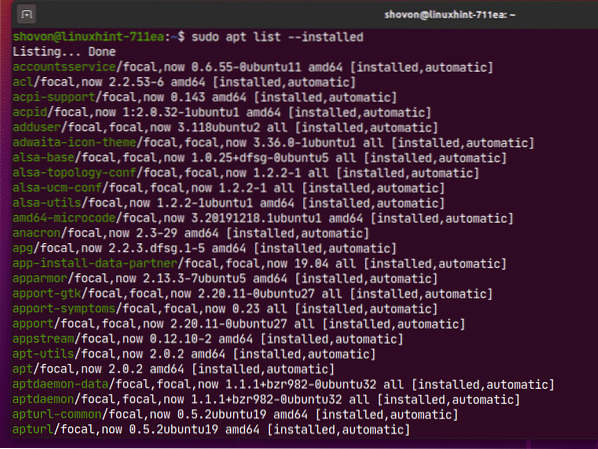
Zoznam inovovateľných balíkov:
Ak chcete zobraziť zoznam balíkov, ktoré sú nainštalované na vašom počítači Ubuntu, ale v úložisku balíkov je k dispozícii novšia verzia (aktualizácia), spustite nasledujúci príkaz:
$ sudo apt list - rozšíriteľný
Ako vidíte, sú uvedené všetky balíčky, ktoré majú k dispozícii aktualizácie (novšia verzia). V ďalšej časti tohto článku vám ukážem, ako tieto aktualizácie nainštalovať.
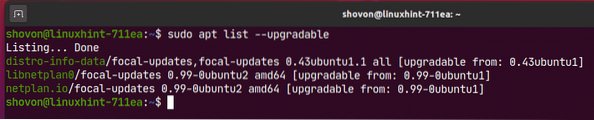
Vyhľadávanie balíkov:
Balíky môžete vyhľadávať podľa názvu balíka, jeho popisu a podobne. Regulárne výrazy môžete použiť aj na prehľadávanie balíkov.
Môžete napríklad vyhľadať všetky dostupné položky textový editor balíčky takto:
$ sudo apt hľadať 'textový editor'
Ako vidíte, balíčky sa zhodovali s vyhľadávacím dotazom textový editor sú uvedené. Zoznam je veľmi dlhý. Tu som zobrazil iba malú časť zoznamu.
Zelený text tu predstavuje názov balíka, ktorý môžete použiť na inštaláciu balíka na váš počítač so systémom Ubuntu.
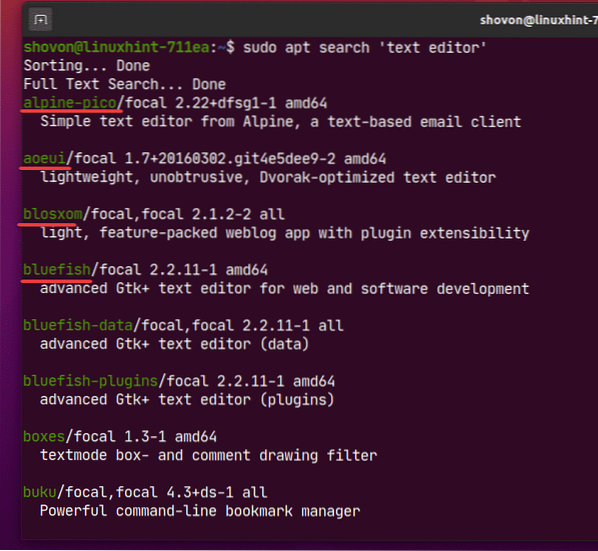
Na vyhľadanie balíkov môžete použiť aj regulárne výrazy.
Môžete napríklad vyhľadať balíky začínajúce sa na uzol- nasledovne:
$ sudo apt hľadať '^ node-'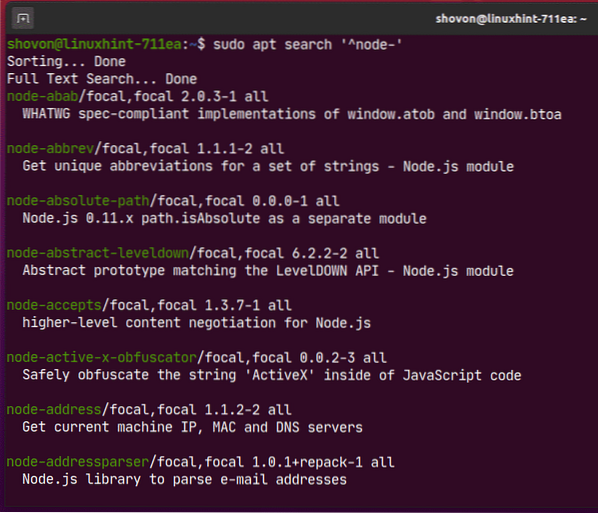
Ak máte záujem dozvedieť sa viac o konkrétnom balíku (t.j.e. nodejs), môžete spustiť nasledujúci príkaz:
$ sudo apt show nodejs
Ako vidíte, veľa informácií na internete nodejs balík sa zobrazí.
Tu,
The Balenie Volá sa nodejs.
Balík Verzia je 10.19.0 ~ dfsg-3ubuntu1.
Balíček je z web Oddiel z vesmír Úložisko.
Balíček sa použije 158 KB po nainštalovaní (Inštalovaná veľkosť).
To Záleží na libc6 a libnode64 balíkov.
The Domovská stránka projektu je http: // nodejs.org.
Balík Veľkosť na stiahnutie je 61.1 kB.
Balíček je z http: // us.archív.ubuntu.Balíky com / ubuntu focal / universe amd64 Úložisko (Zdroje APT) atď.
Na čo je balíček určený, je popísané v dokumente Popis oddiel.
Ak chcete, môžete si prečítať oveľa viac informácií
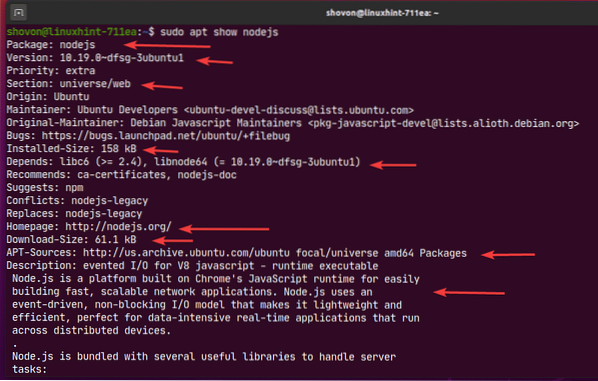
Inštalácia balíkov z povolených úložísk balíkov:
Keď nájdete balíček alebo balíčky, ktoré chcete nainštalovať, môžete ich jednoducho nainštalovať na svoj počítač so systémom Ubuntu.
Môžete nainštalovať jeden balík (i.e. nodejs) nasledovne:
$ sudo apt nainštalovať nodejs
Ako vidíte, inštaláciou tohto balíka sa nainštaluje 3 viac balíkov závislostí. Celkovo budú nainštalované 4 nové balíčky. Budete si musieť stiahnuť asi 6 807 KB súborov balíkov z internetu. Po nainštalovaní balíkov to spotrebuje asi 30.7 MB dodatočného miesta na disku.
Inštaláciu potvrdíte stlačením Y a potom stlačte
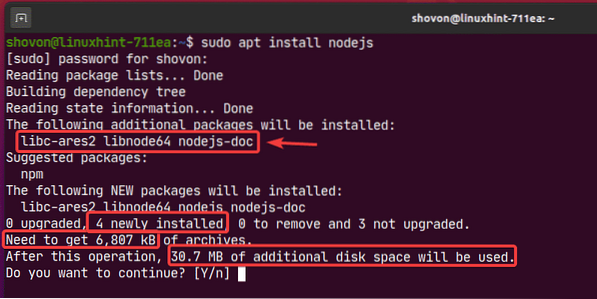
Ako vidíte, požadované balíčky sa sťahujú z internetu.
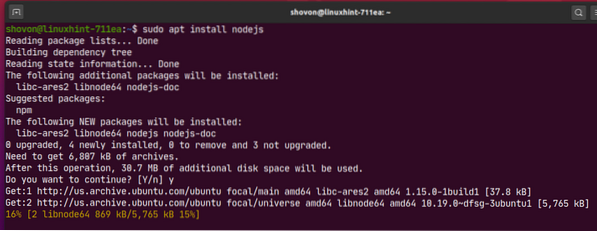
V tomto okamihu by mali byť balíčky nainštalované.
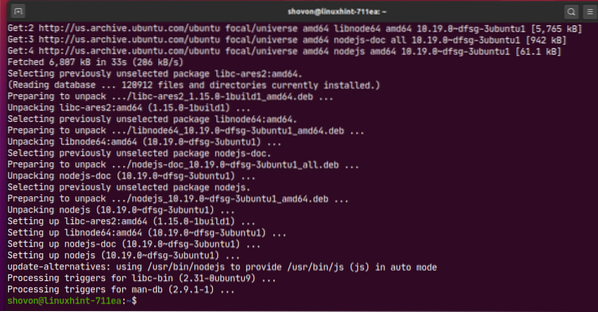
Môžete tiež nainštalovať viac ako jeden balík (t.j.e. filezilla, apache2, vsftpd) súčasne:
$ sudo apt nainštalovať filezilla apache2 vsftpd
Inštaláciu potvrdíte stlačením Y a potom stlačte
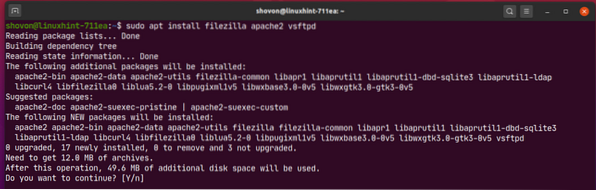
Požadované balíčky sa sťahujú z internetu.
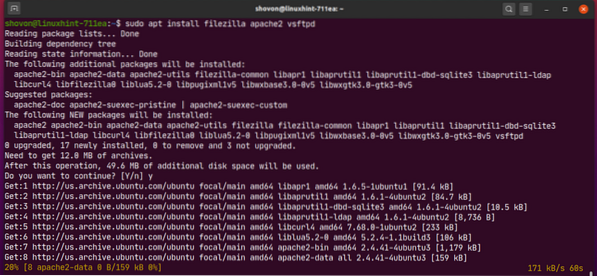
V tomto okamihu by mali byť nainštalované všetky balíčky.
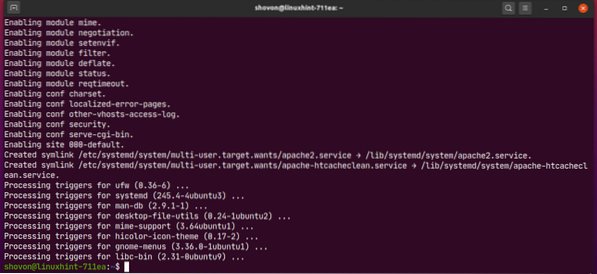
Inštalácia balíkov DEB tretích strán:
Môžete si nainštalovať balík DEB od iného výrobcu (.deb) na vašom počítači Ubuntu pomocou správcu balíkov APT. Ak má balíček DEB tretej strany nejaké závislosti, pokúsi sa ich vyriešiť aj správca balíkov APT.
Napríklad som si stiahol súbor balíka Visual Studio Code DEB z oficiálnych webových stránok Visual Studio Code. Súbor balíka DEB kód_1.44.2-1587059832_amd64.deb je v ~ / Súbory na stiahnutie ako vidíte na snímke obrazovky nižšie.

Teraz môžete nainštalovať súbor balíka DEB kód_1.44.2-1587059832_amd64.deb pomocou správcu balíkov APT nasledujúcim spôsobom:
$ sudo apt nainštalovať ./ Downloads / code_1.44.2-1587059832_amd64.deb
Mal by byť nainštalovaný súbor balíka DEB.
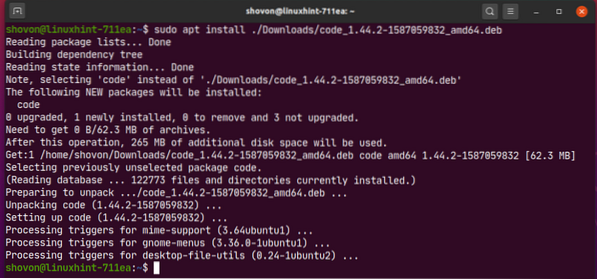
Inštalácia konkrétnej verzie balíka:
Balík môže mať v úložisku balíkov veľa verzií. Ak chcete, môžete si nainštalovať konkrétnu verziu tohto balíka.
Nájdete všetky dostupné verzie balíka (t.j.e. netplan.io) s nasledujúcim príkazom:
$ sudo apt show -a netplan.io 2> / dev / null | grep verzia
Ako vidíte, 2 verzie (0.99-0ubuntu2 a 0.99-0ubuntu1) z netplan.io balíček je k dispozícii.

Teraz môžete nainštalovať netplan.io verzia 0.99-0ubuntu2 nasledovne:
$ sudo apt nainštalovať netplan.io = 0.99-0ubuntu2
Inštaláciu potvrdíte stlačením Y a potom stlačte
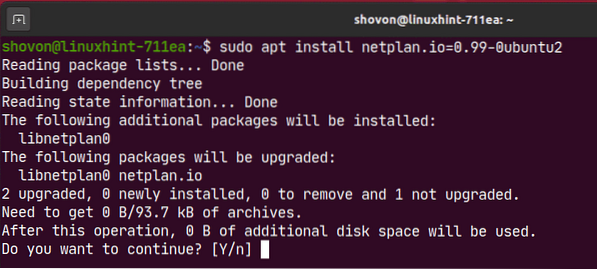
netplan.io verzia 0.99-0ubuntu2 by mali byť nainštalované.

Rovnakým spôsobom môžete nainštalovať netplan.io verzia 0.99-0ubuntu1 nasledovne:
$ sudo apt nainštalovať netplan.io = 0.99-0ubuntu1
Odinštalovanie balíkov:
Balík môžete veľmi ľahko odinštalovať pomocou správcu balíkov APT.
Môžete odinštalovať balík (i.e. nodejs) nasledovne:
$ sudo apt odstrániť nodejs
Na potvrdenie odstránenia operácie stlačte Y a potom stlačte
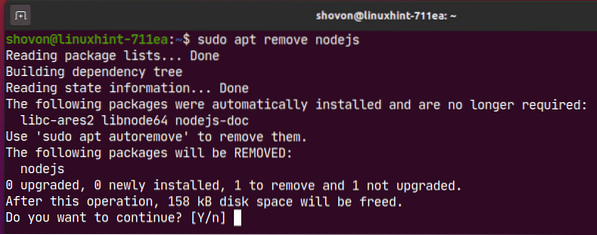
Balík by mal byť odstránený.
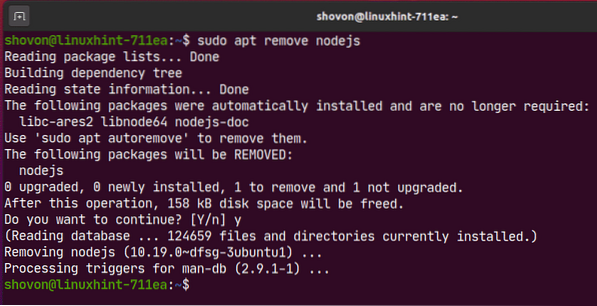
Aj po odstránení balíka (t.j.e. nodejs), v balíčku mohli zostať niektoré konfiguračné súbory a ďalšie súbory. Môžete ich odstrániť nasledovne:
$ sudo apt očistiť nodejs
Zvyšné súbory z balíka (ak existujú) by mali byť odstránené.
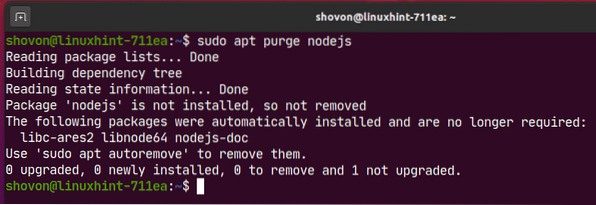
Odstránenie nepotrebných balíkov:
Po odstránení balíka už balíčky závislostí, ktoré boli nainštalované spolu s balíkom, už nie sú potrebné.
Tieto nepotrebné balíčky môžete odstrániť nasledujúcim príkazom:
$ sudo apt autoremove
Ako vidíte, 3 balenia už nie sú potrebné. Akonáhle sú odstránené, asi 30.Uvoľní sa 5 MB miesta na disku.
Operáciu odstránenia potvrdíte stlačením Y a potom stlačte
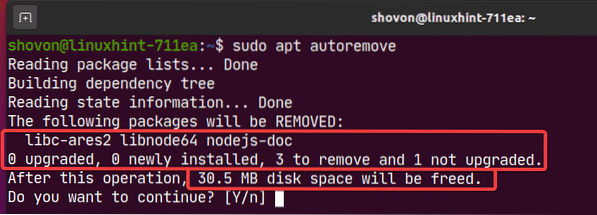
Všetky nepotrebné balíčky by mali byť odstránené.
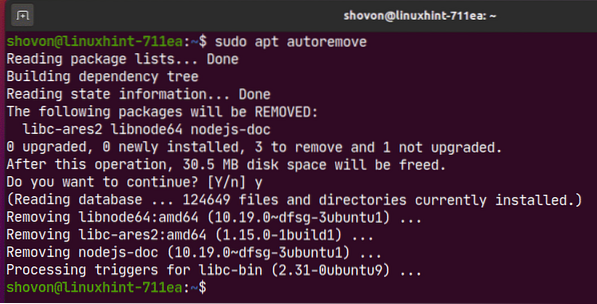
Aktualizácia balíkov:
Tejto téme som sa venoval v samostatnom článku. Ak sa chcete dozvedieť, ako udržiavať všetky balíky vášho zariadenia Ubuntu aktualizované, prečítajte si môj článok Ako aktualizovať Ubuntu 20.04 z rozhrania príkazového riadku.
Čistenie:
Všetky balíčky, ktoré si správca balíkov APT stiahne, sú uložené v pamäti / var / cache / apt / archive / ako vidíte na snímke obrazovky nižšie.
$ ls -lh / var / cache / apt / archive /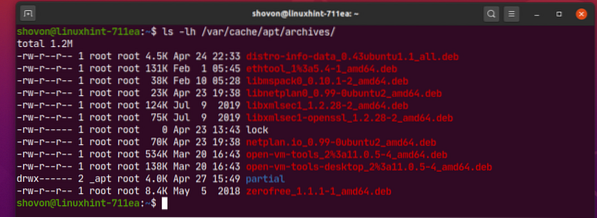
Ak chcete odstrániť balíky uložené v pamäti, spustite nasledujúci príkaz:
$ sudo apt čisté
Ako vidíte, balíky z medzipamäte sú odstránené.
$ ls -lh / var / cache / apt / archive /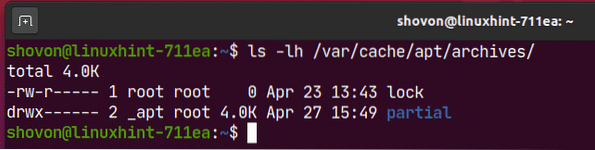
Takto teda používate správcu balíkov APT v Ubuntu 20.04 LTS. Ďakujeme, že ste si prečítali tento článok.
 Phenquestions
Phenquestions


