Aktualizácia Ubuntu Desktop 18.04 LTS do 20.04 LTS:
Ak používate Ubuntu Desktop 18.04 LTS a chceli by ste inovovať na Ubuntu Desktop 20.04 LTS, potom je táto časť určená pre vás.
Najskôr otvorené Softvér a aktualizácie aplikáciu z ponuky aplikácií systému Ubuntu 18.04 LTS.

Teraz skontrolujte, či sú všetky označené začiarkavacie políčka začiarknuté v priečinku Softvér Ubuntu tab.
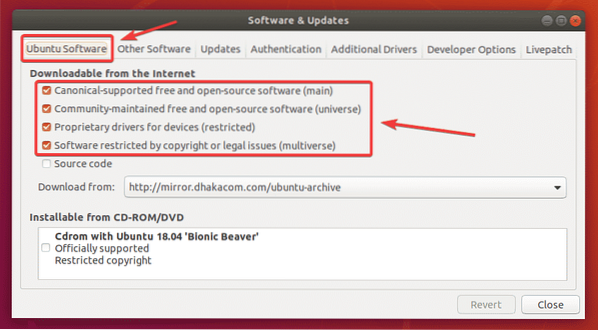
Možno budete chcieť zmeniť zrkadlo Ubuntu na Hlavný server ak máte problémy s nasledujúcou časťou tohto článku. Pretože vaše najbližšie zrkadlo nemusí mať aktualizácie okamžite k dispozícii. Môže trvať istý čas, kým sa aktualizácie rozšíria na všetky oficiálne zrkadlá Ubuntu.
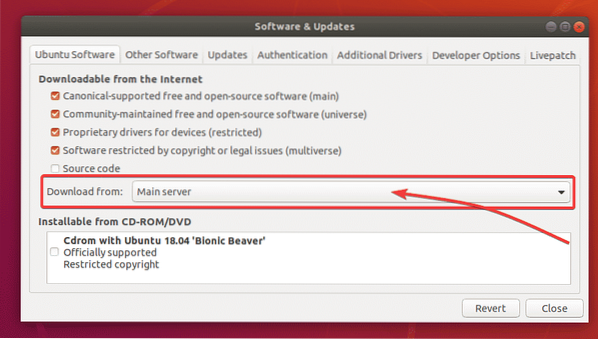
Teraz choďte na Aktualizácie tab. Skontrolujte, či sú začiarknuté všetky označené políčka.
Uistite sa tiež, že Informujte ma o novej verzii Ubuntu je nastavený na Pre verzie s dlhodobou podporou.
Potom zatvorte Softvér a aktualizácie aplikácia.
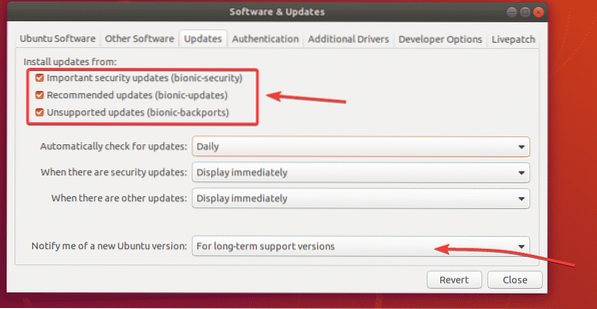
Pred inováciou na Ubuntu 20.04 LTS, mali by ste aktualizovať všetky existujúce balíčky vášho Ubuntu 18.04 LTS na najnovšie dostupné verzie.
Ak to chcete urobiť, otvorte Aktualizátor softvéru aplikáciu z ponuky aplikácií systému Ubuntu 18.04 LTS.

The Aktualizátor softvéru aplikácia by mala vyhľadávať nové aktualizácie.
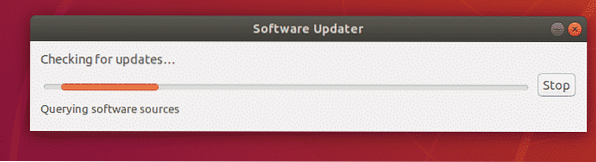
Mali by sa zobraziť všetky dostupné aktualizácie. Kliknite na Nainštalovať teraz.

Zadajte svoje prihlasovacie heslo a kliknite na Overiť.

Aktualizácie sa sťahujú a inštalujú. V závislosti od rýchlosti vášho internetu to môže chvíľu trvať.

Po nainštalovaní aktualizácií kliknite na Reštartuj teraz.
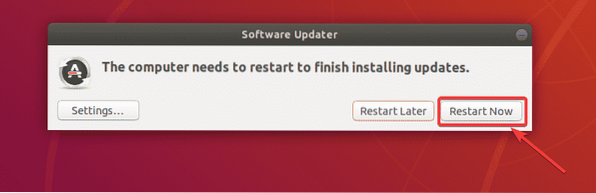
Po zavedení počítača otvorte a Terminál (stlačte

Aktualizátor softvéru by mal zobraziť správu Ubuntu 20.04 je teraz k dispozícii. Kliknite na Inovovať…
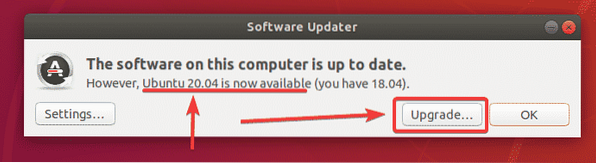
Teraz zadajte svoje prihlasovacie heslo a kliknite na Overiť.
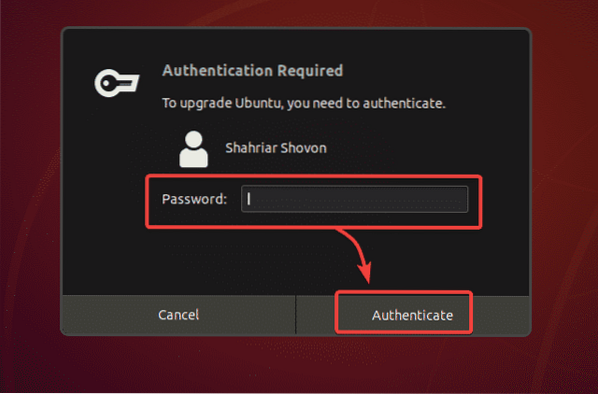
Ubuntu 20.Mali by sa zobraziť 04 poznámky k vydaniu LTS. Teraz kliknite na Inovovať.
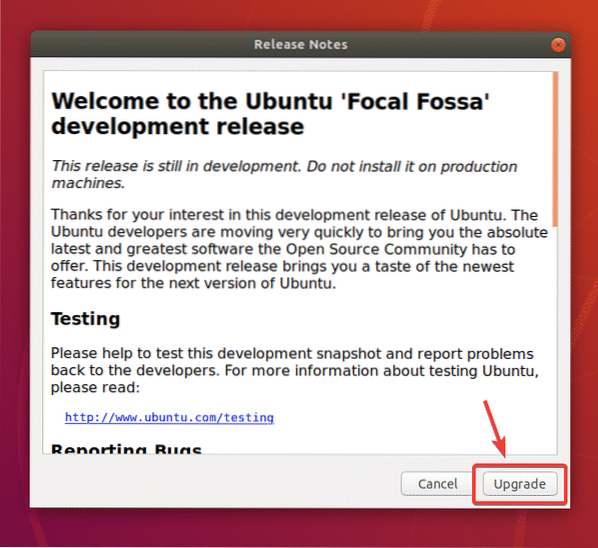
Ubuntu 18.04 LTS sa pripravuje na aktualizáciu. Môže to chvíľu trvať.
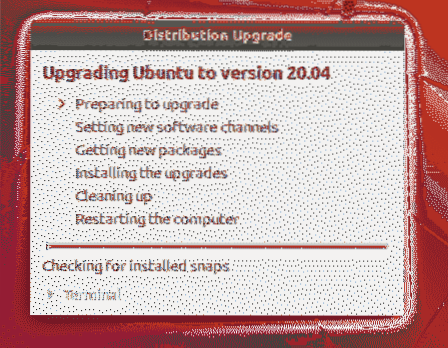
Kliknite na Spustiť inováciu.
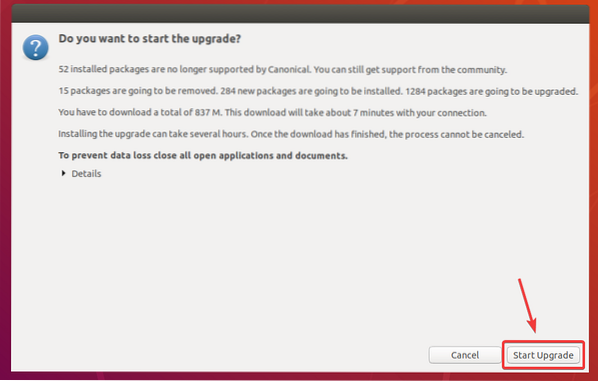
Kliknite na Zavrieť.
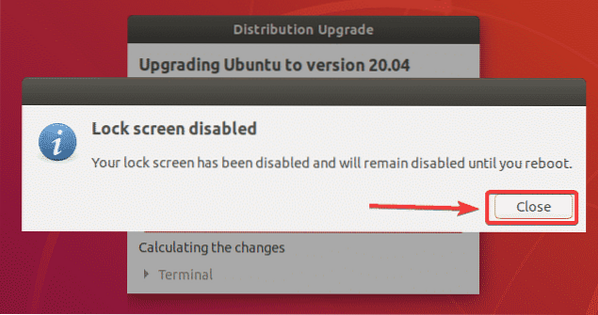
Aktualizácia by sa mala začať. Dokončenie môže chvíľu trvať v závislosti od rýchlosti vášho internetového pripojenia.
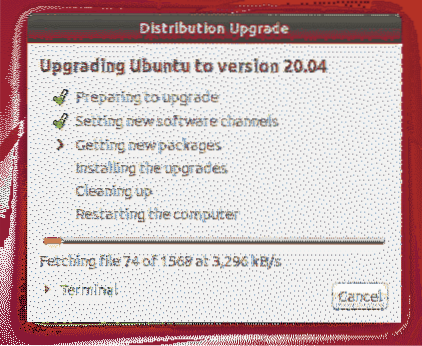
Ubuntu 18.04 LTS sa inovuje na Ubuntu 20.04 LTS.
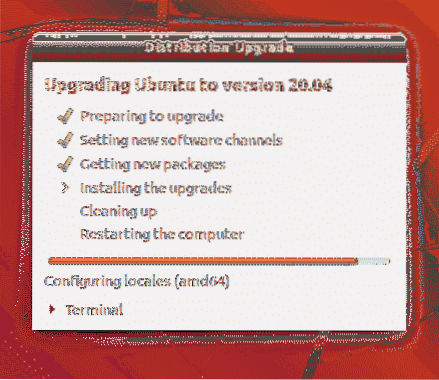
Ubuntu 18.04 LTS sa inovuje na Ubuntu 20.04 LTS.
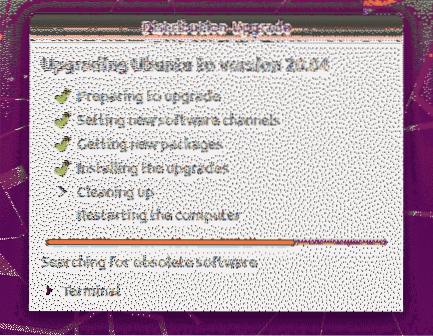
Ubuntu chce odstrániť balíky, ktoré nie sú podporované v Ubuntu 20.04 LTS. Kliknite na Odstrániť na ich odstránenie.

Nepodporované balíky sa odstraňujú.
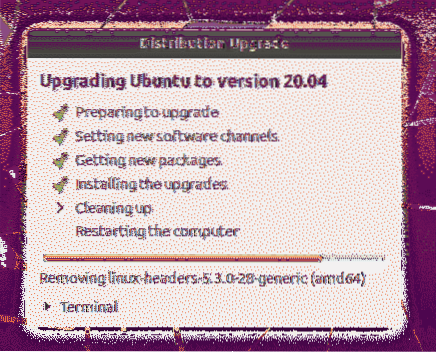
Po dokončení aktualizácie kliknite na Reštartuj teraz.
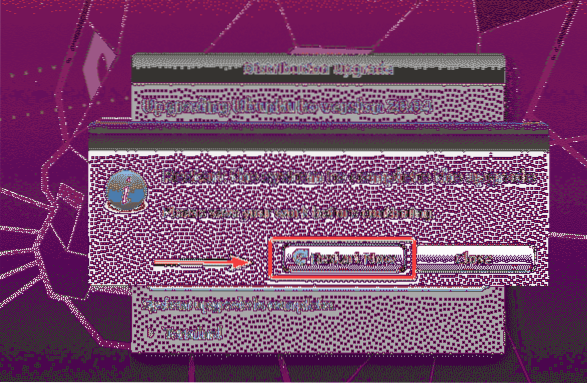
Váš Ubuntu 18.Stroj 04 LTS by sa mal inovovať na Ubuntu 20.04 LTS. Užite si to!
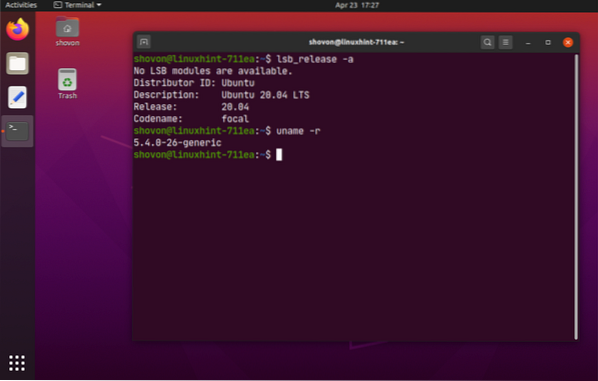
Inovácia servera Ubuntu 18.04 LTS do 20.04 LTS:
Ak chcete inovovať Ubuntu Server 18.04 LTS na Ubuntu Server 20.04 LTS, potom je táto časť určená pre vás.
Najskôr aktualizujte medzipamäť úložiska balíkov APT pomocou nasledujúceho príkazu:
$ sudo apt aktualizácia
Ako vidíte, 23 balíkov je možné upgradovať.
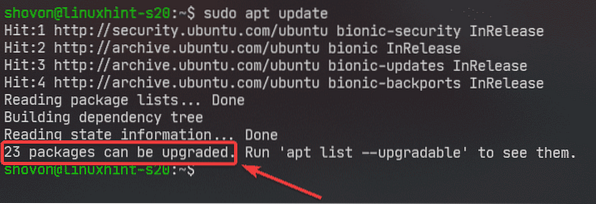
Najlepšie je inovovať všetky existujúce balíčky na najnovšie verzie skôr, ako sa pokúsite inovovať na Ubuntu 20.04 LTS.
Inovujte všetky balíky systému Ubuntu 18.Stroj 04 LTS s nasledujúcim príkazom:
$ sudo apt úplná aktualizácia
Teraz stlačte Y a potom stlačte
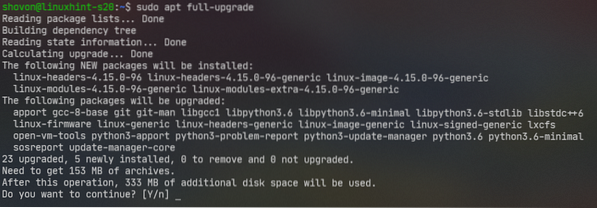
Aktualizácie sa inštalujú.
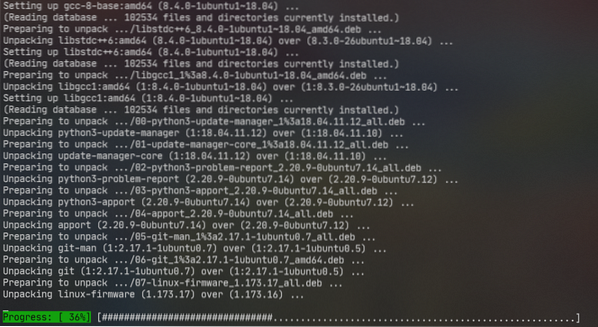
V tomto okamihu by mala byť aktualizácia balíka dokončená.
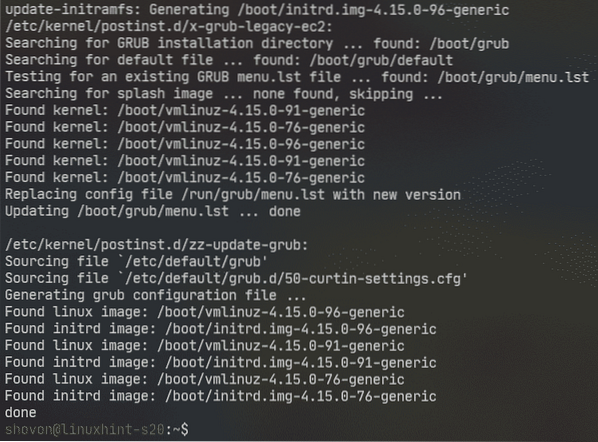
Teraz reštartujte Ubuntu Server 18.Stroj 04 LTS s nasledujúcim príkazom:
$ sudo reštart
Teraz sa uistite, že update-manager-core je nainštalovaný, spustite nasledujúci príkaz:
$ sudo apt nainštalovať update-manager-core -y
V mojom prípade je už nainštalovaný.
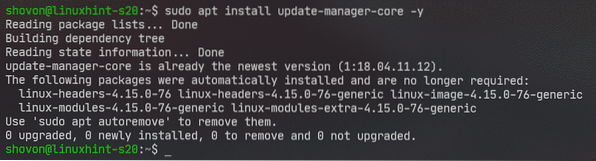
Teraz skontrolujte, či môžete inovovať na Ubuntu 20.04 LTS s nasledujúcim príkazom:
$ sudo do-release-upgrade
Môže to hlásiť Nie je k dispozícii žiadna vývojová verzia LTS. Ak je to tak, musíte kandidovať do-release-upgrade príkaz s -d vlajka.
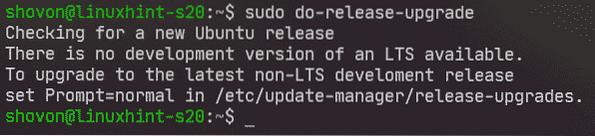
Bež do-release-upgrade s -d takto označiť:
$ sudo do-release-upgrade -d
do-release-upgrade kontroluje nové vydanie Ubuntu (Ubuntu 20.04 LTS v tomto prípade).

Ak sa pokúšate inovovať svoj Ubuntu Server 18.04 LTS over SSH (as I am), potom musíte povoliť aktualizačnému programu spustiť server SSH na porte 1022. V prípade, že aktualizácia zlyhá a nebudete mať prístup k svojmu Ubuntu Server 18.04 LTS over SSH (port 22), potom sa budete môcť pripojiť k záložnému serveru SSH bežiacemu na porte 1022.
Potvrdíte to stlačením Y a potom stlačte

Ak je váš server Ubuntu 18.04 LTS má bránu firewall nakonfigurovanú na blokovanie portu 1022, potom otvorte ďalšiu reláciu SSH a spustením nasledujúceho príkazu povoľte prístup k portu 1022:
$ sudo ufw povoliť 1022 / tcpPotom stlačte
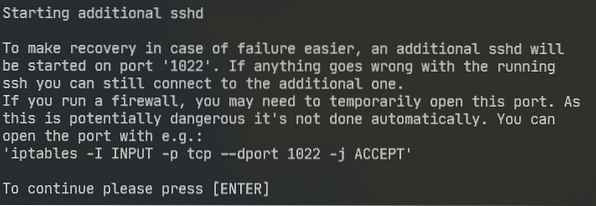
Informácie o úložisku balíkov sa aktualizujú.
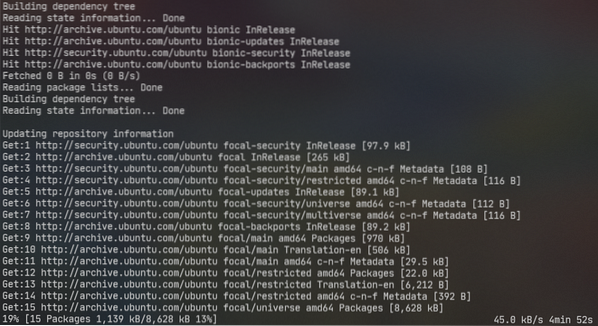
Teraz by vám malo zobraziť súhrn inovácie. Ako môžeš vidieť, 17 balení už nie sú oficiálne podporované. 3 balenia budú odstránené. 133 nových balíkov bude nainštalovaný a 450 balení bude inovovaný. Celkovo asi 336 MB údajov sa stiahne z internetu. Čísla sa pre vás budú líšiť.
Ak chcete pokračovať v aktualizácii, stlačte Y a potom stlačte

Sťahujú sa všetky požadované balíčky. Dokončenie môže chvíľu trvať v závislosti od rýchlosti vášho internetového pripojenia.
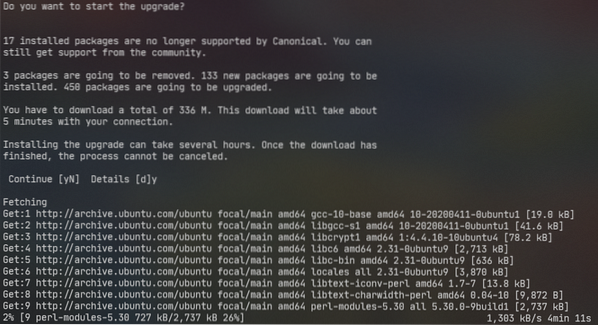
Aktualizácie sa inštalujú.
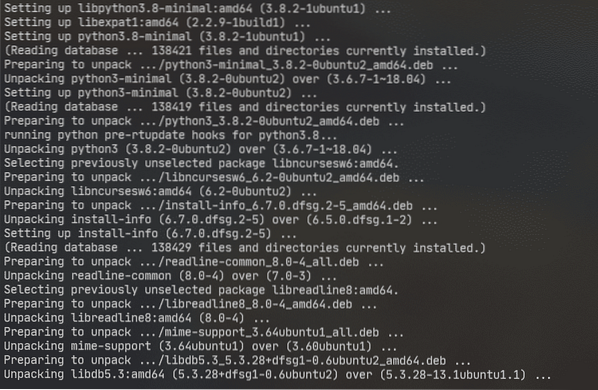
Zobrazí sa výzva na výber verzie LXD. Ak ti je to jedno (odíď 4.0 - predvolená verzia), stačí stlačiť

Aktualizácia by mala pokračovať.
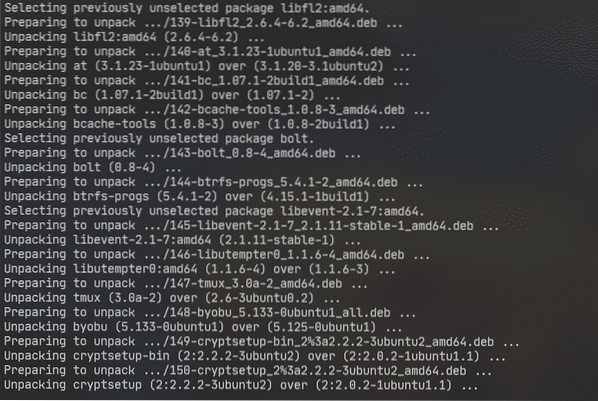
Ak ste upravili niektoré konfiguračné súbory, zobrazí sa otázka, či si chcete ponechať verziu, ktorú momentálne máte, alebo ju nahradiť verziou, ktorá je predvolene uvedená v aktualizácii (verzia správcu balíkov). Predvolená akcia je zachovať verziu, ktorú už máte.
V tomto prípade som upravil / etc / nanorc spis. Predvolená akcia N alebo O vás udrží / etc / nanorc súbor, ktorý už máte.
Ak vyberiete Y alebo Ja, potom / etc / nanorc súbor bude nahradený súborom poskytnutým v aktualizovanom balíku.
Môžete si vybrať D skôr ako sa rozhodnete, ktorú verziu si ponecháte, uvidíte rozdiel medzi týmito 2 verziami.
Ponechám si verziu, ktorú mám. Takže idem len tlačiť
POZNÁMKA: Mali by ste si ponechať verziu, ktorú máte. V opačnom prípade sa konfigurácia, ktorú ste vykonali, stratí. Napríklad, ak ste nakonfigurovali webový server Apache a nahradili ste konfiguračný súbor verziou správcu balíkov, budete musieť po aktualizácii prekonfigurovať svoj webový server Apache. Som si istý, že to nechceš.
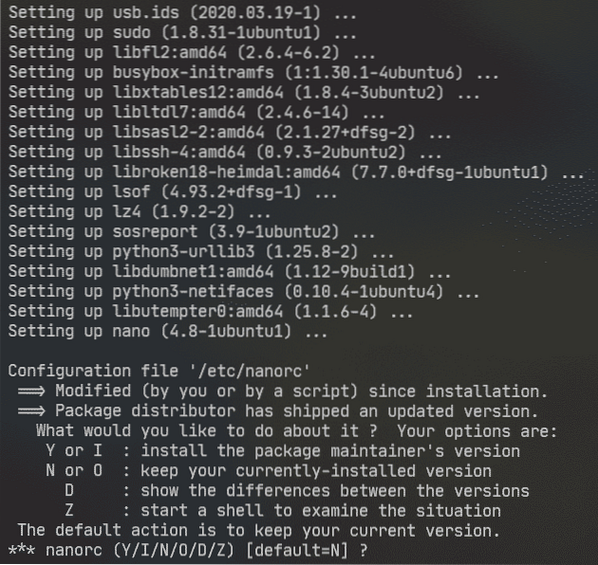
Tento typ výzvy sa môže zobraziť mnohokrát. Vyberte možnosť, ktorá je pre vás najlepšia, a stlačte
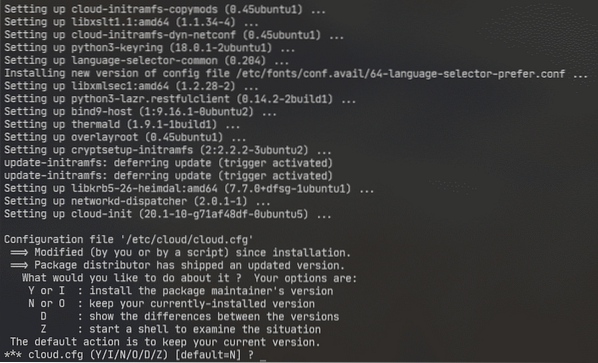
Teraz sa zobrazí výzva na odstránenie zastaraných (nepodporovaných balíkov). Pre potvrdenie stlačte Y a potom stlačte

Zastarané balíčky sa odstraňujú.
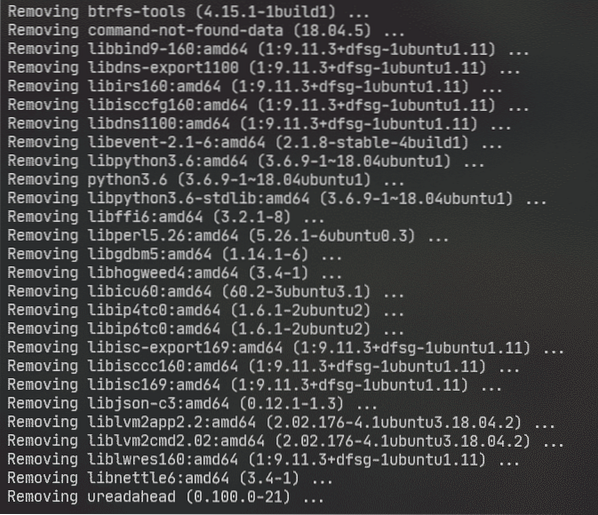
Po dokončení aktualizácie sa zobrazí výzva na reštartovanie servera. Stlačte Y a potom stlačte
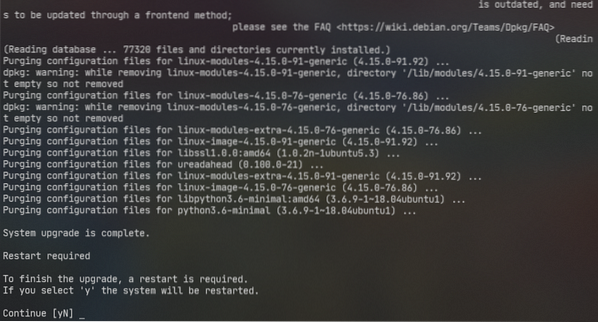
Užite si Ubuntu Server 20.04 LTS po zavedení servera.
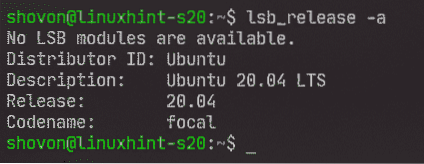

Takto teda upgradujete Ubuntu 18.04 LTS na Ubuntu 20.04 LTS. Ďakujeme, že ste si prečítali tento článok.
 Phenquestions
Phenquestions


