S vydaním Ubuntu 20.04 s kódovým označením „Focal Fossa“ 23. apríla 2020 pravdepodobne uvažujete o aktualizácii svojho súčasného systému. Ak chcete vykonať úplne novú inštaláciu systému Ubuntu 20.04 vo vašom počítači, potom tento článok nie je pre vás.
Dôvody na aktualizáciu
Prečo by ste mali v prvom rade upgradovať? Ak vás zaujímajú nové funkcie zahrnuté vo Focal Fossa, mal by stačiť jeden dôvod, aby ste sa presunuli do ďalšej časti tohto článku. Ďalšie dôvody sú primárne kvôli dátumom ukončenia podpory vašich súčasných desktopových systémov Ubuntu. Každé vydanie Ubuntu má nastavený dátum konca podpory (EOS), do ktorého budú oficiálne vydané bezpečnostné aktualizácie a opravy chýb. Odporúčame nepoužívať verziu, ktorej platnosť už uplynula.
Ubuntu 18.Spoločnosť 04 LTS dosiahne EOS v apríli 2023. Ubuntu 18.Verzia 10 už vypršala v júli 2019, takže by ste ju teraz nemali prevádzkovať, pokiaľ nie ste pripojení k internetu alebo ste odborným používateľom a viete, čo robíte. Ubuntu 19.10 má ukončiť podporu v júli tohto roku, takže na upgrade nie je zlý čas.
V tomto príspevku vám poskytneme podrobný postup inovácie z Ubuntu 19.10 alebo Ubuntu 18.04 až Ubuntu 20.04 LTS.
Aktualizácia na Ubuntu 20.04 LTS
Proces je dosť ľahký a priamy. Nemusíte sa trápiť bootovateľnou jednotkou USB, ktorá vám robí starosti o bezpečnosť vašich súborov a nastavení. Ukážeme vám dva spôsoby upgradovania Ubuntu 18.04, Ubuntu 18.10 a Ubuntu 19.10 až Ubuntu 20.04 - spôsob Ubuntu a Debian.
Požiadavky
Pred aktualizáciou na Ubuntu 20.04 LTS, musíte splniť niekoľko požiadaviek a kritérií.
- Mali by ste mať úplne aktualizované vydanie Ubuntu 19.10 alebo Ubuntu 18.04 bežiaci na vašom PC
- V systéme by ste mali mať oprávnenie root.
- Fungujúce a spoľahlivé pripojenie na internet
Ak chcete zaistiť úplnú aktuálnosť existujúceho systému, vykonajte z terminálu nasledujúce príkazy.
sudo apt aktualizácia sudo apt aktualizácia sudo apt dist-upgrade
Môžete tiež zvážiť odstránenie všetkých už nepotrebných balíkov spustením príkazu uvedeného nižšie.
sudo apt autoremove
Upozorňujeme, že aktualizácia z každej distribúcie Ubuntu používa iný postup, preto si pozorne prečítajte všetky kroky. Tiež NEMÔŽETE upgradovať na Ubuntu 20.04 LTS, ak používate 32-bitové vydanie Ubuntu. Podpora pre 32-bitovú architektúru systému klesla v poslednom vydaní Ubuntu - Ubuntu 19.10 kódových mien 'Eoan Ermine.„
Metóda 1: Inovácia na Ubuntu 20.04 spôsob Ubuntu
Spoločnosť Canonical vyvinula priamu metódu migrácie medzi vydaniami Ubuntu. Je to jednoduchšie aj pre nováčikov v systéme Linux, čím sa odstráni technický prístup k Debianu.
Z Ubuntu 18.18.04.10
Ak sa rozhodnete pre aktualizáciu pomocou systému Ubuntu, musíte si nainštalovať obslužný program správcu aktualizácií. Vykonajte príkaz uvedený nižšie na termináli.
sudo apt nainštalovať update-manager-core
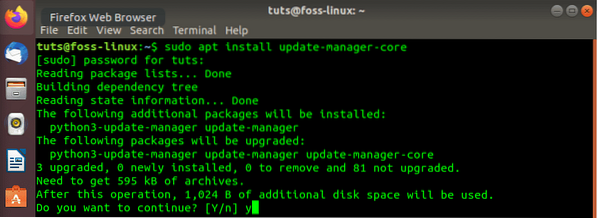
Po úspešnej inštalácii môžete teraz spustiť pomôcku na aktualizáciu Ubuntu.
sudo do-release-upgrade
Ak vykonávate túto akciu príliš skoro, nebojte sa, keď uvidíte varovanie 'Nenašlo sa žiadne nové vydanie.„Je to preto, že priame aktualizácie z Ubuntu 18.04 LTS do 20.04 LTS bude k dispozícii až koncom júla 2020. V takejto situácii môžete použiť štyri riešenia.
- Počkajte, kým nebudú vykonané priame aktualizácie z Ubuntu 18.04 až Ubuntu 20.04 sú povolené, čo bude s najväčšou pravdepodobnosťou koncom júla.
- Vykonajte vynútenú aktualizáciu vykonaním nižšie uvedeného príkazu. Je to jeden z odporúčaných postupov.
sudo do-release-upgrade -d
V prípade, že uvidíte varovanie ako „Inovácie na vývojové vydanie sú k dispozícii iba od najnovšieho podporovaného vydania, “ budete musieť získať trochu technické. Vykonajte nasledujúci príkaz, ktorým sa otvorí nano editor.
sudo nano / etc / update-manager / release-upgrades
Nastavte predvolené správanie upgradovacieho programu na LTS zrušením komentára (znak „#“) „riadku LTS“, ako je uvedené nižšie.
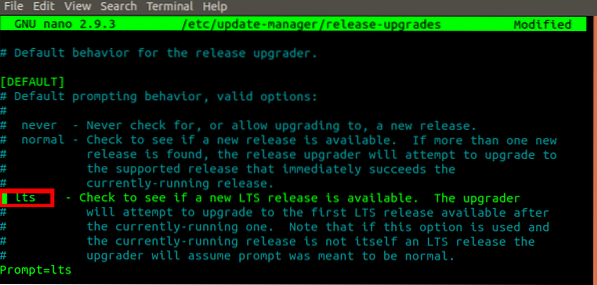
3. Tretie riešenie je prvá aktualizácia vášho Ubuntu 18.04 až Ubuntu 19.10 potom na Ubuntu 20.04. Postupujte podľa pokynov uvedených nižšie.
- Nastavte správanie aktualizácie vydania na normálne v / etc / update-manager / release-upgrades spis.
- Vykonajte príkaz uvedený nižšie.
sudo do-release-upgrade
- Náš systém sa inovuje na Ubuntu 19.10. Teraz môžete postupovať podľa pokynov na aktualizáciu Ubuntu 19.10 až 20.04 LTS nižšie.
4. Použite nižšie opísaný spôsob Debianu.
Z Ubuntu 19.10
Pre bezproblémový proces aktualizácie sa uistite, že je váš systém úplne aktuálny. Môžete to urobiť spustením príkazov v časti s požiadavkami vyššie.
Ak chcete vykonať aktualizáciu, postupujte podľa krokov uvedených nižšie.
1. Nainštalujte si nástroj správcu aktualizácií vykonaním nižšie uvedeného príkazu.
sudo apt nainštalovať update-manager-core
2. Inováciu spustíte spustením príkazu nižšie.
sudo do-release-upgrade
V prípade, že uvidíte správu 'Nenašlo sa žiadne nové vydanie,'nastavte správanie vydania upgradu na normálne, ako je uvedené nižšie, a potom znova vykonajte príkaz.
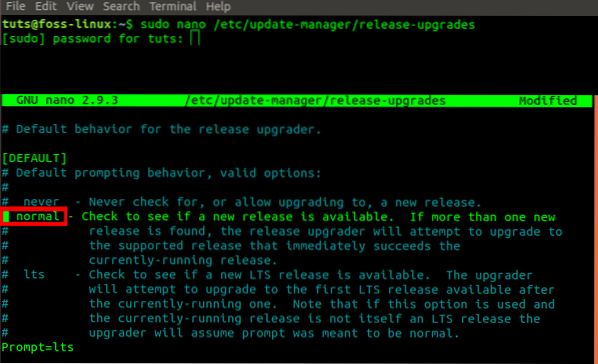
Metóda 2: Inovácia na Ubuntu 20.04 LTS spôsobom Debian
Ak sa rozhodnete použiť cestu Debianu, musíte získať trochu technickej podpory. Budete musieť upraviť / etc / apt / sources.uveďte zoznam a nahraďte každú inštanciu názvu distribučného kódu výrazom „focal“, čo je kódové označenie pre Ubuntu 20.04. Preto, ak inovujete Ubuntu 18.04, nahraďte slovo „bionic“ výrazom „focal.„
Postupujte podľa pokynov uvedených nižšie.
1. Otvorte / etc / apt / sources.zoznam vykonaním nižšie uvedeného príkazu.
sudo nano / etc / apt / sources.zoznam
2. Nahradiť každú inštanciu reťazca „bionický„alebo“eoan„s ohniskom. Pozri obrázok nižšie.
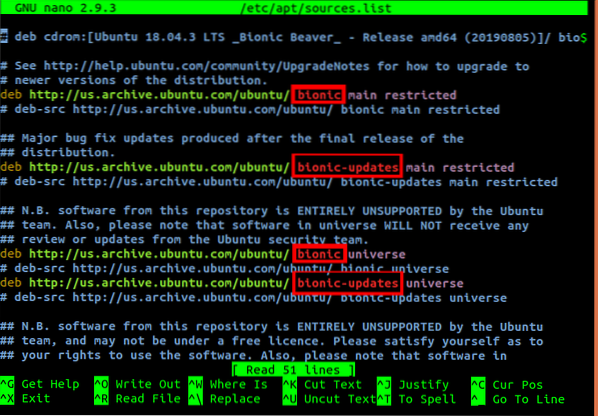
Prípadne môžete použiť sed príkaz na zmenu mien. Ak používate systém Ubuntu 18, vykonajte nasledujúci príkaz.04 LTS.
sudo sed -i 's / bionic / focal / g' / etc / apt / sources.zoznam
Ak používate Ubuntu 19, vykonajte príkaz uvedený nižšie.10
sudo sed -i 's / bionic / focal / g' / etc / apt / sources.zoznam
Rovnakú akciu urobte so súbormi v priečinku / etc / apt / sources.zoznam.d / adresár. Môže ich byť veľa alebo niekoľko, v závislosti od počtu programov, ktoré máte nainštalované v systéme. Každú inštanciu názvu vašej distribúcie nahraďte reťazcom „ohnisko.„
3. Po vykonaní všetkých vyššie uvedených krokov inovujte na Ubuntu 20.04 LTS vykonaním nižšie uvedených príkazov.
sudo apt aktualizácia sudo apt aktualizácia sudo apt dist-upgrade
Alebo ich môžete skombinovať vykonaním jediného príkazu uvedeného nižšie.
sudo apt aktualizácia && sudo apt -y dist-upgrade
Teraz, za predpokladu, že máte spoľahlivé pripojenie na internet, nechajte systém upgradovať. Môže to chvíľu trvať, v závislosti od vašej šírky pásma. Po dokončení aktualizácie reštartujte systém. Teraz by ste sa mali prihlásiť do Ubuntu 20.04 Focal Fossa.
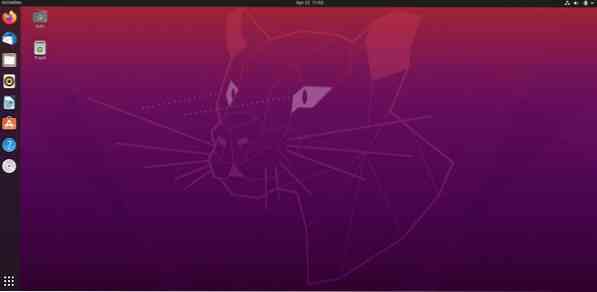
Záver
To je všetko! Existujú dva spôsoby, ktoré môžete použiť na aktualizáciu vášho Ubuntu 19.10 alebo Ubuntu 18.04 na Ubuntu 20.04 LTS. Pre Ubuntu 18.04 používateľov očakáva, že v používateľskom rozhraní nájdu veľa zmien, najmä v súvislosti s témami a dokonca aj s prihlasovacou obrazovkou. V prípade, že si stále nie ste istí, či chcete inovovať na Ubuntu 20.04, prečítajte si náš príspevok na Ubuntu 20.04 funkcií, aby ste zistili, čo by ste mali očakávať. Neváhajte a zdieľajte odkaz na tento článok s priateľmi a pomôžte im tak vylepšiť ich systém.
 Phenquestions
Phenquestions



