Svoj Ubuntu 18 môžete ľahko upgradovať.04 LTS na Ubuntu 19.04. V tomto článku vám ukážem, ako na to.
Než budete pokračovať, uistite sa, že to nerobíte na produkčnom serveri, pretože Ubuntu 19.04 nie je verzia LTS. Ubuntu 19.04 nemusí byť taký stabilný ako Ubuntu 18.04 LTS. Pred inováciou tiež nezabudnite zálohovať všetky dôležité údaje.
Odstránenie PPA a úložísk balíkov tretích strán:
Pred spustením aktualizácie by ste mali odstrániť všetky PPA a úložiská tretích strán, ktoré ste pridali, pretože balíčky môžu počas procesu inovácie kolidovať.
Každý PPA a archívy tretích strán sa bežne pridávajú ako samostatné súbory pod / etc / apt / sources.zoznam.d adresár.
Myslím, že je najlepšie odstrániť všetky súbory, ktoré máte v tomto adresári. Týmto by sa odstránili všetky tieto úložiská. Po inovácii na Ubuntu 19.04, budete aj tak musieť tieto úložiská znova pridať. Staré nebudú fungovať správne.
Ak chcete odstrániť všetky súbory v priečinku / etc / apt / sources.zoznam.d adresára, spustite nasledujúci príkaz:
$ sudo rm -rfv / etc / apt / sources.zoznam.d / *.zoznam
Inovácia na Ubuntu 19.04 z Ubuntu 18.04 LTS:
Ako vidíte, používam Ubuntu 18.04 server LTS. Chystám sa ho inovovať na Ubuntu 19.04.
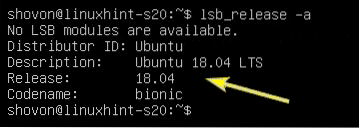
Najskôr aktualizujte vyrovnávaciu pamäť správcu balíkov APT nasledujúcim príkazom:
$ sudo apt aktualizácia
Vyrovnávacia pamäť úložiska balíkov APT by sa mala aktualizovať.
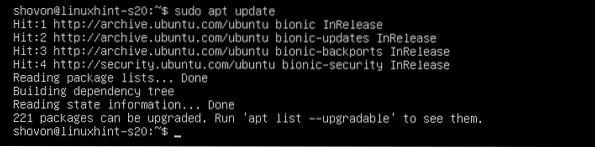
Teraz inovujte všetky existujúce balíčky na vašom Ubuntu 18.04 LTS s nasledujúcim príkazom:
$ sudo apt dist-upgrade
Ako vidíte, asi 221 balíkov vyžaduje aktualizáciu. Pre potvrdenie stlačte r a potom stlačte
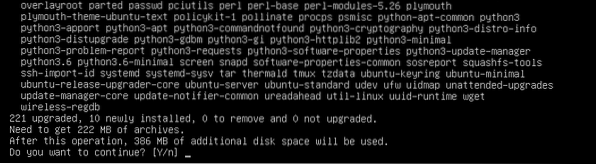
APT stiahne a nainštaluje všetky požadované balíčky.
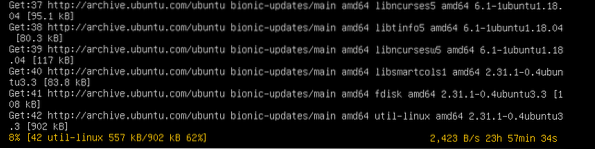
Ubuntu 18.Spoločnosť 04 LTS sa vás môže opýtať, či chcete zachovať existujúce / etc / cloud / cloud.porov konfiguračný súbor alebo ho nahraďte predvoleným súborom, ktorý sa dodáva s aktualizovaným balíkom. Tú, ktorú už mám, si nechám. Takže len stlačím
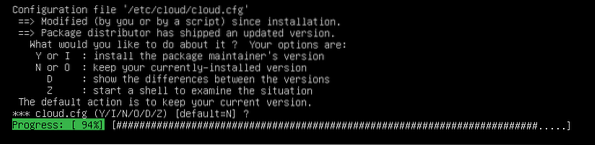
V tomto okamihu by sa mali aktualizovať všetky existujúce balíčky.
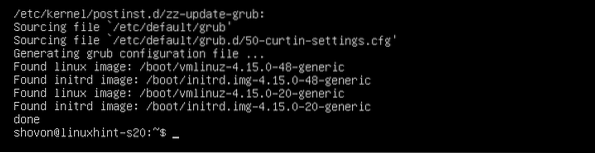
Predvolene Ubuntu 18.04 LTS bude nakonfigurovaný na upgrade iba na verzie LTS. Inovujte na iné verzie ako LTS, napríklad Ubuntu 19.04 je vypnutá.
Ak chcete povoliť aktualizáciu na inú verziu ako LTS, otvorte / etc / update-manager / release-upgrades konfiguračný súbor na úpravy nasledujúcim spôsobom:
$ sudo nano / etc / update-manager / release-upgrades
Teraz sa musíte zmeniť Výzva = lts do Výzva = normálna.
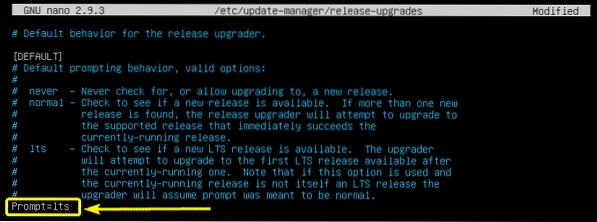
Výsledný konfiguračný súbor by mal vyzerať nasledovne. Po dokončení uložte konfiguračný súbor stlačením
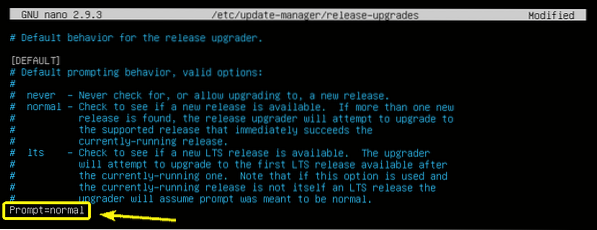
Pred začatím procesu inovácie by ste mali vedieť, že z Ubuntu 18 nemôžete priamo inovovať.04 LTS na Ubuntu 19.04. Namiesto toho musíte inovovať z Ubuntu 18.04 LTS na Ubuntu 18.10 prvý. Potom inovujte od 18.10 až 19.04. Toto je odporúčaný spôsob aktualizácie Ubuntu.
Ubuntu 18.04 LTS> Ubuntu 18.10> Ubuntu 19.04
Teraz, upgrade na Ubuntu 18.10, spustite nasledujúci príkaz:
$ sudo do-release-upgrade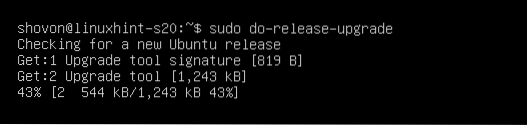
do-release-upgrade automaticky pridá požadované úložiská balíkov a aktualizuje vyrovnávaciu pamäť úložiska balíkov APT.

Potom sa zobrazí prehľad inovácie. Ak sa chcete dozvedieť viac informácií o aktualizácii, stlačte d a stlačte
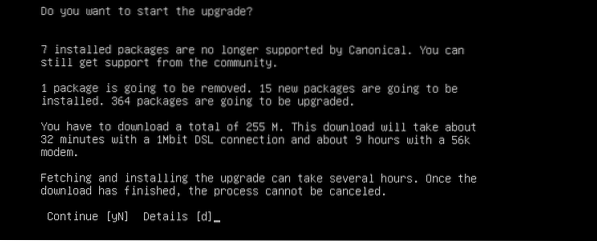
Mal by sa spustiť proces aktualizácie.

Môže sa zobraziť výzva na výber verzie LXD. Vyberte 3.0 ak inovujete produkčný server. V opačnom prípade nezáleží na tom, ktorý z nich si vyberiete, pokiaľ nemáte svoj vlastný konkrétny dôvod. Keď sa rozhodnete, ktorý z nich chcete nainštalovať, stlačte
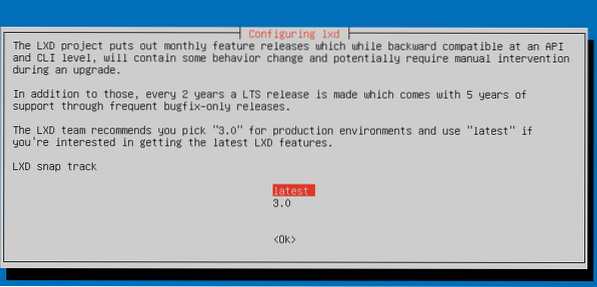
Keď sa zobrazí nasledujúca výzva, stlačte
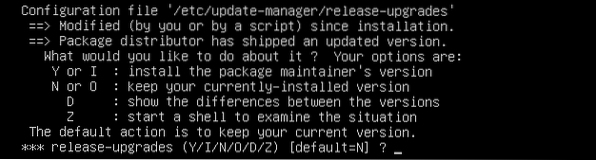
Ak niektoré balíky, ktoré používate, už nie sú podporované alebo sa nepoužívajú vo verzii, na ktorú sa pokúšate upgradovať, zobrazí sa otázka, či ich chcete odstrániť alebo ponechať. Môžete stlačiť d nasledovaný
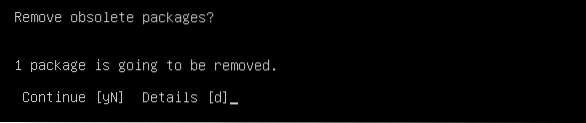
Teraz stlačte r a potom
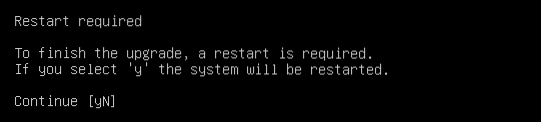
Ako vidíte, Ubuntu 18.04 LTS je inovovaný na Ubuntu 18.10.

Môžete to ďalej overiť pomocou nasledujúceho príkazu:
$ lsb_release -a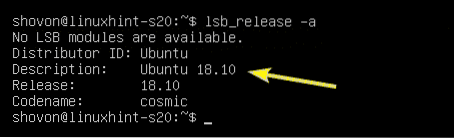
Teraz, upgradovať na Ubuntu 19.04 od 18.10, urobte ďalšiu aktualizáciu vydania takto:
$ sudo do-release-upgrade
Ubuntu 19.Bolo pridaných 04 úložísk balíkov a aktualizuje sa medzipamäť úložiska balíkov APT.
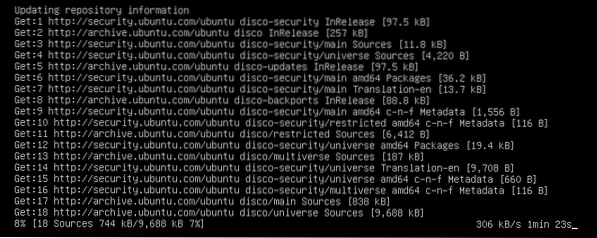
Potom uvidíte prehľad aktualizácie. Pre potvrdenie stlačte r a potom stlačte
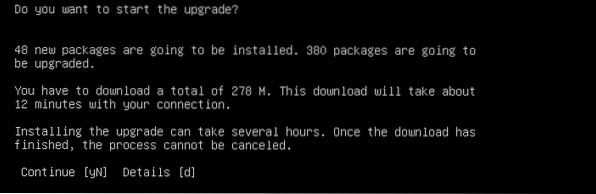
Teraz vyberte
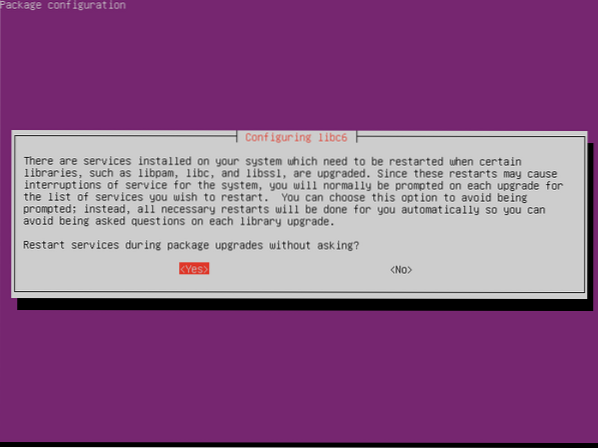
Po zobrazení tejto výzvy stlačte
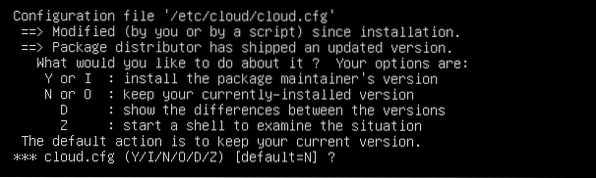
Rovnako ako predtým sa zobrazí výzva na odstránenie zastaraných balíkov. Pre potvrdenie stlačte r a potom stlačte

Po dokončení aktualizácie sa zobrazí výzva na reštartovanie servera. Stlačte r a potom stlačte

Po zavedení servera by ste mali vidieť Ubuntu 19.04 napísané na prihlasovacej obrazovke. Zdá sa teda, že aktualizácia bola úspešná.

Ďalej môžete skontrolovať, či bola aktualizácia úspešná alebo nie, a to pomocou nasledujúceho príkazu:
$ lsb_release -aAko vidíte, Ubuntu 18.10 je aktualizácia na Ubuntu 19.04 správne.
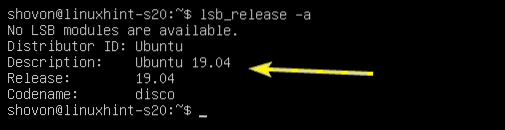
Takto teda upgradujete na Ubuntu 19.04 z Ubuntu 18.04 LTS. Ďakujeme, že ste si prečítali tento článok.
 Phenquestions
Phenquestions


