V prípade Ubuntu nie je preddefinovaný. Niektoré časti Ubuntu sú predkonfigurované, zatiaľ čo iné si musíte nakonfigurovať sami. Môžete dokonca zmeniť preddefinované časti. Od súborového systému po postup inštalácie je takmer všetko iné ako Windows. Takže ak ste zmätení, neprepadajte panike, pretože také správanie je normálne a dajte niekedy Ubuntu a verte mi, vyrastie to na vás.
Rovnako ako inštaláciu softvéru je možné vykonať dvoma spôsobmi, t.e., cez terminál alebo grafickou metódou pomocou správcu balíkov. To isté platí pre odinštalovanie softvéru. Existujú tri hlavné typy balíkov, ktoré sú nainštalované na Ubuntu a sú uvedené nasledovne
- Natívne balíčky alebo balíčky Debianu
- Snap balíčky
- Aplikácie Flatpak
Natívne balíčky alebo balíčky Debianu sú balíčky, ktoré sa nachádzajú v softvérových zdrojoch Ubuntu. Niektoré balíčky boli dlhšiu dobu špecifické pre niektoré distribúcie systému Linux. Poďme to objasniť na príklade. Boli vyvinuté dva programy A a B. A je špecifický pre Ubuntu, zatiaľ čo B je špecifický pre Arch Linux. Pre používateľov systému Linux to bola značná nepríjemnosť. Snap a Flatpaks sú dvaja hlavní univerzálni správcovia balíkov, prostredníctvom ktorých môžete inštalovať všetky balíčky bez ohľadu na to, aké sú vaše Linux Distro.
Takže ak boli softvér A a B v zozname balíkov Snap a Flatpack, môžu si tieto aplikácie stiahnuť aj používatelia Ubuntu a Arch Linux.
Odinštalujte softvér pomocou softvérového centra Ubuntu
Ak chcete svoje úlohy vykonávať graficky, môžete ich odinštalovať pomocou Softvérového centra Ubuntu. Ak ste v Ubuntu nováčikom, odporúča sa odinštalovať softvér pomocou Softvérového centra Ubuntu. Je to jednoduché a priame, pretože všetky aplikácie sú zoradené a usporiadané. Pomocou Softvérového centra Ubuntu môžete odinštalovať natívne balíčky, balíčky Snap a aplikácie Flatpak z rovnakého miesta.
Navyše, ak ste bývalým používateľom systému Windows, proces je veľmi podobný. Môžete tiež odinštalovať niektoré predinštalované aplikácie, ktoré nepotrebujete.
Ak chcete požadovaný softvér odinštalovať pomocou Softvérového centra Ubuntu, stlačte kláves Systém (Windows) a do vyhľadávacieho panela zadajte „Softvér Ubuntu.”Otvorte program oranžovou ikonou nákupnej tašky
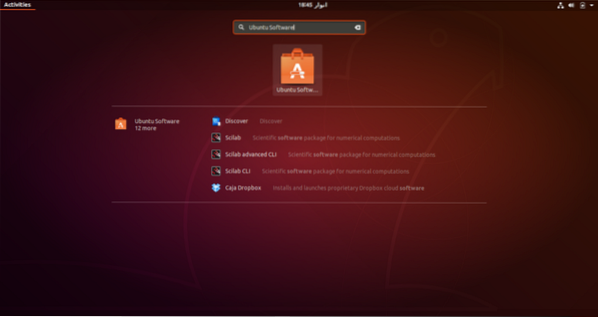
Po otvorení softvéru Ubuntu prejdite na kartu „nainštalovaný“ v hornej časti. Dostanete sa do sekcie, kde sú uvedené všetky vaše nainštalované aplikácie.
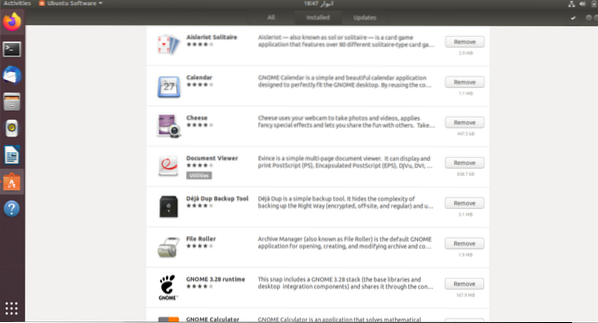
Prejdite zoznamom a nájdite aplikáciu, ktorú chcete odinštalovať.Keď nájdete požadovanú aplikáciu, kliknutím na tlačidlo Odstrániť spustíte proces odinštalovania.
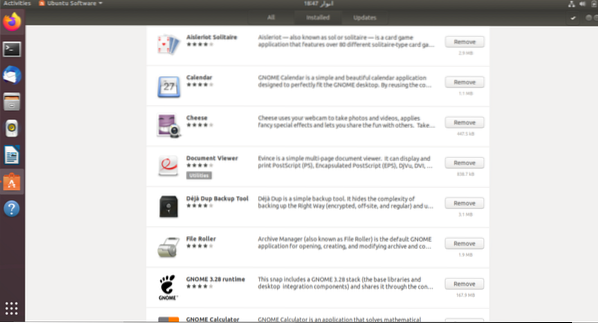
Po kliknutí na tlačidlo Odstrániť budete odinštalovaní vyzvaní na zadanie hesla svojho účtu. Tento proces sa musí opakovať pre každú aplikáciu, ktorú chcete odstrániť.
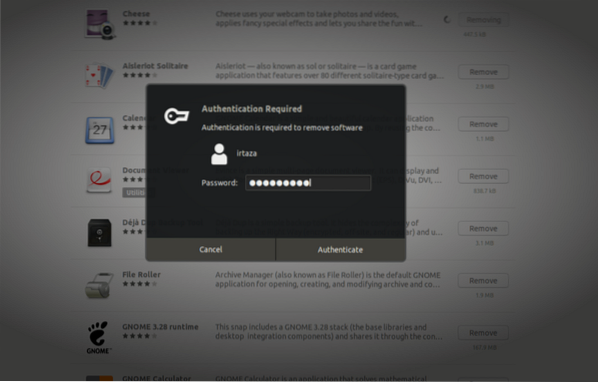
Odinštalujte softvér pomocou terminálu
Okrem grafickej metódy môžete aplikáciu tiež nainštalovať a odinštalovať z vášho Ubuntu pomocou terminálu. Pre niektorých používateľov môže byť ľahké odinštalovať aplikácie z terminálu namiesto softvéru Ubuntu; všetko závisí od používateľa.
Ak chcete odinštalovať aplikácie z terminálu, otvorte terminál Ubuntu stlačením klávesu Windows a zadaním terminálu do vyhľadávacieho poľa alebo jednoduchým stlačením klávesov Ctrl, Alt a T súčasne. Na rozdiel od softvéru Ubuntu nemôžete natívne aplikácie, balíčky Snap a Flatpak odinštalovať jediným príkazom. Tieto rôzne typy aplikácií majú odlišné príkazy na odinštalovanie, ktoré sú uvedené nižšie.
Odinštalovanie natívnych aplikácií Ubuntu pomocou terminálu
Môžete odinštalovať natívne aplikácie, známe tiež ako aplikácie Debian, zadaním nasledujúceho príkazu do terminálu.
$ sudo apt odstrániť programAk si nie ste istí, aký je presný názov programu, vyhľadajte ho v dostupnom zozname. Ak chcete vyhľadať svoju aplikáciu v zozname nainštalovaných aplikácií Debianu, zadajte do terminálu nasledujúci príkaz
$ apt vyhľadávací programProgram napísaný kurzívou nahraďte názvom aplikácie, ktorú chcete odinštalovať. Tieto aplikácie sa nazývajú aplikácie Debianu, pretože Ubuntu je založené na Debiane. Aplikácie sa nachádzajú v zdroji softvéru Ubuntu.
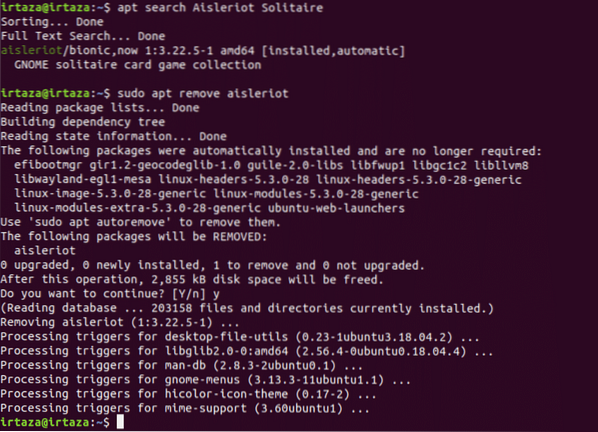
Odinštalujte Snap balíčky pomocou terminálu
Balíky Snap sa stali veľmi populárnymi kvôli svojej použiteľnosti. Ak chcete odstrániť konkrétny balík Snap, postupujte nasledovne.
Ak neviete presný názov vášho balíka Snap, zadajte nasledujúci príkaz a vyhľadajte ho v zozname
$ zoznamKeď poznáte správny názov balíka Snap, ktorý chcete z vášho systému odstrániť, zadajte do terminálu nasledujúci príkaz.
$ sudo snap odstrániť program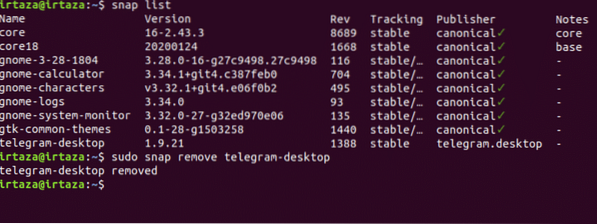
Odinštalovanie Flatpaks pomocou terminálu
Aj keď Flatpaky nie sú také populárne ako balíčky Snap, stále existuje veľa používateľov Ubuntu, ktorí Flatpaky používajú. Ak si nie ste istí, aký je presný názov vášho Flatpaku, zadajte nasledujúci príkaz a v zozname vyhľadajte požadovaný Flatpak.
zoznam $ flatpakAkonáhle nájdete požadovaný flatpak, zadajte do terminálu nasledujúci príkaz a odstráňte požadovaný flatpack zo systému.
$ sudo flatpak program na odinštalovanie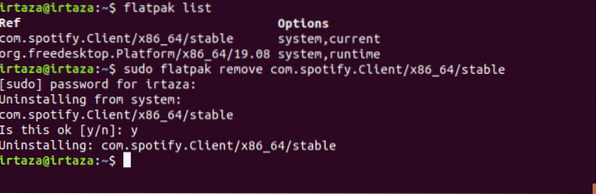
Záver
Ubuntu môže byť pre nových používateľov trochu zastrašujúci, pretože väčšina vecí nie je hneď jasná. Ale akonáhle sa dostanete na kĺb Ubuntu, neodvážili by ste sa vrátiť k predchádzajúcemu operačnému systému. V systéme Ubuntu sa používateľ musí naučiť používať terminál. Existujú tri typy súborov balíkov Debian, balíčky Snap a Flatpaks.
Môžete použiť grafický spôsob, t.j.e., od spoločnosti Ubuntu Software na odinštalovanie ktoréhokoľvek z týchto typov súborov. V softvéri Ubuntu sú všetky aplikácie kategorizované. Programy môžete tiež odinštalovať pomocou príkazu terminálu. Pre rôzne typy balíkov sú potrebné rôzne príkazy. Budete teda potrebovať iný príkaz pre balíčky Debian, iný príkaz pre balíčky Snap a samostatný príkaz pre Flatpaks.
 Phenquestions
Phenquestions


