Spustili sme príkazy a procesy uvedené v tomto článku v systéme Debian 10 Buster, ale môžete ich ľahko replikovať na väčšine linuxových distribúcií.
Zmena názvu hostiteľa prostredníctvom používateľského rozhrania systému Linux
Rozhranie Linux je možné použiť iba na zmenu toho, čo môžete nazvať a pekne meno hosťa. Táto forma názvu hostiteľa je užívateľsky prívetivý názov počítača vo voľnom formáte, ktorý sa väčšinou používa v prostrediach používateľského rozhrania. Na rozdiel od toho, a statický názov hostiteľa je tradičný názov počítača, ktorý nastavuje používateľ v súbore / etc / hostname a / etc / hosts.
Pekný názov hostiteľa je možné zmeniť pomocou obslužného programu Nastavenia v systéme. Existujú dva spôsoby prístupu k nastaveniam systému.
Spustite spúšťač aplikácií pomocou klávesu Super / Windows a potom zadajte do vyhľadávacieho panela „nastavenia“ kľúčových slov nasledovne: 
Kliknite na šípku nadol v hornom paneli pracovnej plochy Debian / Ubuntu a potom kliknite na ikonu „nastavenia“ v nasledujúcej rozbaľovacej ponuke: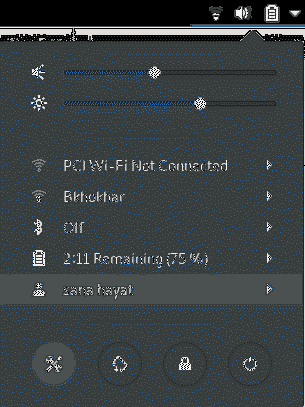
V obslužnom programe Nastavenia vyberte na ľavom paneli kartu Podrobnosti a potom na ňom vyberte kartu Informácie, čím otvoríte zobrazenie Informácie o nastaveniach. Takto vyzerá pohľad:

Názov zariadenia, ktorý sa zobrazuje v tomto zobrazení, je pekný názov hostiteľa vášho počítača. Tento názov môžete zmeniť na nový jednoduchým upravením textového poľa Názov zariadenia. Hneď ako zadáte nový názov, váš systém ho rozpozná ako nový pekný názov hostiteľa vášho systému.
Tip: Jedným z jednoduchých a rýchlych spôsobov prístupu k nastaveniam aplikácie „About“ je zadanie kľúčového slova „zariadenie“ do spúšťača aplikácií nasledujúcim spôsobom:

Podľa zvyšku článku sa dozviete, ako môžete dočasne a natrvalo zmeniť statický názov hostiteľa vášho systému Linux.
Zmena názvu hostiteľa prostredníctvom príkazového riadku
Prostredníctvom príkazového riadku získate v systéme Linux oveľa viac energie na vykonávanie podrobných konfigurácií systému. Ak chcete spustiť predvolenú aplikáciu príkazového riadku v systémoch Linux Debian a Ubuntu, otvorte Launcher aplikácií a zadajte kľúčové slová „Terminal“ nasledovne:
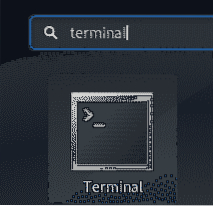
Po otvorení terminálu môžete statický názov hostiteľa zmeniť dvoma spôsobmi:
- Názov hostiteľa môžete zmeniť manuálne prostredníctvom súboru / etc / hostname a / etc / hosts
- Názov hostiteľa zmeňte pomocou príkazu hostnamectl
Názov hostiteľa môžete zmeniť manuálne prostredníctvom súboru / etc / hostname a / etc / hosts
Príkaz hostname je najjednoduchší spôsob, ako zmeniť názov hostiteľa. Zmena je však iba dočasná a po reštartovaní systému sa názov hostiteľa zmení na predchádzajúcu hodnotu. Napriek tomu vysvetlíme, ako môžete tento príkaz použiť. Zadaním nasledujúceho príkazu načítate aktuálny názov hostiteľa:
$ hostname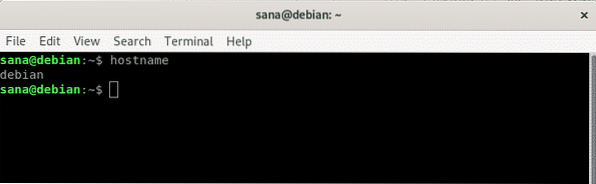
Nasledujúci príkaz môžete potom použiť ako sudo, aby ste nastavili nový dočasný názov hostiteľa.
$ sudo hostname “new-hostname”Upozorňujeme, že statický názov hostiteľa v systéme Linux môže meniť iba oprávnený používateľ.
Príklad:
$ sudo hostname debian-linux
Vo vyššie uvedenom príklade som zmenil názov hostiteľa a potom overil zmenu pomocou príkazu hostname.
Ak chcete natrvalo zmeniť názov hostiteľa, ktorý zostane rovnaký aj po reštarte, postupujte podľa týchto krokov:
Otvorte súbor / etc / hostname v jednom z dostupných textových editorov. Použili sme napríklad nano editor na otvorenie súboru nasledovne:
$ sudo nano / etc / hostname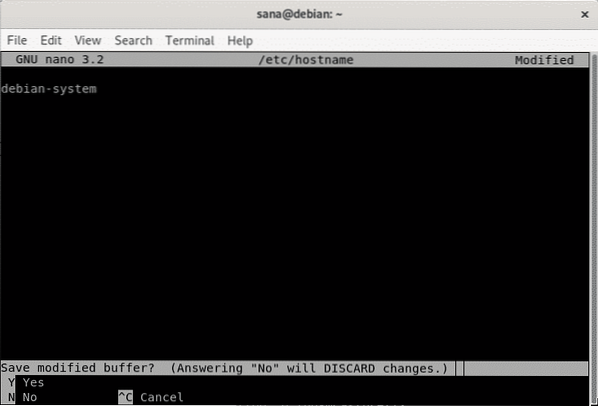
Zmeňte názov hostiteľa na ten, ktorý si želáte, a potom stlačte Ctrl + x. Zobrazí sa otázka, či chcete zmeny uložiť. Zadajte Y a zmeny sa uložia do súboru s názvom hostiteľa.
Ďalším krokom je zmena súboru / etc / hosts podobným spôsobom. Otvorte súbor nasledovne:
$ sudo nano / etc / hostsPotom nastavte nový statický názov hostiteľa, ktorý je uvedený v zozname IP: 127.0.1.1 a potom súbor uložte.
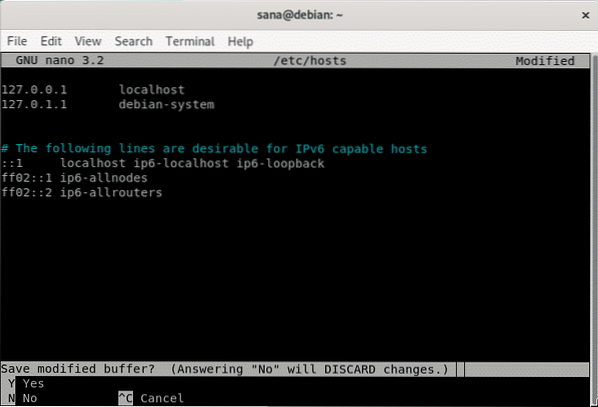
Teraz, keď reštartujete systém, nastaví sa nový statický názov hostiteľa, ktorý sa po reštarte systému nevráti späť.
Názov hostiteľa zmeňte pomocou príkazu hostnamectl
Pomôcka systemd v systéme Linux je najefektívnejšou metódou na zmenu statických aj pekných názvov hostiteľov. Ak vo vašom systéme nie je nainštalovaný systemd, nainštalujte ho pomocou nasledujúceho príkazu:
$ sudo apt-get install systemdPríkaz hostnamectl z obslužného programu systemd uvádza nasledujúce informácie o vašom systéme:
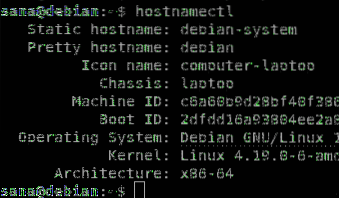
Môžete ho použiť nasledovne na zmenu pekného názvu hostiteľa:
$ sudo hostnamectl --pretty „pretty-hostname“A nasledujúce príkazy na nastavenie statického názvu hostiteľa:
$ sudo hostnamectl --statický „static-hostname“Príklad:
$ sudo hostnamectl --statický debian-linuxAlebo,
$ sudo hostnamectl set-hostname „static-hostname“Príklad:
$ sudo hostnamectl set-hostname debian-linux
Zmenu je možné overiť opätovným spustením príkazu hostnamectl:
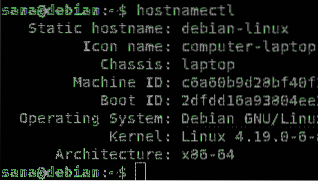
Pretože pekný názov hostiteľa je rovnaký ako statický názov hostiteľa, grafické používateľské rozhranie zobrazí názov zariadenia ako nový názov hostiteľa, ktorý sme nastavili:
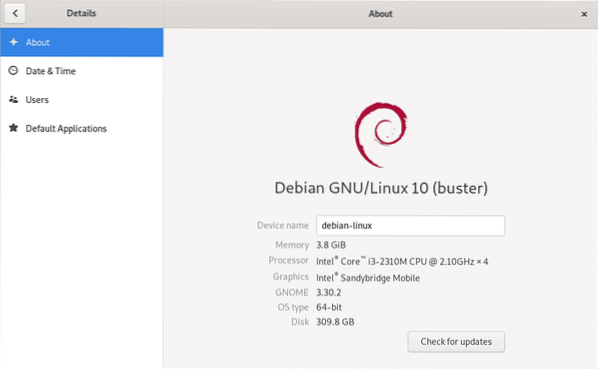
Boli to niektoré zo spôsobov, ako môžete efektívne zmeniť pekné a statické názvy hostiteľov vášho systému Linux. Ako správca môžete použiť ľubovoľnú metódu, ktorá vyhovuje vašim potrebám a dáva vášmu systému novú a prispôsobenejšiu identitu.
 Phenquestions
Phenquestions


