Začiatkom tohto týždňa sme informovali o prvej konferencii Windows Linux, WSLconf 1, ktorá sa uskutoční v marci tohto roku. WSLConf 1 sľubuje zameranie na Microsoft Windows Subsystém pre Linux (WSL).
WSL alebo Windows Subsystem for Linux, je vrstva kompatibility navrhnutá spoločnosťou Microsoft, ktorá umožňuje používateľom inštalovať distribúcie GNU / Linux a natívne spúšťať binárne súbory systému Linux v systéme Windows 10 aj Windows Server 2019.
Aj keď som už predtým o WSL počul, ešte som sa neurobil vpád do skúmania tejto technológie. K tomu ma prinútili správy o WSL Conf 1. Som niekedy rád, že som to urobil??
Môžeme spustiť podsystém Windows pre Linux (WSL)?
Aby sme sa mohli pustiť do WSL, musíme sa prihlásiť na našu pracovnú stanicu Windows 10 alebo server Windows 2019. V našom prípade používame Windows 10.
Aktualizácia Fall Fall Creators 2018 pre Windows 10 sa dodáva so subsystémom Windows pre Linux, takže na inštaláciu musíme povoliť iba túto voliteľnú funkciu.
Pred inštaláciou sa musíme uistiť, že náš systém podporuje WSL. Musíme používať 64-bitovú verziu systému Windows 10 (nachádza sa vedľa položky Typ systému pod O) a že používame Windows 10 build 14393 alebo novší (umiestnený vedľa OS Build pod Špecifikácia systému Windows).
Môžeme to skontrolovať na adrese nastavenie | Systém | O.
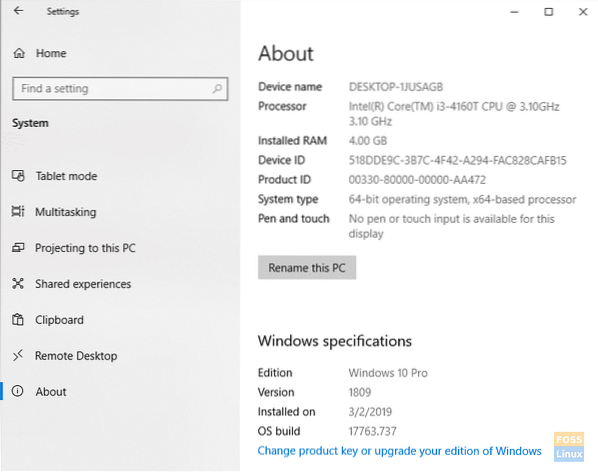
Ak váš počítač nie je 64-bitový, bohužiaľ nemôžete spustiť WSL.
Ak vaša zostava systému Windows 10 nie je 14393 alebo novšia, spustite Windows Update, aby ste sa ubezpečili, že môžete.
Teraz, keď už máme svoje požiadavky z cesty, poďme.
Povoliť podsystém Windows pre Linux (WSL)
Ak chcete povoliť WSL, kliknite na Štart systému Windows a hľadať Funkcie systému Windows. Keď Zapnite alebo vypnite funkcie systému Windows položka sa zobrazí, vyberte ju.
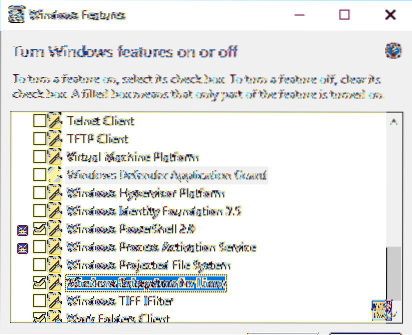
Po vyplnení zoznamu posuňte zobrazenie nadol na Subsystém Windows pre Linux, a uistite sa, že je to skontrolované. Kliknite Ok.
Buďte trpezliví, pretože systém Windows inštaluje požadované súbory.
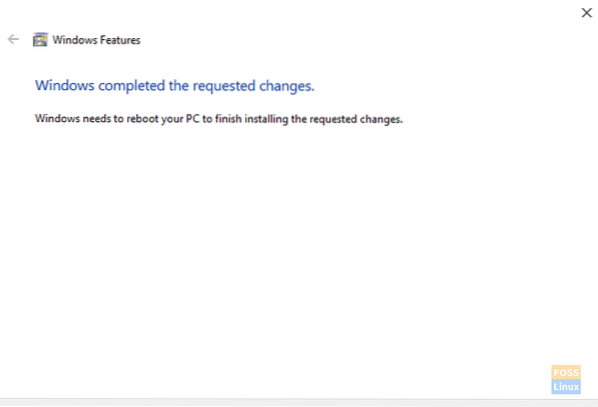
Po nainštalovaní systému WSL v systéme Windows nechajte Windows reštartovať počítač.
Po reštarte systému Windows sa prihláste a kliknite na ikonu Štart systému Windows | Bež, a napíš cmd v krabici. Kliknite Ok.
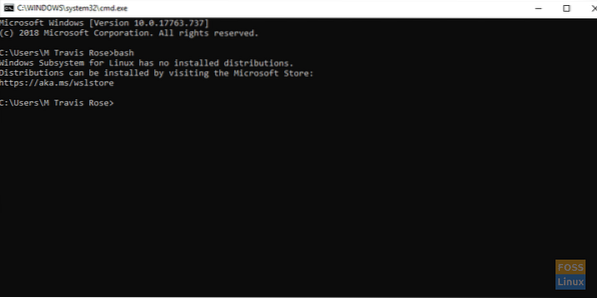
Ak chcete spustiť WSL, napíšte bash
Všimnite si, že nemáme nainštalované žiadne distribúcie. Poďme to vyriešiť.
Nainštalujte Ubuntu na subsystém Windows pre Linux (WSL)
Z webového prehliadača prejdite na https: // aka.ms / wslstore. Kliknite Ok umožniť systému Windows spustiť Microsoft Store.
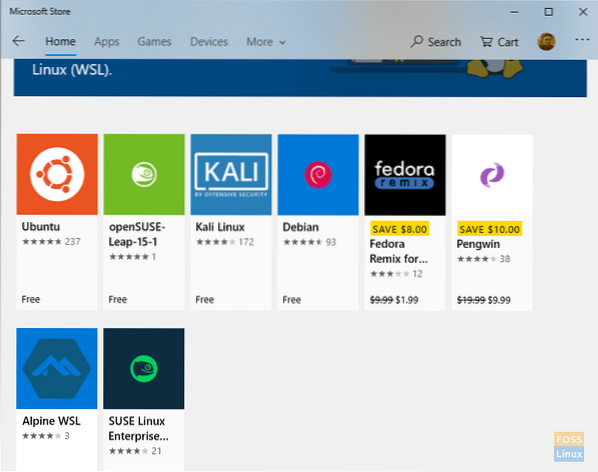
Keď ste v obchode, všimnite si rôzne distribúcie dostupné pre WSL.
Pre naše účely inštalujeme Ubuntu. Dvakrát kliknite na ikonu Ubuntu.
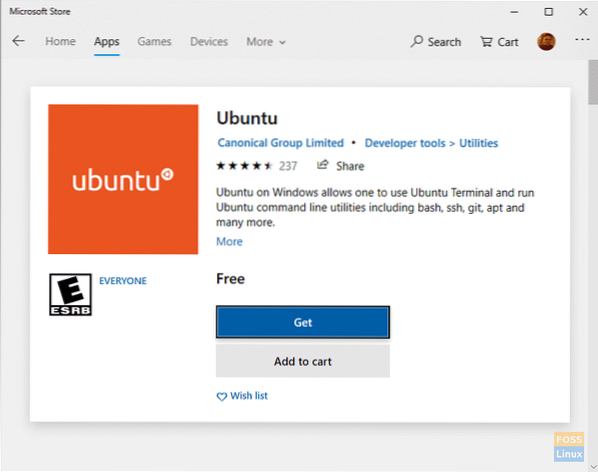
Vyberte Získajte spustite sťahovanie z Microsoft Store.
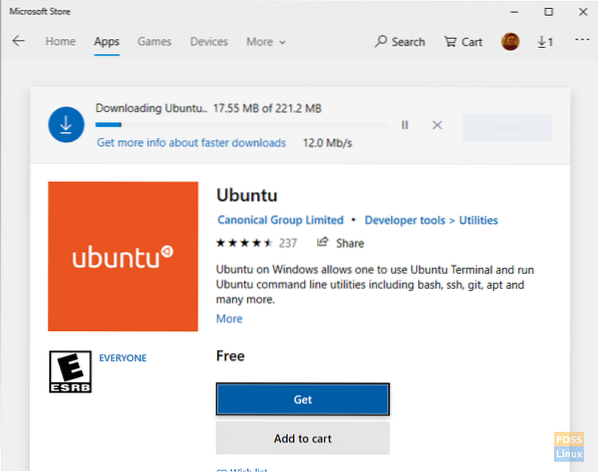
Počas sťahovania distribúcie WSL Ubuntu buďte trpezliví.
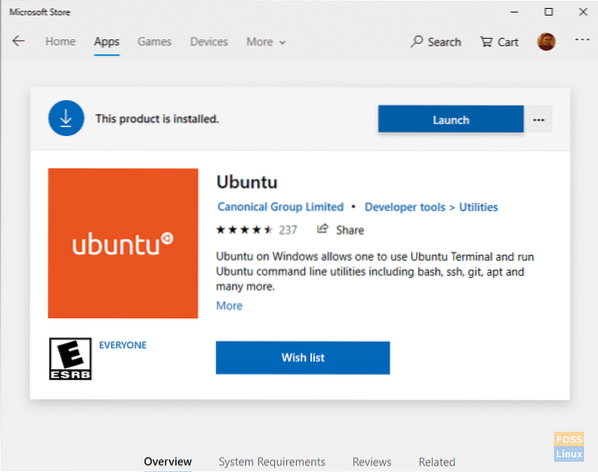
Po dokončení sťahovania kliknite na Spustiť.
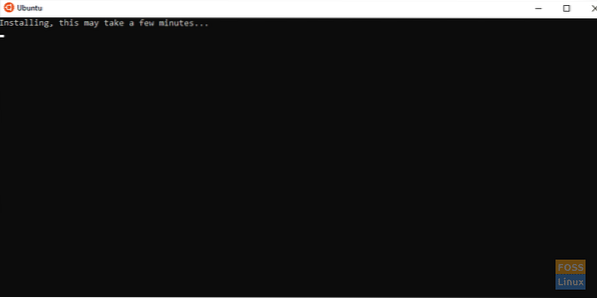
Počas inštalácie Ubuntu do WSL buďte trpezliví.
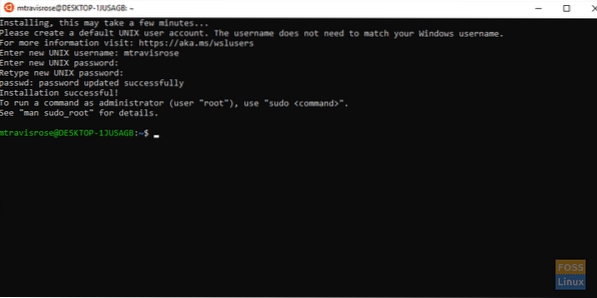
Keď sa Ubuntu úspešne nainštaluje do systému Windows 10, po zobrazení výzvy zadajte svoje nové používateľské meno pre UNIX. Zadajte a overte svoje heslo.
Rovnako ako u všetkých inštalácií systému Linux, aj my chceme pred preskúmaním a použitím aktualizovať a upgradovať náš systém.
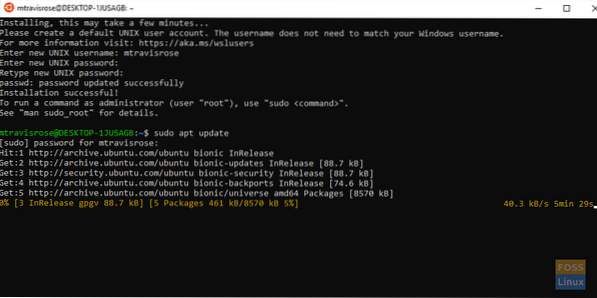
Z terminálu spustite aktualizáciu:
# sudo apt aktualizácia
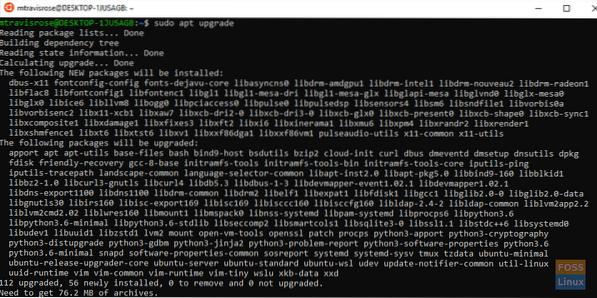
Ďalej spustite aktualizáciu Ubuntu:
# sudo apt aktualizácia
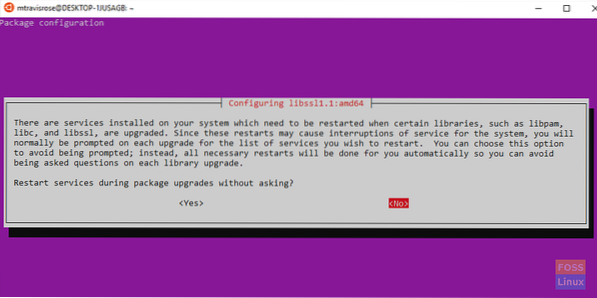
Vyberte Áno ak sa zobrazí výzvaReštartujte služby počas upgradovania balíka bez pýtajúc sa?„. Aktualizácie by mali skončiť bez problémov.
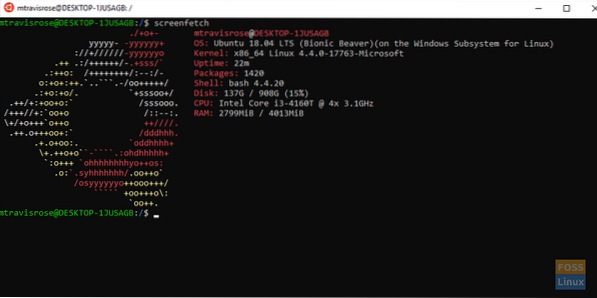
Gratulujem! Teraz používate Ubuntu v systéme Windows 10.
Súborový systém Windows Subsystem for Linux (WSL)
WSL spoločnosti Microsoft používa svoj súborový systém nainštalovaný vo Windows na adrese % LOCALAPPDATA% \.
S našou inštaláciou sa WSL nachádza pod C: \ Users \ M Travis Rose \ AppData \ Local \.
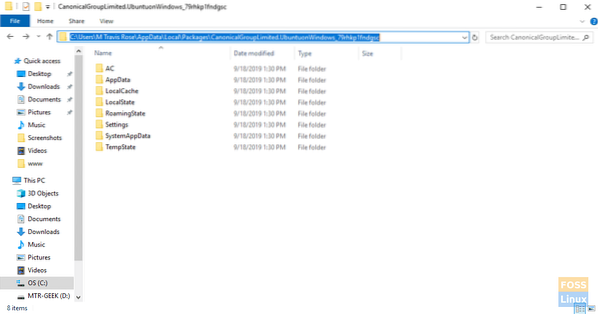
Používatelia by sa nikdy nemali sťahovať ani robiť zmeny v adresári WSL ani v podadresároch a súboroch, ktoré obsahuje.
Používatelia WSL majú prístup k súborom Windows prostredníctvom distribúcie WSL Linux na adrese /mnt/ c /.
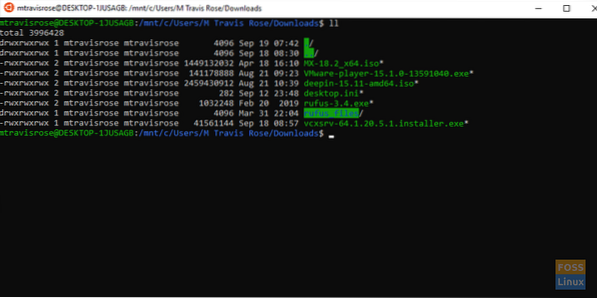
Dôrazne vám odporúčame, aby ste pre rýchly a ľahký prístup vytvorili symbolické odkazy na domovský priečinok systému Windows a na ďalšie často prístupné miesta v systéme súborov Windows.
Čaká nás viac!
Teraz máme plne funkčnú a aktualizovanú verziu Ubuntu, ktorá beží bezchybne vo Windows 10. Máme však iba funkčnosť príkazového riadku. Nemáme prístup k bohatej funkčnosti GUI a aplikáciám, ktoré nám Ubuntu poskytuje.
Nerobte si starosti, v našom ďalšom článku o WSL budeme plne využívať funkčnosť WSL prostredníctvom využívania zasielania X11 inštaláciou servera X11 vo Windows. Nainštalujeme tiež nielen jednu aplikáciu GUI do nášho nového distribúcie Ubuntu WSL, ale nainštalujeme a budeme používať celé desktopové prostredie
Ak ste používali alebo v súčasnosti používate WSL, poskytnite nám spätnú väzbu o svojich skúsenostiach a myšlienkach pri prvom vpáde spoločnosti Microsoft do úžasného sveta systému Linux.
 Phenquestions
Phenquestions


