V tomto článku vysvetlíme, ako odstrániť PPA z vášho systému Ubuntu pomocou grafického používateľského rozhrania aj príkazového riadku. Vysvetlili sme postup uvedený v tomto článku pre Ubuntu 20.04 systém.
Zoznam PPA
Ak chcete zistiť, ktoré úložiská PPA sú k dispozícii vo vašom systéme, jednoducho spustite v termináli nasledujúci príkaz:

Alternatívnym spôsobom, ako zobraziť úložiská dostupné vo vašom systéme, je zoznam súborov / etc / apt / sources.zoznam.d adresár, ako je tento:
$ ls / etc / apt / sources.zoznam.d
Odstráňte PPA pomocou grafického používateľského rozhrania pomocou nástroja Softvér a aktualizácie
V nasledujúcej metóde uvidíme, ako odstrániť PPA pomocou nástroja Softvér a aktualizácie v systéme Ubuntu.
Spustite Softvér a aktualizácie jej prehľadaním cez vyhľadávací panel Aktivity.
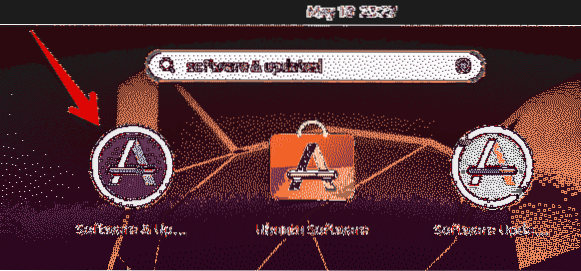
V Softvér a aktualizácie nástroj, choďte na Iný softvér tab. Tu uvidíte zoznam archívov PPA dostupných vo vašom systéme. Vyberte PPA, ktorý chcete odstrániť, a kliknite na ikonu Odstrániť tlačidlo.
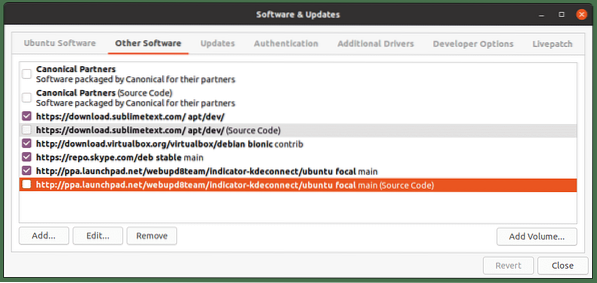
Systém potom požiada o autentifikáciu. Zadajte heslo a kliknite na ikonu Overiť tlačidlo, po ktorom bude vybraný PPA odstránený z vášho systému.
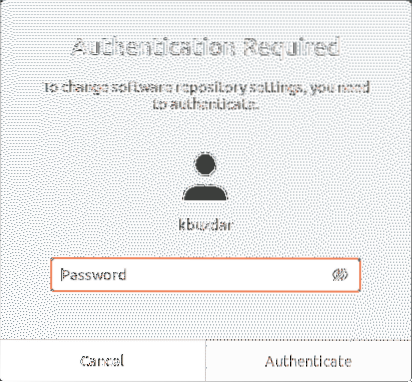
Odstráňte PPA pomocou príkazového riadku
PPA môžete odstrániť z vášho systému rôznymi spôsobmi pomocou príkazového riadku. Na otvorenie aplikácie Terminál z príkazového riadku vo vašom systéme použite klávesovú skratku Ctrl + Alt + T.
Pomocou príkazu add-apt-repository
Príkaz add-apt-repository sa používa na pridanie alebo odstránenie archívov PPA do / etc / apt / sources.zoznam.d adresár. Ak chcete z vášho systému odstrániť úložisko PPA, jednoducho použite add-apt-repository v nasledujúcom formáte:
$ sudo add-apt-repository -r ppa: ppa_namePríklad:
$ sudo add-apt-repository -r ppa: webupd8team / y-ppa-managerTento príkaz odstráni PPA pre server Y PPA Manager zo systému.

Pomocou / etc / apt / sources.zoznam.d Adresár
Zdroje / etc / apt /.zoznam.Adresár d obsahuje úložiská dostupné vo vašom systéme vo forme samostatných súborov.

Ak chcete odstrániť PPA z tohto adresára, jednoducho použite príkaz rm nasledovaný názvom súboru PPA takto:
$ sudo rm / etc / apt / sources.zoznam.súbor d / ppaPríklad:
$ sudo rm / etc / apt / sources.zoznam.d / stabilný na skype.zoznamOdstráni skype PPA z / etc / apt / sources.zoznam.d adresár.

Pomocou príkazu PPA Purge
Všetky metódy, o ktorých sme hovorili vyššie, iba odstránia PPA zo systému. Neodstránia aplikáciu, ktorá bola nainštalovaná pomocou PPA. V nasledujúcej metóde použijeme nástroj na čistenie PPA, ktorý nielenže odstráni PPA, ale odstráni aj aplikáciu nainštalovanú pomocou tohto PPA.
Pomôcka na čistenie PPA nie je v systéme Ubuntu predvolene nainštalovaná. Môžete ho nainštalovať pomocou nasledujúceho príkazu v Termináli:
$ sudo apt nainštalovať ppa-purgePo inštalácii použite príkaz ppa-purge na vyčistenie všetkých PPA z vášho systému. Tu je uvedená syntax:
$ ppa-purge ppa: ppa_nameTento príkaz odstráni PPA aj aplikáciu nainštalovanú z tohto PPA.
Príklad:
$ sudo ppa-purge ppa: webupd8team / y-ppa-manager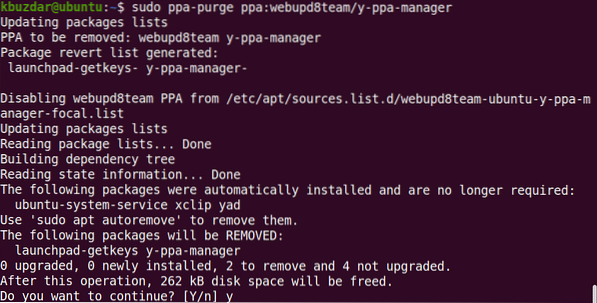
Keď spustíte vyššie uvedený príkaz, systém môže požiadať o potvrdenie zadaním a Á / N možnosť. Hit r pokračovať, potom sa vo vašom systéme začne proces odstraňovania.
V tomto článku sme diskutovali o rôznych spôsoboch, ako môžete odstrániť PPA zo systému Ubuntu. Použitím ktorejkoľvek z vyššie diskutovaných metód; či už je to GUI alebo príkazový riadok, môžete PPA ľahko odstrániť. Všetky vyššie uvedené metódy okrem čistenia PPA iba odstránia PPA zo systému, zatiaľ čo očistenie PPA tiež odstráni aplikáciu zo systému.
 Phenquestions
Phenquestions


