Ak sa chcete pripojiť k sieti Wi-Fi, choďte na hornú lištu, kliknite na ikonu Bezdrôtové pripojenie a potom zo zoznamu zobrazených SSID vyberte Bezdrôtová sieť. Nasleduje zadanie bezpečnostných údajov, ak existujú.
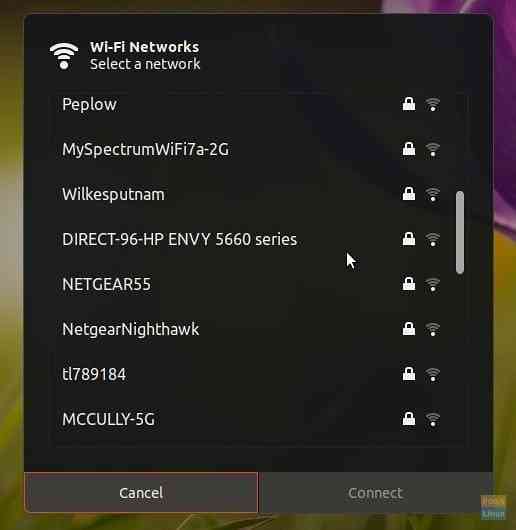
Ako používateľ systému Ubuntu ste možno prišli na to, že v dialógovom okne Siete Wi-Fi nenájdete možnosť obnovenia.
Myslím si, že tlačidlo obnovenia alebo niečo také môže pomôcť používateľovi rýchlo zistiť názov bezdrôtovej siete bez toho, aby musel opustiť dialógové okno.
Toto je obzvlášť užitočné, keď je bezdrôtová sieť aktivovaná v dialógovom okne Siete Wi-Fi. Typickým príkladom je povolenie aktívneho bodu Wi-Fi zo smartphonu na zdieľanie internetu s počítačom.
Pridanie možnosti „Obnoviť“ do dialógového okna Siete Wi-Fi v systéme Ubuntu GNOME
V tomto článku vám ukážem, ako pridať túto pohodlnú funkciu „Obnoviť.„Táto príručka je testovaná na Ubuntu 18.04 LTS, ale mal by fungovať na nižších verziách Ubuntu iba s desktopovým prostredím GNOME.
Krok 1) Nainštalujte si rozšírenie GNOME
Jednou z výhod spojených s pracovným prostredím GNOME je prístup do sveta rozšírení GNOME. Tisíce rozšírení vám pomôžu vylepšiť pracovnú plochu podľa vašich potrieb, vrátane produktivity, efektov sladkosti a používateľskej skúsenosti.
„Obnoviť pripojenie Wi-Fi“ je rozšírenie GNOME, ktoré pomáha pri pridávaní ikony obnovenia do dialógového okna sietí Wi-Fi. Predtým, ako budete môcť nainštalovať toto rozšírenie, musíte najskôr do počítača so systémom Ubuntu nainštalovať rozšírenia GNOME. Ak ste to už robili v minulosti, môžete tento krok preskočiť.
Predpoklad: Musíte mať nainštalovaný Firefox alebo Chrome / Chromium Browser.
Krok 1.a) Spustite „Terminál“.
sudo apt nainštalovať chrome-gnome-shell
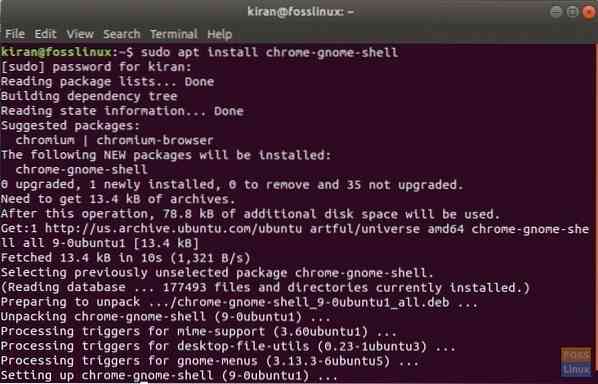
Krok 1.b) Ďalej kliknite na odkaz uvedený nižšie v prehliadači Firefox alebo Chrome.
Pridajte do svojho prehliadača rozšírenia GNOME Shell
Krok 1.c) Kliknite na odkaz „Kliknutím sem nainštalujete rozšírenie prehliadača.„Môžete ho otvoriť v prehliadači Firefox alebo Chrome.
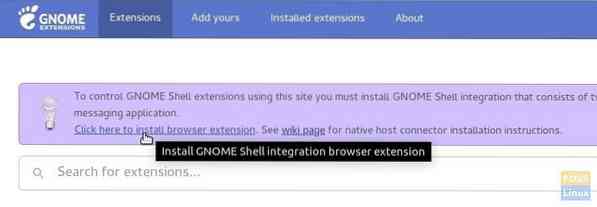
Krok 1.d) Kliknite na „Pridať rozšírenie“.
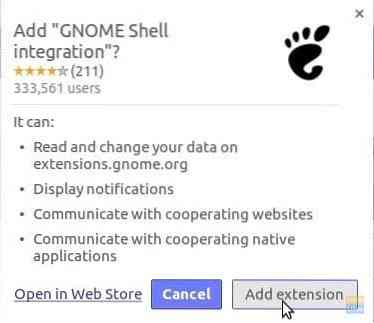
To je všetko! Váš systém je teraz pripravený na inštaláciu rozšírení GNOME!
Krok 2) Prejdite na túto adresu URL: https: // rozšírenia.škriatok.org / extension / 905 / refresh-wifi-connections /
Krok 3) Prepnite tlačidlo na „ZAPNUTÉ“ a nainštalujte ho.
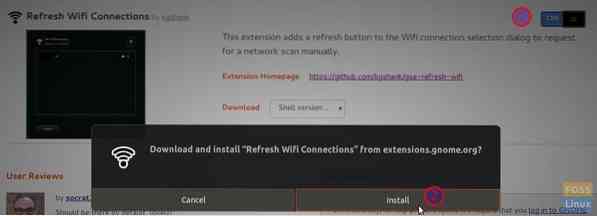
Krok 4) Mala by sa pridať nová funkcia. Ak to chcete skontrolovať, kliknite na ikonu bezdrôtového pripojenia na hornom paneli> Názov vašej siete Wi-Fi> „Vyberte sieť.„Mali by ste vidieť novú ikonu obnovenia.
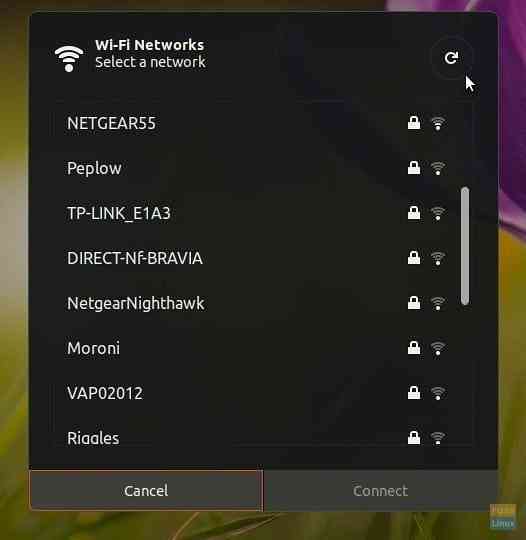
 Phenquestions
Phenquestions



