Po zavedení operačného systému Linux sa služby základnej funkcionality okamžite načítajú do jadra systému Linux a naďalej bežia, kým sa nezobrazí prihlasovacia obrazovka. Po prihlásení sa načítajú ďalšie služby vrátane programov pre stolné počítače. Tieto sa nazývajú „spúšťacie aplikácie“ alebo 'spúšťacie programy.„ Nehovoríme o službách, ako je správca siete; hovoríme o programoch ako Skype, torrentoví klienti, prehľadávače a ďalšie podobné programy.
Aj keď sa tieto programy pri spustení ukázali ako dosť zásadné, príliš veľa z nich môže oneskoriť proces spustenia vášho počítača. Ovládanie týchto spúšťacích programov a zakázanie všetkého nepotrebného na automatické načítanie spôsobí, že váš systém Linux bude rýchlejší a pohotovejší.
V tomto príspevku uvidíme, ako môžeme spravovať spúšťacie programy pokrytím nasledujúcich kľúčových oblastí:
- Pridanie programu do startupu. Zoznam na spustenie môžete prispôsobiť pridaním obľúbených programov.
- Kontrola dopadu spúšťacích programov na váš proces bootovania.
- Odstránenie programu zo spustenia. Môžete odstrániť akýkoľvek nepotrebný program zo zoznamu pri spustení, aby sa váš systém zrýchlil. Program bude odstránený zo zoznamu pri spustení, ale zostane nainštalovaný v systéme.
- Oneskorenie programu pri štarte. Systém Ubuntu vám umožňuje odložiť program, ktorý nechcete odstrániť zo zoznamu po spustení, o zadaný čas, aby ste podporili proces bootovania.
- Zobrazujú sa skryté spustené programy. Nie všetky programy pri spustení je možné vidieť, pretože ostatné sú skryté.
Naša distribúcia, ktorú si vyberieme pre tento príspevok, bude Ubuntu 20.04 LTS. Bude to však rovnaké pre všetky ostatné distribúcie systému Linux, na ktorých je spustená pracovná plocha GNOME. Pre ďalšie desktopové prostredia ako KDE Plasma, Cinnamon, MATE, Unity, Xfce, LXQt, Deepin, Enlightenment a Pantheon môžete vyžadovať iný konfiguračný nástroj.
Správca aplikácií po spustení na pracovnej ploche GNOME
Prejdite do ponuky aplikácií Ubuntu a otvorte aplikáciu Startup Applications.

Prípadne môžete tiež otvoriť 'Spustiť príkaz' dialógové okno pomocou kombinácie ALT + F2 a spustite príkaz nižšie:
vlastnosti gnome-session
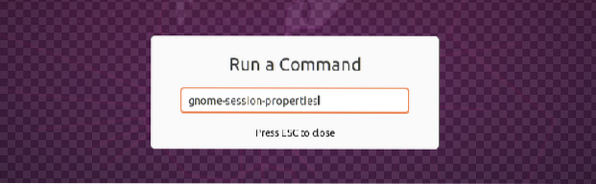
V prípade, že nemáte „Spúšťacie aplikácie“ nainštalovaný program, nainštalujte ho vykonaním príkazu nižšie v Termináli:
sudo apt nainštalujte gnome-startup-programy
Odkedy máme „Spúšťacie aplikácie“ už nainštalovaný v našom systéme, prejdeme do okna Predvoľby aplikácií pri spustení.
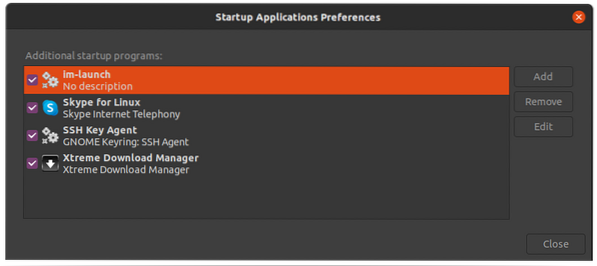
Pridanie programu do spustenia
Ak chcete do spúšťacej aplikácie pridať ľubovoľnú aplikáciu, budeme musieť poznať príkaz alebo cestu, ktorá konkrétnu aplikáciu vykonáva. Tento tutoriál vám ukáže dve metódy, ktoré môžete použiť na nájdenie príkazu, ktorý spustí ľubovoľnú aplikáciu.
- Použi „alacarte“ Ponuka
- Použite „ktorý“ príkaz
(i) Pomocou príkazu „which“ vyhľadajte cestu k aplikácii
The „ktorý“ príkaz môže byť celkom užitočný, ak poznáte meno, ktoré sa používa na spustenie aplikácie v termináli. Napríklad na vykonávanie aplikácií ako Vlc, Telegram alebo Shotwell by ste nazvali vlc, telegram-desktop a Shotwell. Ak chcete poznať cestu ku každej z týchto aplikácií, použite nižšie uvedenú syntax:
ktoré [názov aplikácie] e.g $ ktorý vlc $ ktorý telegram-desktop $ ktorý shotwell
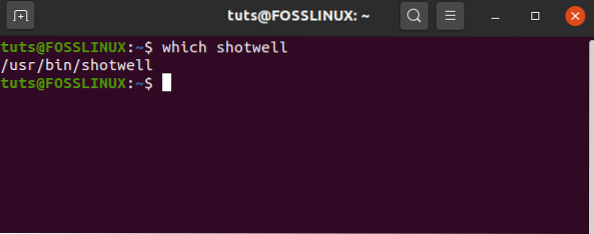
Na obrázku vyššie môžete vidieť cestu k binárnemu súboru Shotwell uvedenému nižšie. Označte túto cestu, ako ju použijeme na pridanie Shotwellu do spúšťacích aplikácií.
V okne Predvoľby spúšťacích programov kliknite na ikonu „Pridať tlačidlo“ a vložte úplnú cestu k vášmu programu do poľa Príkaz, čo je usr / bin / shotwell pre náš prípad. V 'názovDo poľa „zadajte názov svojej aplikácie. V 'komentovať', pridajte ľubovoľný komentár alebo ho nechajte prázdny.

Potvrďte, že je začiarkavacie políčko začiarknuté, a potom dokončite zmeny kliknutím na tlačidlo Pridať. Váš vlastný program bude potom pridaný do spúšťacieho zoznamu a spustený pri každom zavedení systému.
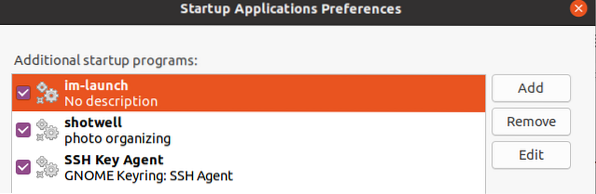
(ii) Použite „alacarte“ v ponuke nájdete príkaz na spustenie ľubovoľnej aplikácie
„alacarteMenu je spoľahlivý nástroj, pomocou ktorého môžete vyhľadať príkaz na spustenie ľubovoľnej aplikácie pre desktopové prostredie GNOME. Ak ho nemáte nainštalovaný vo svojom systéme, vykonajte na termináli nasledujúci príkaz:
sudo apt nainštalovať alacarte
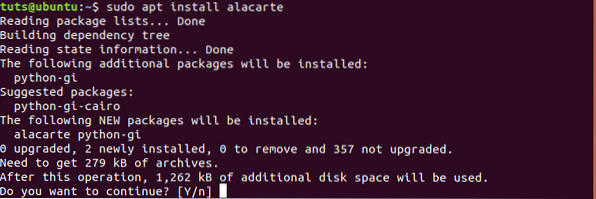
Po dokončení inštalácie prejdite do ponuky systému a spustite príkaz 'Hlavné menu„žiadosť.

Táto ponuka obsahuje všetky nainštalované programy vo vašom systéme.

Teraz, keď už poznáte príkaz použitý na spustenie ľubovoľnej aplikácie, vyberte ju a kliknite na kartu vlastností. V našom prípade chceme pridať Firefox do našich spúšťacích programov. Kliknite na Internet -> Firefox -> Vlastnosti.
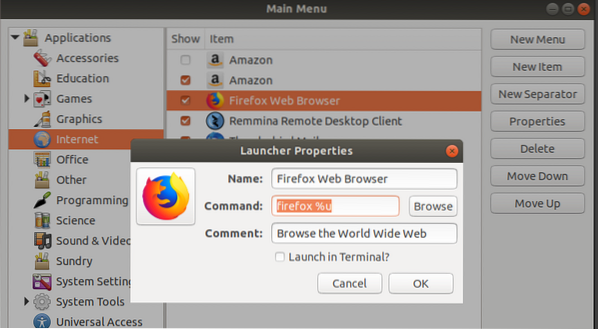
Vyberte text vpríkaz' lúka. Toto je príkaz použitý na spustenie prehliadača Firefox.
Teraz spustite aplikačné programy Startup a kliknite na tlačidlo Pridať. V názov do poľa zadajte „Firefox“ Velenie do poľa zadajte 'firefox% u' ako je zobrazené v ponuke alacarte a zadajte ľubovoľný požadovaný komentár. Obrázok nižšie ilustruje celý tento proces.
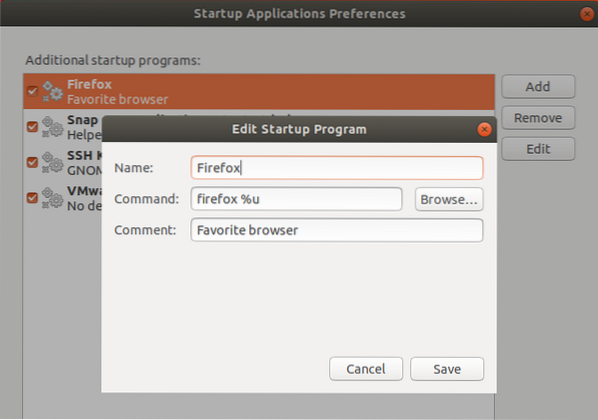
To je všetko! Rovnakým postupom teraz môžete do spúšťacích programov pridať ľubovoľnú aplikáciu, ktorú chcete.
Odstránenie programu zo spustenia
Odstránenie aplikácie zo spúšťacích programov je jednoduché. Postupujte podľa nasledujúcich pokynov:
Krok 1. Spustite okno Predvoľby programu Startups z tlačidla Zobraziť aplikáciu.

Krok 2. V poskytnutom zozname programov vyberte program, ktorý chcete odstrániť.
Krok 3. Kliknite na tlačidlo na odstránenie umiestnené v pravej hornej časti okna.
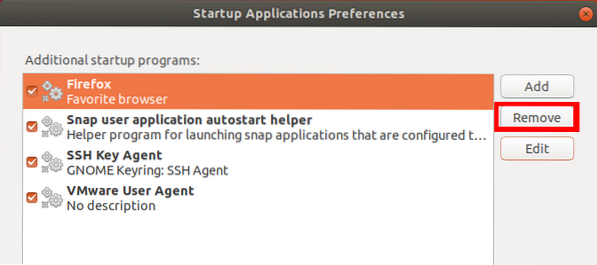
Zvolený program je okamžite odstránený zo zoznamu. Dokončite to kliknutím na tlačidlo Zavrieť. Pri ďalšom zavedení systému sa odstránený program nenačíta automaticky.
Oneskorenie programu pri štarte
Na oneskorenie vykonania ľubovoľného spúšťacieho programu použijeme príkaz sleep.
Krok 1. V ponuke systému spustite aplikačný program Startup.
Krok 2. V poskytnutom zozname programov kliknite na program, ktorý chcete oddialiť.
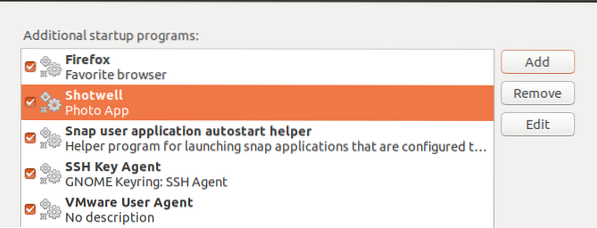
Krok 3. Kliknutím na tlačidlo úprav otvoríte okno Upraviť program pri spustení.
V Velenie do poľa zadajte príkaz spať, nasledované sekundami, ktoré by váš program mal na začiatku oneskoriť. Napríklad v našom prípade oneskoríme program Shotwell o 10 sekúnd, ako je uvedené nižšie:
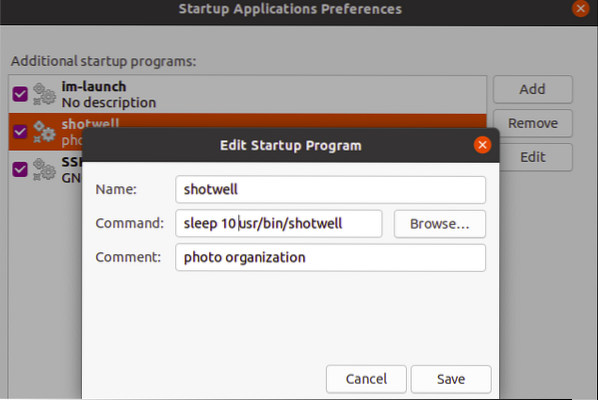
Dokončite zmeny kliknutím na tlačidlo Uložiť a na príkaz Skončiť. Váš prispôsobený program zostane v zozname pri spustení, ale načítanie bude trvať určitý čas, keď spustíte systém automaticky.
Kontrola vplyvu spúšťacích služieb a programov na váš proces zavádzania
Moderné distribúcie systému Linux závisia od systému systemd, ktorý je dodávaný s nástrojmi na analýzu procesu spustenia. Ak chcete skontrolovať, ako dlho vášmu systému trvá zavedenie systému, vykonajte príkaz systemd uvedený na termináli.
$ systemd-analyzovať

Zo správy poskytnutej systémovou analýzou budete vedieť, či bol celý proces zavedenia ovplyvnený ďalším spúšťacím programom.
Pre pomalý proces spustenia to znamená, že niektoré služby spomaľujú postupnosť zavádzania. Ak chcete skontrolovať tieto služby, vykonajte príkaz uvedený nižšie na termináli.
$ systemd-analyzovať vinu

V zozname sa zobrazia programy aj služby. Príkaz môže zakázať služby:
system 1 zakazat X-Now
Poznámka: X predstavuje názov služby.
Na základe týchto informácií sa môžete rozhodnúť, ktorý program chcete zo zoznamu pri spustení odstrániť, aby ste urýchlili postupnosť zavádzania.
Zobrazujú sa skryté spustené programy
V okne Startup application sme sa pozreli na to, ako môžeme spravovať spúšťacie programy. Existujú však aj ďalšie služby, démoni a programy, ktoré tu nie sú uvedené (skryté). Ak chcete tieto skryté programy vidieť v okne Startup application, vykonajte nasledujúci príkaz.
sudo sed -i 's / NoDisplay = true / NoDisplay = false / g' / etc / xdg / autostart / *.desktop
Zobrazí sa výzva na zadanie hesla.
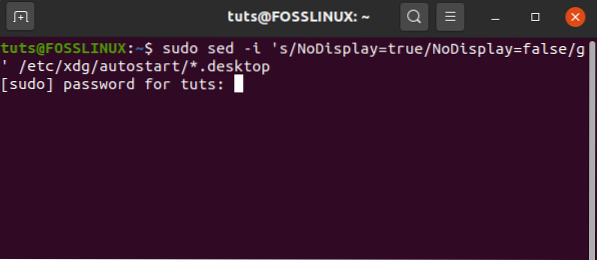
Teraz znova otvorte okno Štartovací program, aby ste zobrazili zoznam programov. Zobrazia sa všetky skryté spúšťacie programy a služby.
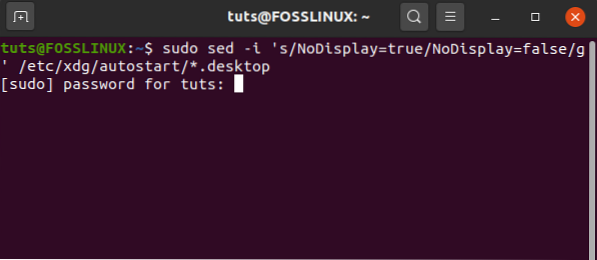
Záver
Dúfam, že vám tento príspevok poskytol rôzne metódy, ktoré môžete použiť na správu svojich spúšťacích aplikácií. Je nejaké ďalšie, o ktoré by ste sa chceli podeliť s našimi čitateľmi? Neváhajte a zanechajte komentár nižšie.
 Phenquestions
Phenquestions



