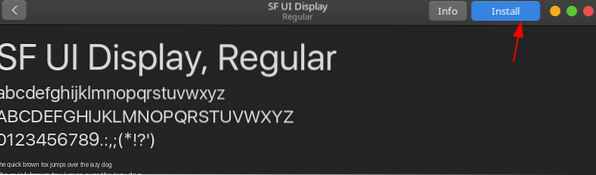Používatelia môžu upravovať a hrať sa s nastaveniami v Ubuntu a meniť ich podľa svojich záujmov. Medzi ne patrí zmena tém, dizajnu a dokonca aj rozloženia rozhrania.
Tento článok ukazuje, ako prispôsobiť Ubuntu 20.04 bude vyzerať ako Mac OS, séria operačných systémov vyvinutých spoločnosťou Apple.
Požiadavky: Inštalácia požadovaných balíkov
Pred prispôsobením Ubuntu budete musieť najskôr nainštalovať požadované balíčky, ktoré vám v tomto procese pomôžu. Prvý je Gnome Tweaks nástroj, ktorý umožňuje vylepšiť a zmeniť vzhľad a správanie systému Ubuntu. Ak chcete nainštalovať tento nástroj, otvorte terminál pomocou skratky Ctrl + Alt + T alebo z Ubuntu Dash a v termináli spustite nasledujúce príkazy:
$ sudo apt aktualizácia$ sudo apt upgrade
$ sudo apt nainštalovať gnome-tweaks -y
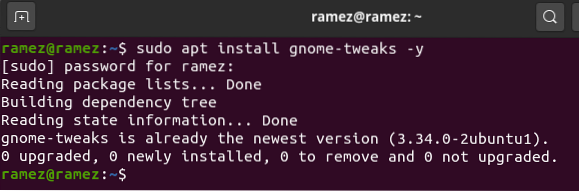
Ďalej nainštalujte GNOME Shell Extension balík, ktorý dodáva vášmu systému Ubuntu ďalšie funkcie. Tento balík nainštalujete spustením nasledujúceho príkazu v termináli:
$ sudo apt nainštalovať gnome-shell-extensions -y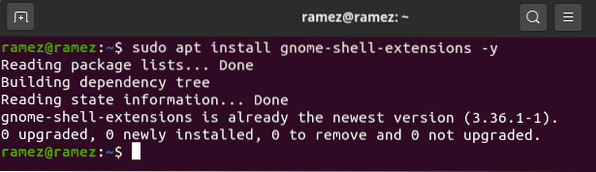
Po nainštalovaní tohto balíka reštartujte systém.
Po inštalácii rozšírení GNOME budete tiež musieť zapnúť rozšírenie User Themes. Ak to chcete urobiť, otvorte nástroj Gnome Tweaks a potom vyberte sekciu Rozšírenia. Tu trochu posuňte zobrazenie nadol a uvidíte možnosť Používateľské motívy. Kliknutím na prepínač zapnete rozšírenie Používateľské motívy.
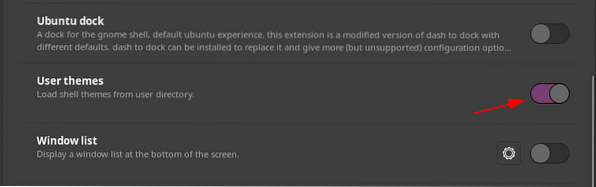
Krok 1: Nainštalujte si tému Mac OS GTK Theme
Po dokončení inštalácie predpokladov je čas prejsť k prvému kroku, vďaka ktorému bude váš Ubuntu vyzerať ako Mac OS, čo zahŕňa inštaláciu témy Mac OS GTK. Ak chcete stiahnuť tému pre svoj systém Ubuntu, prejdite na webovú stránku gnome-look a vyhľadajte požadovanú tému. Táto webová stránka vám dáva niekoľko možností a môžete tiež filtrovať témy podľa dátumu vydania a hodnotenia používateľov.

Medzi vynikajúce témy pre Mac OS patria McMojave, Catalina, McHigh Sierra atď. Budeme používať McMojave téma v tomto návode. Ak chcete motív stiahnuť, kliknite na sekciu Súbory a potom kliknite na tlačidlo sťahovania vedľa témy, ktorú chcete nainštalovať.
Sekcia súborov:

Tlačidlo sťahovania:
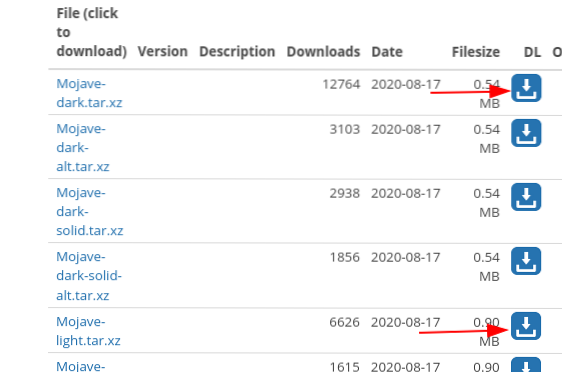
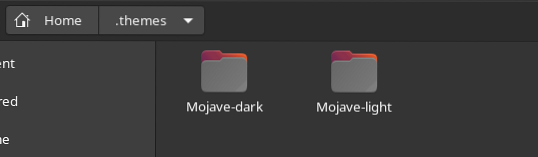
Po stiahnutí týchto súborov prejdite do domovského adresára a stlačte Ctrl + H na zobrazenie skrytých priečinkov a súborov. Ak nevidíte .témy priečinok, potom vytvorte nový priečinok pomocou .témy pomenujte a rozbaľte a skopírujte priečinky, ktoré ste stiahli do tohto adresára.
Teraz znova otvorte nástroj na vylepšenie a vyberte ikonu Vzhľad oddiel. Tu zmeňte Aplikácie a Shell téma. Uvidíte okamžitú zmenu.

Krok 2: Inštalácia ikon systému Mac OS
Ďalším krokom k tomu, aby Ubuntu vyzeralo ako Mac OS, je inštalácia ikon, ktoré vyzerajú podobne ako v Mac OS. Proces je väčšinou podobný tomu, ktorý sme vykonali v kroku 1. Znova prejdite na webovú stránku gnome-look a vyhľadajte požadované ikony. Medzi dobré možnosti patria McMojave-circle, Mojave CT-ikony, Cupertino ikony atď. Budeme používať McMojave-kruh ikona nastavená v tomto návode. Postup sťahovania ikon je rovnaký ako proces popísaný pre tému v kroku 1.


Po stiahnutí sady ikon prejdite do domovského adresára a tentokrát vyhľadajte ikonu .ikony priečinok. Ak tento priečinok nie je k dispozícii, pomocou priečinka .ikony pomenujte a rozbaľte a skopírujte priečinky, ktoré ste stiahli do tohto adresára.
Opäť otvorte kartu Vzhľad v nástroji vylepšenia a tentokrát zmeňte Ikony téma.
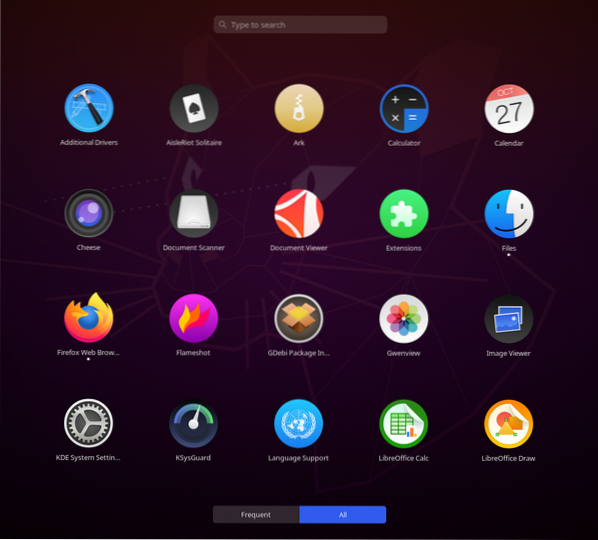
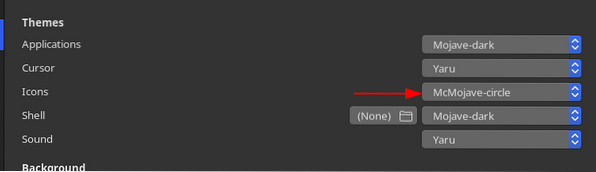
Ikony by teraz mali vyzerať asi takto:
Krok 3: Zmeňte tapetu
Tretím krokom je zmena tapety vášho systému Ubuntu na inú, ktorá sa zhoduje s tapetou systému Mac OS. Niektoré skutočne dobré tapety nájdete z oswallpapers. Ak chcete zmeniť tapetu, kliknite pravým tlačidlom myši na plochu a vyberte ikonu Zmena pozadia možnosť.
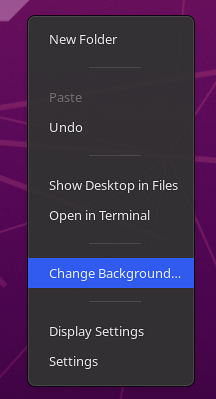
Kliknite na možnosť Pridať obrázok v pravom hornom rohu a vyberte tapetu, ktorú ste stiahli.

Vaša obrazovka by mala vyzerať asi takto:
Krok 4: Pridajte dok Mac OS
Štvrtý krok spočíva v získaní doku podobného tomu v systéme Mac OS. Pre systém Linux existuje veľa externých možností, napríklad Plank, Cairo Dock, Dash to Dock atď. V našom prípade však iba upravíme nastavenia pôvodného Docku.
Otvorte Nastavenia a prejdite na ikonu Vzhľad tab. Tu v časti Možnosti doku zapnite funkciu automatického skrytia a zmeňte polohu doku na Dole.

Ďalej spustite v termináli nasledujúce príkazy, aby ste dokovaciu stanicu ďalej prispôsobili:
$ gsettings nastaviť org.škriatok.škrupina.rozšírenia.dash-to-dock extend-height false$ gsettings nastaviť org.škriatok.škrupina.rozšírenia.dash-to-dock dash-max-icon-size 40
Konečný výsledok by mal vyzerať asi takto:
Krok 5: Zmeňte systémové písma
Oficiálne písmo používané v systéme Mac OS je San Francisco. Stiahnite si písmo, rozbaľte ho a nainštalujte kliknutím na ikonu .súbor otf.

Po nainštalovaní písma znova otvorte nástroj Vylepšenia a vyberte ikonu Písma oddiel. Zmeňte písma rôznych možností na San Francisco.
A, voilà! Skončil si. Váš Ubuntu 20.04 by teraz mal vyzerať dosť podobne ako Mac OS.
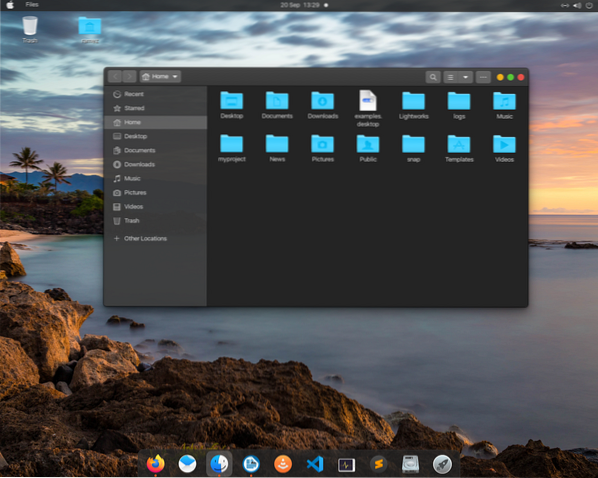
Tvorba systému Ubuntu 20.04 Vyzerá ako Mac OS
Ubuntu je vysoko prispôsobiteľný operačný systém, ktorý používateľom umožňuje ľahko vyladiť a nakonfigurovať ich podľa svojich záujmov a potrieb. Pre používateľov, ktorí chcú mať skúsenosti s používaním systému Mac OS alebo ktorí práve prešli z Mac OS na Ubuntu, môžete ľahko prispôsobiť svoj systém Ubuntu tak, aby vyzeral ako Mac OS, a to podľa krokov uvedených vyššie.
 Phenquestions
Phenquestions