Pomocou aplikácie Synaptic Package Manager GUI
Synaptický správca balíkov je grafické rozhranie pre správcu balíkov apt. Má takmer úplnú paritu funkcií so svojim kolegom z príkazového riadku, pričom je veľmi ľahko použiteľný a priamy. Poskytuje tiež početné filtre na čistú kategorizáciu balíkov.
Balíky je možné zmraziť pomocou správcu balíkov Synaptic. Ak ho chcete nainštalovať do Ubuntu, spustite nasledujúci príkaz:
$ sudo apt nainštalovať synaptickýMnoho používateľov Ubuntu preferuje pred zamknutím balíček downgrade na konkrétnu verziu. Poďme sa teda najskôr pozrieť na postup pri znižovaní verzie. Balík je možné downgradovať na staršiu verziu, ak na serveri Ubuntu existuje viac jeho zostavení. Niektoré balíčky nikdy nedostávajú aktualizácie počas obdobia podpory konkrétnej verzie Ubuntu, takže nie všetky balíčky môžu byť degradované.
Obrázok nižšie ukazuje, ako downgradovať Firefox na staršiu verziu pomocou správcu balíkov Synaptic. Po spustení aplikácie na spúšťanie formulárov Synaptic vyhľadajte požadovaný názov balíka a kliknutím ho zvýraznite. Kliknutím na „Balík“> „Vynútiť verziu ...“ spustíte proces downgradovania. Ako už bolo uvedené skôr, nie všetky balíčky podporujú prechod na nižšiu verziu, takže možnosť „Vynútiť verziu…“ môže byť v týchto prípadoch sivá.
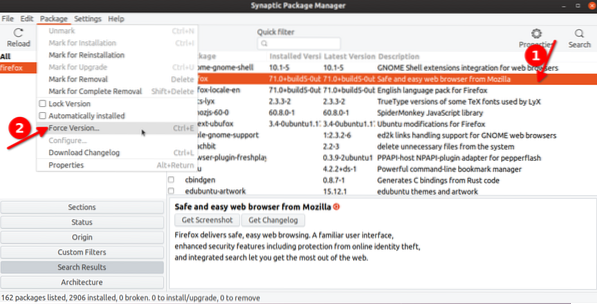
V nasledujúcom okne vyberte staršiu verziu prehľadávača Firefox a vykonajte downgrade. Kliknutím na tlačidlo „Použiť“ na paneli nástrojov spustíte proces prechodu na nižšiu verziu. Uvidíte nové okno s oknom, ktoré vás požiada o potvrdenie. Postupujte podľa pokynov na obrazovke a dokončite postup na zníženie verzie.
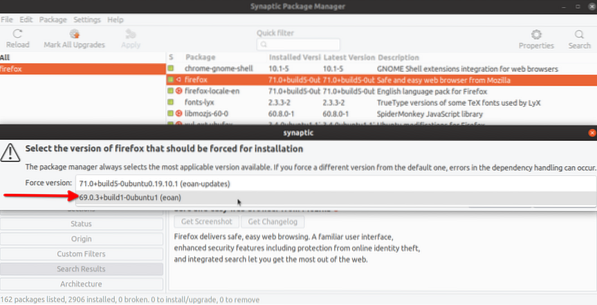
Ak chcete skutočne uzamknúť balík, musíte postupovať podobným spôsobom ako vyššie. Kliknite na požadovaný balík a potom prejdite do rozbaľovacej ponuky „Balík“. Kliknutím na „Uzamknúť verziu“ zabránite jej ďalšej aktualizácii. Na rozdiel od zníženia verzie je možné akýkoľvek balík uzamknúť.
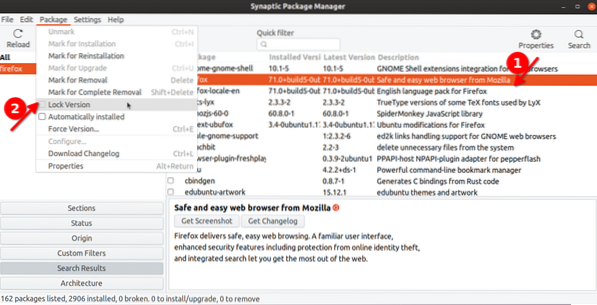
Uzamknutý balík bude mať pred sebou začiarkavacie políčko s malou ikonou zámku, ktorá označuje, že bol zmrazený.
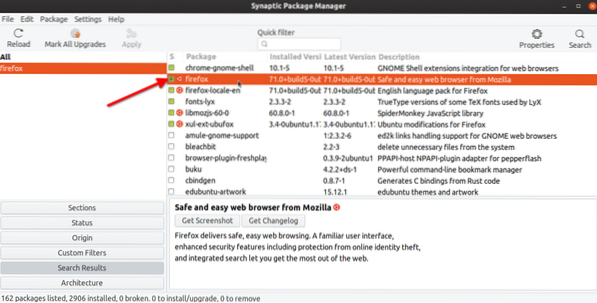
Ak chcete zobraziť všetky uzamknuté balíčky vo vašom systéme, kliknite na položky „Stav“> „Pripnuté“.
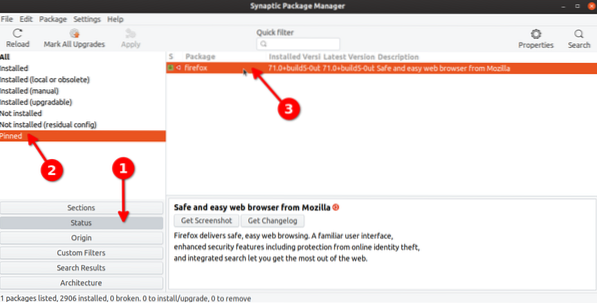
Rovnakým postupom je možné postupovať aj pri odblokovaní balíka. Musíte znova kliknúť na „Zamknúť verziu“.
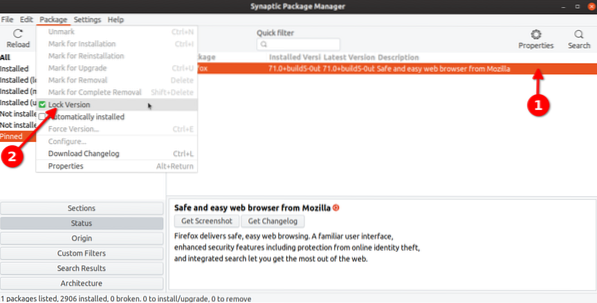
Používanie správcu balíkov Apt
Správca balíkov Apt je predvolený správca balíkov dodávaný s Ubuntu. Ak používate Ubuntu, je pravdepodobné, že ste ho už mohli použiť na spustenie niektorých príkazov na správu balíkov.
Pomocou apt môžete spustiť príkaz uvedený nižšie, aby ste videli všetky balíky, ktoré sú zamknuté alebo zadržané.
$ sudo apt-mark showholdAk chcete uzamknúť konkrétny balík, spustite príkaz v nasledujúcom formáte:
$ sudo apt-mark držať názov balíkaAk chcete uzamknúť balík firefox, príkaz by bol:
$ sudo apt-mark podržte firefoxAk znovu spustíte príkaz „showhold“ uvedený vyššie, firefox bude v termináli uvedený ako uzamknutý balík.
Ak chcete unholdovať balík, spustite príkaz v nasledujúcom formáte:
$ sudo apt-mark odhaliť meno balíkaPre balík firefox uzamknutý pomocou vyššie uvedeného príkazu by bol vhodný príkaz na unhold:
$ sudo apt-mark unhold firefoxPoužívanie správcu balíkov Aptitude
Správca balíkov Aptitude je novší správca balíkov založený na apt. Je to jednoduché použitie a poskytuje niekoľko užitočných možností navyše ako apt, spolu s koncovým rozhraním pre ľahkú správu balíkov.
Ak chcete nainštalovať Aptitude v Ubuntu, musíte spustiť nasledujúci príkaz:
$ sudo apt nainštalovať aptitudeSprávca balíkov aptitude má podobný príkazový vzor ako apt. Príkaz na zadržanie balíka je (nahraďte názov balíka):
$ sudo aptitude hold názov balíkaPríkaz na zadržanie balíka je (nahraďte názov balíka):
$ sudo aptitude odhaliť názov balíkaAk chcete zobraziť všetky zadržané balíčky pomocou správcu balíkov aptitude, spustite príkaz:
$ sudo hľadanie aptitude '~ i' | grep "ih"Pomocou Dpkg
Dpkg je jednoduchý nástroj na správu inštalácie a odinštalovania softvérových balíkov debian. Rovnako ako apt správca balíkov, dá sa použiť na uzamknutie balíkov pomocou niekoľkých priamych príkazov.
Ak chcete uzamknúť balík pomocou dpkg, spustite príkaz v nasledujúcom formáte (nahraďte názov balíka):
$ echo "pozdržanie názvu balíka" | sudo dpkg --set-selectionsAk chcete balíček odomknúť, spustite príkaz (nahraďte názov balíka):
$ echo "názov-balíku" | sudo dpkg --set-selectionsAk chcete zobraziť všetky balíky uzamknuté programom dpkg, spustite príkaz:
$ dpkg --get-selections | grep držanieAk chcete skontrolovať, či bol konkrétny balík uzamknutý alebo nie, spustite príkaz (nahraďte názov balíka):
$ dpkg --get-selections | grep názov-balíkaZáver
Existuje niekoľko metód, ktoré môžete použiť na uzamknutie balíkov v Ubuntu. Pokiaľ naozaj nechcete konkrétnu verziu balíka, mali by ste sa vyhnúť zamykaniu a zníženiu kvality, najmä pre balíky, ktoré vyžadujú pravidelné bezpečnostné aktualizácie, ako sú webové prehliadače a jadro systému Linux.
 Phenquestions
Phenquestions


