Predpoklady
Na spustenie servera pre spoluprácu Zimbra by ste mali mať:
- Stroj Ubuntu 18.04 - 64 bitov
- Koreňové privilégiá
- Voľné miesto na disku 30 GB (minimálne)
- RAM 8 GB (minimálne)
- CPU / procesor 2.0 GHz (minimálne)
Poznámka:
Na nastavenie sme použili:
Zimbra: 8.8.Uvoľnenie 15 GA
Doména: test.org
IP: 192.168.1.101
Inštalácia Zimbry v systéme Linux
Tu sú kroky na inštaláciu servera Zimbra Collaboration Server v systéme Linux. Začnime.
Krok 1: Aktualizácia a aktualizácia existujúcich balíkov
Najskôr budete musieť aktualizovať a upgradovať existujúce balíčky. Urobíte to tak, že v termináli zadáte nasledujúce príkazy:
$ sudo apt aktualizácia$ sudo apt upgrade
Krok 2: Upravte názov hostiteľa a súbor hostiteľov
Teraz budeme musieť nastaviť názov hostiteľa pre Zimbru. Urobíte to tak, že upravíte / etc / hostname súbor pomocou nižšie uvedeného príkazu v Termináli:
$ sudo nano / etc / hostnameNázov hostiteľa nahraďte znakom poštou.test.org a potom uložte a zatvorte súbor názvu hostiteľa.
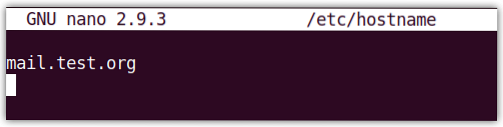
Vymeniť poštou.test.org s vlastným menom domény.
Teraz upravte / etc / hostitelia súbor pomocou nižšie uvedeného príkazu v Termináli:
$ sudo nano / etc / hostsZadajte nasledujúcu položku a potom súbor hostiteľov uložte a zatvorte.
192.168.72.167 pošty.test.org mailKde 192.168.72.167 je IP adresa vášho servera Zimbra a poštou.test.org je plne kvalifikovaný názov domény (FQDN).
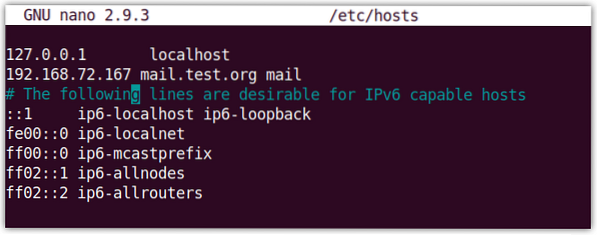
Krok 3: Nainštalujte server DNS
V tomto kroku nainštalujeme dnsmasq ako náš server DNS. Pred inštaláciou dnsmasq však budeme musieť najskôr vypnúť systemd-vyriešiť ako beží na porte 53. Server DNS dnsmasq beží aj na porte 53, čo môže spôsobiť konflikt portov.
Preto deaktivujeme systemd-vyriešiť. Použite na to nasledujúci príkaz:
$ sudo systemctl vypnúť vyriešené systemdPotom zastavte systemd-vyriesene pomocou nasledujúceho príkazu:
$ sudo systemctl stop systemd-vyriešenéTeraz odstráňte vyriešiť.konf súbor symlink:
$ sudo rm / etc / resolv.konfPotom vytvorte nový vyriešiť.konf súbor pomocou nasledujúceho príkazu:
$ sudo sh -c 'echo nameserver 8.8.8.8 >> / etc / resolv.conf 'Teraz na inštaláciu dsmasq, zadajte nasledujúci príkaz v Termináli:
$ sudo apt nainštalovať dnsmasq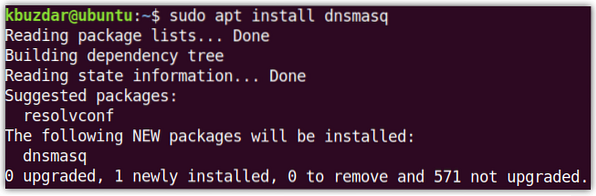
Po dokončení inštalácie dnsmasq spustite nasledujúci príkaz a upravte konfiguračný súbor dnsmasq:
$ sudo nano / etc / dnsmasq.konfPridajte nasledujúce riadky do konfiguračného súboru:
server = 192.168.72.167doména = test.org
mx-host = test.org, mail.test.org, 5
mx-host = mail.test.org, mail.test.org, 5
posluchova adresa = 127.0.0.1
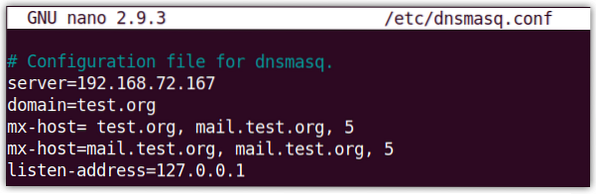
Potom reštartujte službu dnsmasq pomocou nižšie uvedeného príkazu v Termináli:
$ sudo systemctl reštart dnsmasqKrok 4: Stiahnutie a inštalácia nástroja Zimbra Collaboration Tool
Teraz si stiahnite Zimbra pre Ubuntu 18.04 LTS z nasledujúceho odkazu:
https: // www.zimbra.org / download / zimbra-spolupráca
Alebo použite nasledujúci príkaz wget v Termináli na stiahnutie Zimbry:
$ wget súbory https: //.zimbra.sk / na stiahnutie / 8.8.15_GA / zcs-8.8.15_GA_3869.UBUNTU18_64.20190918004220.tgzStiahnutý súbor bude v priečinku .tgz formát. Zadaním nasledujúceho príkazu v termináli extrahujte stiahnutý súbor:
$ tar -xvf zcs-8.8.15_GA_3869.UBUNTU18_64.20190918004220.tgzPrejdite do extrahovaného priečinka pomocou príkazu cd takto:
$ cd zcs-8.8.15_GA_3869.UBUNTU18_64.20190918004220Potom spustite inštalačný program nasledovne:
$ sudo ./Inštalácia.šPo spustení inštalácie uvidíte niečo také:
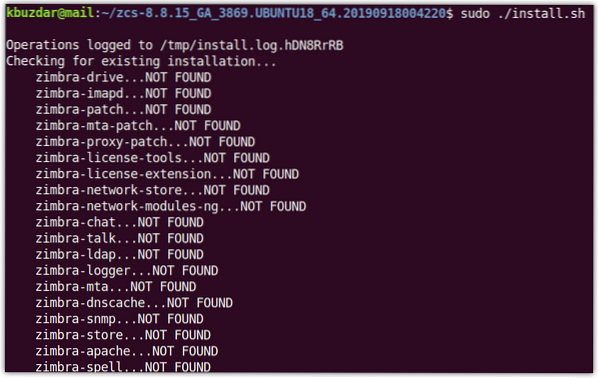
Keď nasledujúce Licenčná zmluva na softvér objaviť sa, udrieť r prijať. Potom opäť hit r použit Úložisko balíkov Zimbra pre inštaláciu.
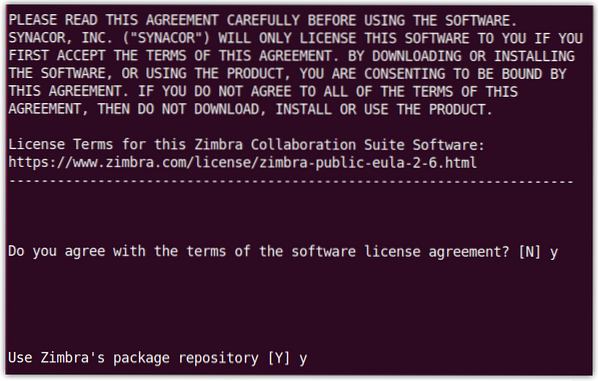
Keď sa zobrazí nasledujúce zobrazenie, stlačte r pre každý z balíkov okrem zimbra-imapd ktorá je k dispozícii iba v beta verzii.
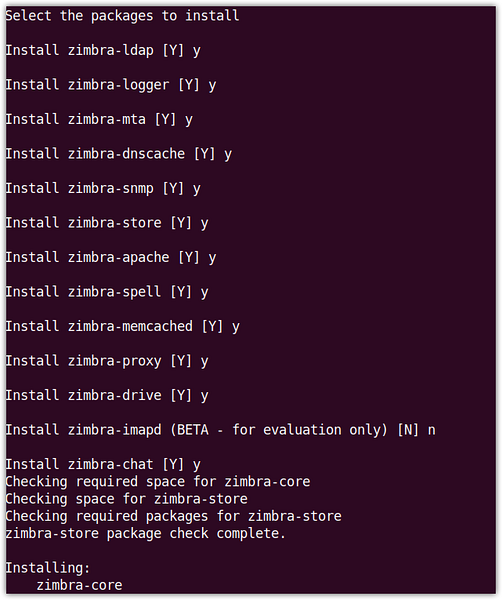
Keď dostanete upozornenie, že systém bude upravený, stlačte r po ktorom sa spustí inštalácia.
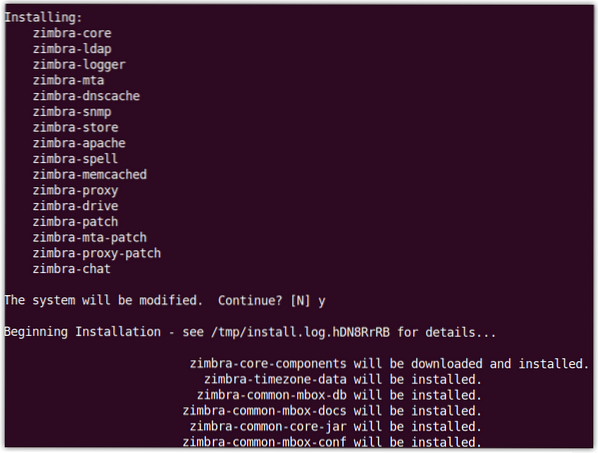
Po dokončení inštalácie sa zobrazí nasledujúce zobrazenie a budete požiadaní o konfiguráciu nenakonfigurovaných položiek.
Tu nakonfigurujeme heslo správcu pre Zimbru, ktorá ešte nie je nakonfigurovaná. Môžete tiež vidieť Heslo správcu označené ako ***** pod zimbra-store oddiel. Hit 7 na klávesnici vstúpiť do obchod zimbra oddiel.
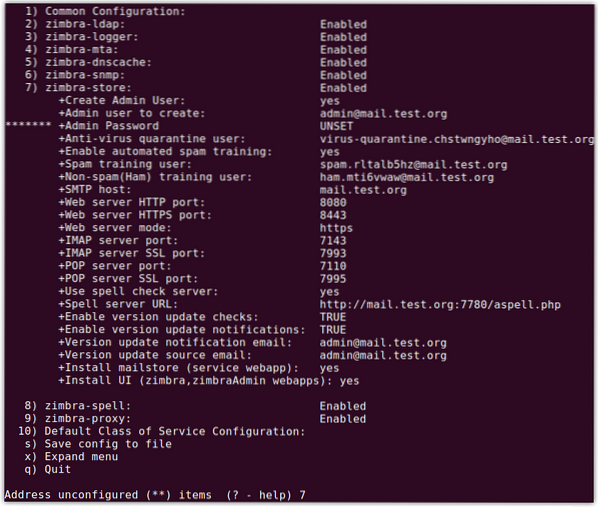
Teraz pre Heslo správcu konfigurácia, hit 4. Zobrazí sa výzva na nastavenie hesla správcu. Zadajte ľubovoľné heslo (minimálne 6 znakov).
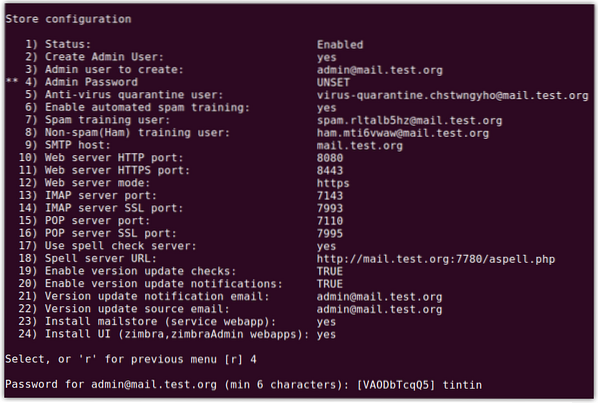
Teraz hit a použiť konfigurácie a stlačiť r znova uložte konfigurácie. Keď dostanete upozornenie, že systém bude upravený, stlačte r.
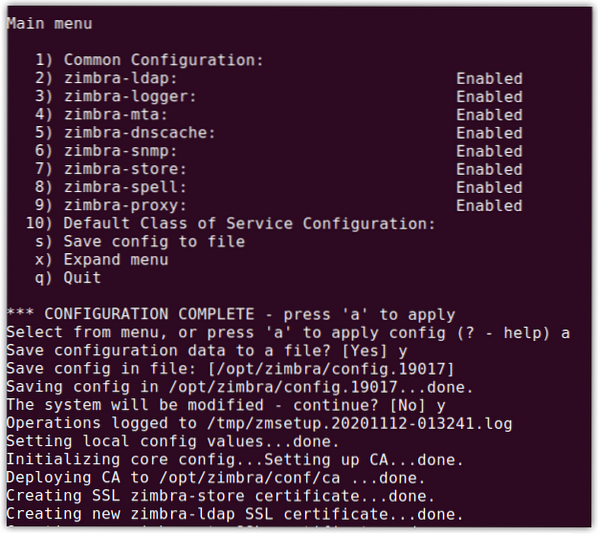
Teraz uvidíte nasledujúcu obrazovku so správou o dokončení konfigurácie, stlačte Zadajte k východu.
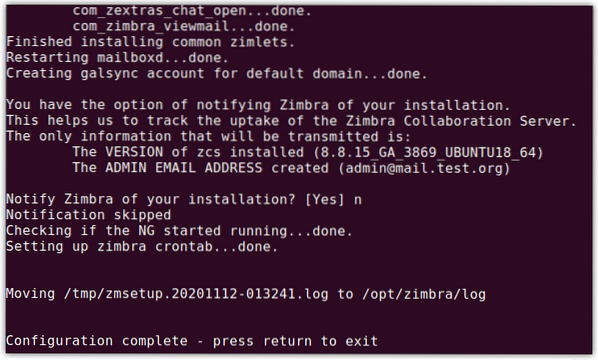
Teraz je inštalácia poštového servera Zimbra dokončená.
Krok 5: Prejdite na stránku správy Zimbry
Teraz môžete prejsť na stránku správy Zimbry. Otvorte ľubovoľný webový prehliadač a zadajte:
https: // ip_adddress: 7071
alebo
https: // FQDN: 7071
Uvidíte nasledujúcu predvolenú prihlasovaciu stránku Zimbry. Zadajte admin ako používateľské meno a heslo, ktoré ste nastavili skôr (ako je opísané v predchádzajúcej časti).
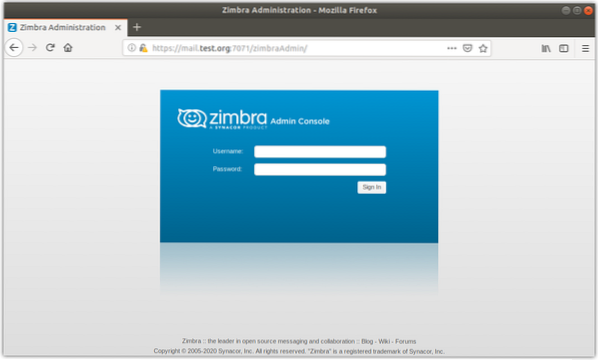
Po prihlásení sa zobrazí nasledujúce zobrazenie so súhrnom a ďalšími štatistikami.
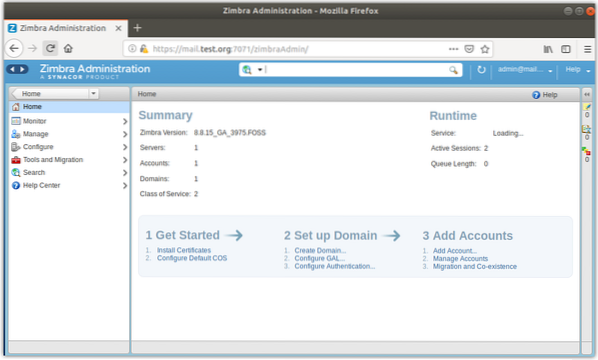
Zimbra je poštový server s otvoreným zdrojovým kódom, ktorý ponúka niekoľko funkcií, ale na druhej strane spotrebúva veľa zdrojov. Preto sa odporúča inštalovať ho do zariadenia, ktoré má k dispozícii dostatok pamäte, procesora a miesta na disku. Teraz ste sa naučili, ako inštalovať Zimbru v Ubuntu. V niektorých ďalších príspevkoch budeme pokračovať konfiguráciou Zimbry.
 Phenquestions
Phenquestions


