Tento návod vám ukáže, ako nastaviť server Xrdp na Ubuntu 20.04 systém vzdialenej pracovnej plochy.
Časť 1: Inštalácia Xrdp
Krok 1: Nainštalujte si desktopové prostredie
Pokiaľ nepoužívate Ubuntu pre desktop (v takom prípade môžete tento krok ignorovať), na začiatok si budete musieť stiahnuť externe dostupné desktopové prostredie. Pre túto ukážku sa ako desktopové prostredie použije Gnome, ktorý je predvoleným prostredím pre novšie verzie Ubuntu. Táto príručka bude teda ľahko použiteľná pre tých, ktorí už používajú pracovnú plochu Ubuntu.
Na inštaláciu Gnome zadajte nasledujúce príkazy:
$ sudo apt aktualizácia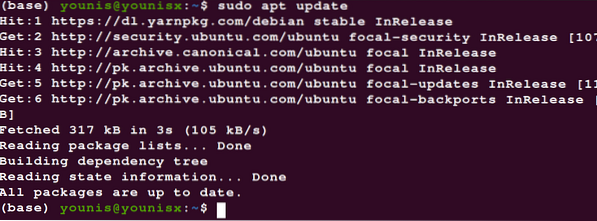
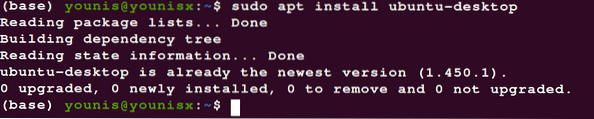
Počkajte, kým sa dokončí inštalátor, a potom pokračujte v inštalácii Xrdp v ďalšom kroku.
Krok 2: Nainštalujte Xrdp
Ak chcete stiahnuť a nainštalovať Xrdp zo štandardných úložísk Ubuntu, zadajte nasledujúci príkaz:
$ sudo apt nainštalovať xrdp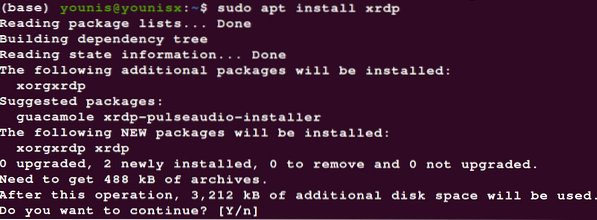
Inštaláciu overte zadaním nasledujúceho príkazu:
$ sudo systemctl status xrdp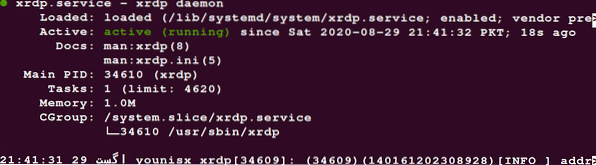
V priečinku je súbor / etc / ssl / private / adresár s názvom ssl-cert-snakeoil.kľúč to je zásadné pre funkcie služieb Xrdp. Tento súbor musí byť čitateľný pre používateľa xrdp. Použijete nasledujúci príkaz:
$ sudo adduser xrdp ssl-cert
Ak chcete, aby boli tieto úpravy trvalé, reštartujte službu Xrdp:
$ sudo systemctl reštart xrdp
Xrdp sa teraz úspešne nainštaloval na váš server Ubuntu.
Budeme diskutovať o niektorých základoch služby Xrdp, ktoré vám pomôžu začať.
Časť 2: Začíname s Xrdp
Konfigurácia brány firewall s Xrdp
Teraz otvoríme port Xrdp, čo je port 3389, konfiguráciou brány firewall. Zadaním nasledujúceho príkazu povolíte prístup z určitého rozsahu adries IP:
$ sudo ufw povoliť od 192.168.33.0/24 na akýkoľvek port 3389
Toto oprávňuje prístupové privilégiá k rozsahu IP 192.168.33.0/24.
Ak chcete vytáčať bezpečnostné parametre o stupeň vyššie, nakonfigurujte službu Xrdp tak, aby používala localhost, a nastavte tunel SSH.
Pripojte sa k serveru Xrdp (pre Windows)
Vďaka postaranej inštalácii a konfigurácii brány firewall sa teraz môžete pripojiť k serveru Xrdp. Nasledujúce kroky vám ukážu, ako sa pripojiť k serveru Xrdp:
- Prejdite na vyhľadávací panel systému Windows.
- Zadajte diaľkový ovládač.„
- Vyberte 'Pripojenie k vzdialenej ploche' a načítajte klienta RDP.
- Prejdite do poľa s názvom „počítač“.„
- Vložte adresu IP servera.
- Kliknite na tlačidlo pripojenia.
- Zobrazí sa prihlasovacia obrazovka, do ktorej vložíte svoje prihlasovacie údaje.
- Kliknite na tlačidlo OK.„
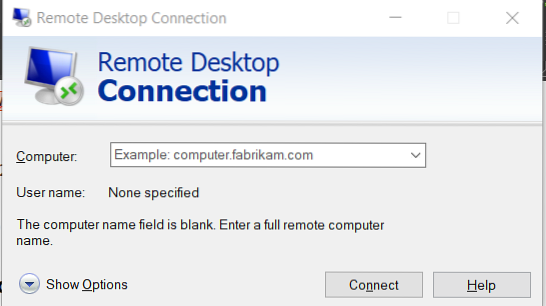
Teraz ste sa úspešne pripojili k oficiálnemu serveru Xrdp.
V súhrne
V tomto článku ste sa naučili, ako sťahovať externe dostupné desktopové prostredia, nainštalovať službu Xrdp na vzdialenú plochu, nakonfigurovať nastavenia brány firewall tak, aby poskytovali prístup používateľom od určitého rozsahu adries IP, a nadviazať spojenie s oficiálnym serverom Xrdp. Xrdp môžete použiť na správu servera pomocou lokálneho desktopového počítača a pekného grafického rozhrania.
 Phenquestions
Phenquestions


