V tomto článku vám ukážem, ako nainštalovať server VNC na Debian 10 a získať k nemu prístup zo vzdialeného počítača. Takže poďme na to!
Prepnutie na reláciu X:
V čase, keď je to napísané, program servera VNC Vino (predvolený server VNC pre desktopové prostredie GNOME 3) nefunguje so zobrazovacím serverom Wayland. Desktopové prostredie GNOME 3 na Debiane 10 však štandardne používa zobrazovací server Wayland. Namiesto servera VNC teda musíte použiť zobrazovací server X11 Vino pracovať na desktopovom prostredí Debian 10 GNOME 3.
Ak chcete prepnúť na zobrazovací server X11, odhláste sa z desktopového prostredia GNOME 3, ako je to znázornené na obrázku nižšie.

Operáciu odhlásenia potvrdíte kliknutím na Odhlásiť sa ako je vyznačené na snímke obrazovky nižšie.
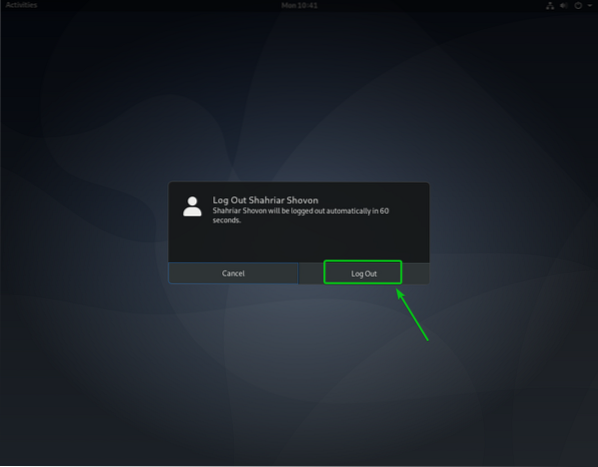
Pred prihlásením do desktopového prostredia GNOME 3 teraz kliknite na ikonu ozubeného kolieska (
) a kliknite na GNOME na Xorg ako je vyznačené na snímke obrazovky nižšie.
Keď nastavíte zobrazovací server X11, prihláste sa do svojho desktopového prostredia GNOME 3 ako obvykle.

Inštalácia VNC servera v Debiane 10:
V tomto článku budem používať zabudované Zdieľanie obrazovky funkcia desktopového prostredia GNOME 3 na vzdialený prístup k grafickému desktopovému prostrediu Debian 10. Pracovné prostredie GNOME 3 používa Vino VNC server na implementáciu Zdieľanie obrazovky vlastnosť.
The Vino Server VNC je predinštalovaný na desktopovom prostredí Debian 10 GNOME 3. Ak v žiadnom prípade nie je Vino nainštalované, môžete ho ľahko nainštalovať z oficiálneho úložiska balíkov Debian 10 pomocou správcu balíkov APT.
Najskôr aktualizujte medzipamäť úložiska balíkov APT pomocou nasledujúceho príkazu:
$ sudo apt aktualizácia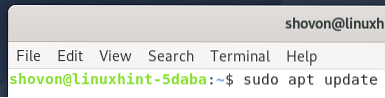
Vyrovnávacia pamäť úložiska balíkov APT by sa mala aktualizovať.

Ak sa chcete ubezpečiť, že je Vino nainštalovaný na vašom operačnom systéme Debian 10, spustite nasledujúci príkaz:
$ sudo apt nainštalovať vino -y
Vino je už nainštalované, ako vidíte na snímke obrazovky nižšie.

Povoliť zdieľanie obrazovky v Debiane 10:
Akonáhle máte nainštalované Vino, môžete povoliť Zdieľanie obrazovky z GNOME nastavenie aplikácia.
Otvor nastavenie aplikácia od Ponuka aplikácií z Debianu 10.
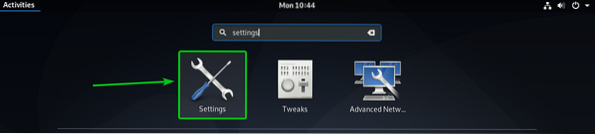
Potom prejdite na Zdieľanie sekciu a povoľte ju kliknutím na prepínacie tlačidlo označené na snímke obrazovky nižšie Zdieľanie.
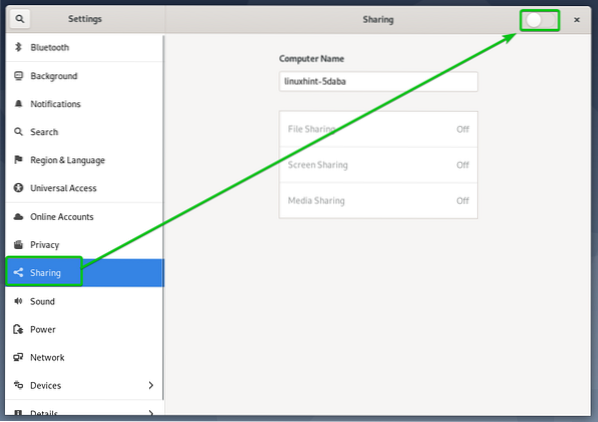
Raz Zdieľanie je povolené, kliknite na Zdieľanie obrazovky ako je vyznačené na snímke obrazovky nižšie.
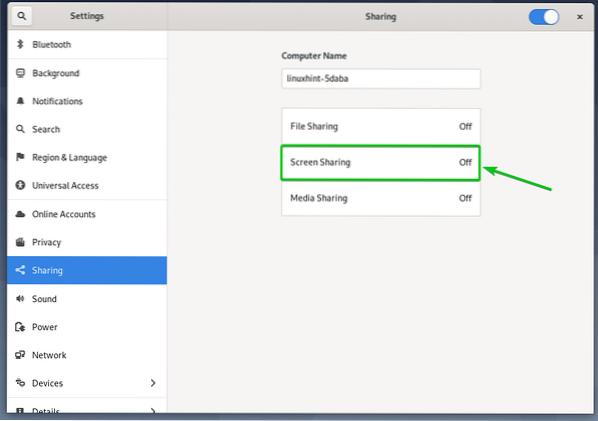
Nakoniec z Zdieľanie obrazovky V okne kliknite na prepínač, ktorý je označený na snímke obrazovky nižšie Zdieľanie obrazovky.
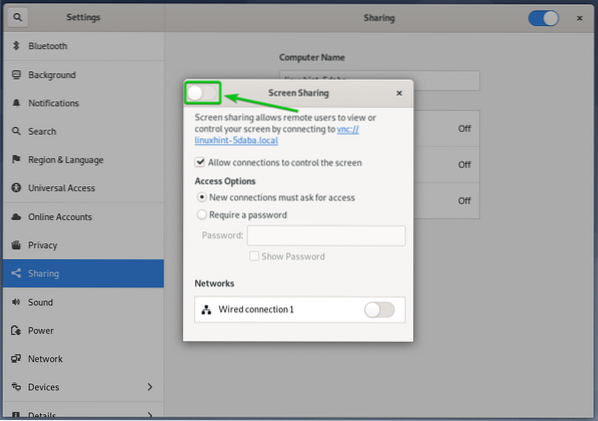
Zdieľanie obrazovky by malo byť povolené.
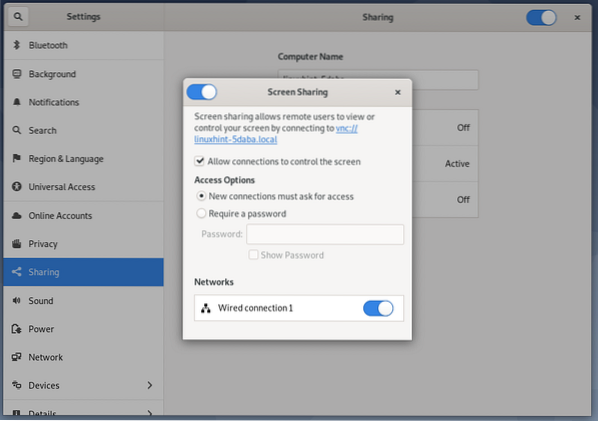
Z Možnosti prístupu V sekcii môžete nakonfigurovať metódy autentifikácie pre váš server VNC.
Nové spojenia musia požiadať o prístup: Toto je predvolená metóda overovania. Keď je vybratá táto metóda overovania, dostanete okamžitú správu zakaždým, keď sa vzdialený klient VNC pokúsi získať prístup k vášmu počítaču. Ak povolíte prístup k vášmu počítaču, iba potom bude môcť vzdialený klient VNC získať prístup k vášmu počítaču.
Vyžadovať heslo: V tomto spôsobe môžete nastaviť heslo pre server VNC, ktoré musí vzdialený klient VNC zadať, aby mal prístup k vášmu počítaču.
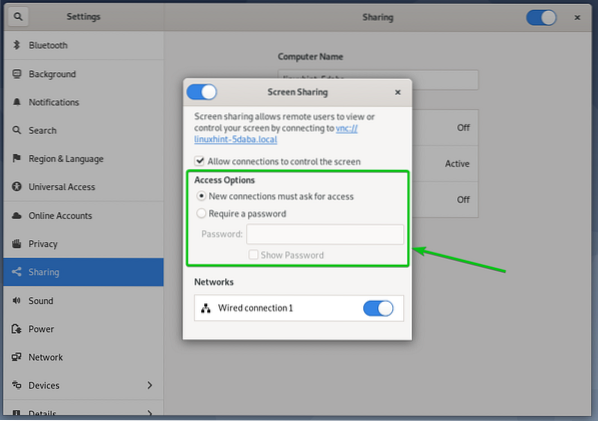
Pretože uprednostňujem metódu autentifikácie pomocou hesla, nastavím v tomto článku autentifikáciu pomocou hesla pre server VNC.
Ak chcete nastaviť heslo pre svoj server VNC, vyberte Vyžadovať heslo z Možnosti prístupu a zadajte požadované heslo do priečinka Heslo textové pole označené na snímke obrazovky nižšie.
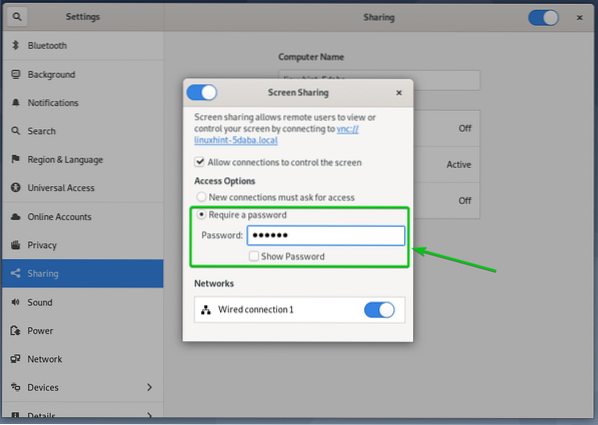
Zistenie adresy IP vášho počítača:
Akonáhle máte Zdieľanie obrazovky povolená, osoba, ktorá sa chce pripojiť k vášmu počítaču na diaľku, musí poznať adresu IP vášho počítača.
IP adresu vášho počítača nájdete pomocou nižšie uvedeného príkazu:
$ hostname -I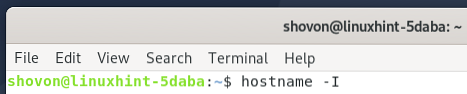
IP adresa môjho počítača je 192.168.20.168. Berte na vedomie, že pre vás bude iný, takže odteraz ho vymeňte za svoj.
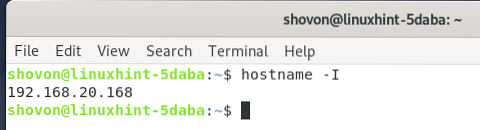
Vzdialený prístup k počítaču pomocou aplikácie Vinagre:
V tejto časti použijem Vinagre klient vzdialenej pracovnej plochy, ktorý vám ukáže, ako sa pripojiť k vášmu počítaču cez VNC. Vždy však môžete použiť aj iných klientov VNC.
The Vinagre klient vzdialenej pracovnej plochy nemusí byť vo vašom počítači nainštalovaný. Ak potrebujete pomoc s inštaláciou Vinagre o vašej distribúcii Linuxu si môžete prečítať článok Ako nainštalovať klienta vzdialenej pracovnej plochy Vinagre v systéme Linux.
Najskôr otvorené Vinagre klient vzdialenej pracovnej plochy z Ponuka aplikácií vášho počítača.
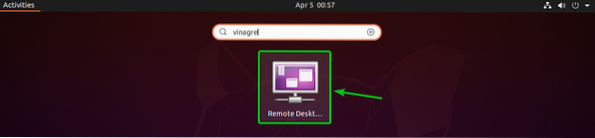
Po otvorení Vinagre kliknite na Pripojte sa.
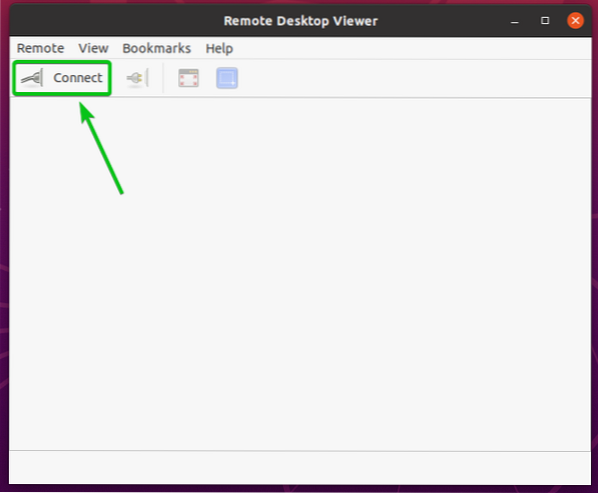
Teraz vyberte VNC z Protokol Do rozbaľovacej ponuky zadajte adresu IP vzdialeného počítača do priečinka Hostiteľ textové pole a kliknite na Pripojte sa ako je vyznačené na snímke obrazovky nižšie.
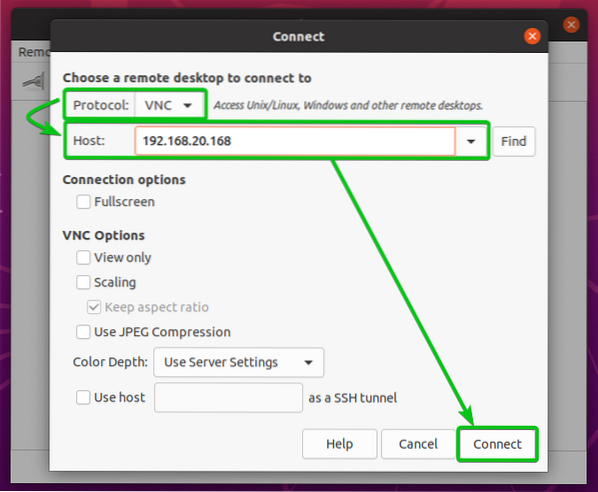
Ak ste nakonfigurovali overenie hesla ako ja, zobrazí sa výzva na zadanie hesla VNC.
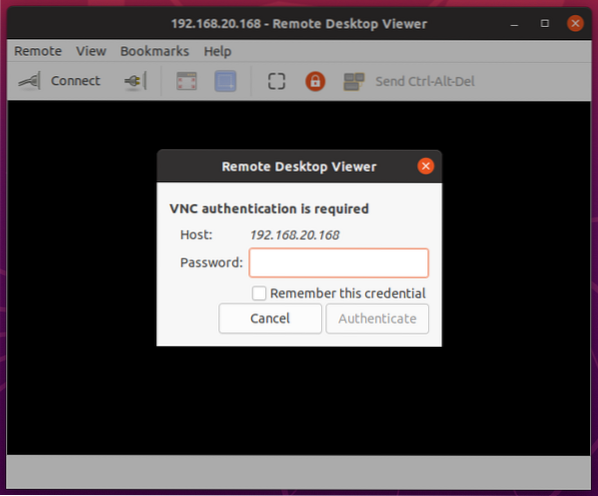
Zadajte svoje overovacie heslo VNC a kliknite na Overiť ako je vyznačené na snímke obrazovky nižšie.
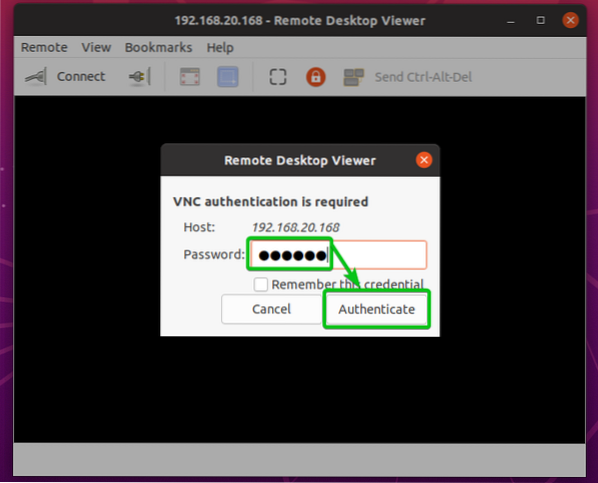
Vďaka tomu by ste mali byť vzdialene pripojení k počítaču Debian 10.

Vzdialený prístup k počítaču pomocou prehliadača VNC:
Jedným z najpopulárnejších multiplatformových klientov VNC sú RealVNC Prehliadač VNC. To však nepodporuje typ šifrovania, ktorý Vino Server VNC podporuje. Takže, aby ste mali prístup k vášmu počítaču Debian 10 na diaľku pomocou RealVNC Prehliadač VNC, musíte vypnúť šifrovanie pre Vino Server VNC.
Zakázanie šifrovania pre Vino Na serveri VNC spustite na počítači Debian 10 nasledujúci príkaz.
$ gsettings nastaviť org.škriatok.Vino require-encryption false
Po deaktivácii šifrovania môžete ako obvykle pristupovať k svojmu počítaču pomocou prehliadača RealVNC VNC.
Ak sa chcete vzdialene pripojiť k počítaču pomocou prehliadača RealVNC VNC Viewer, zadajte adresu IP vášho počítača v aplikácii VNC Viewer a stlačte
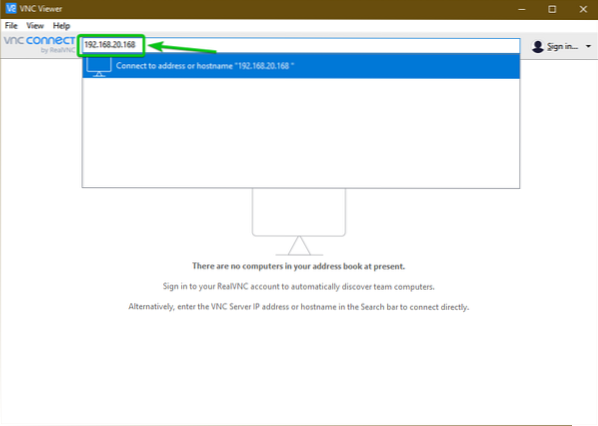
Potom kliknite na ďalej.

Ak ste nakonfigurovali overenie hesla ako ja, zobrazí sa výzva na zadanie hesla VNC.
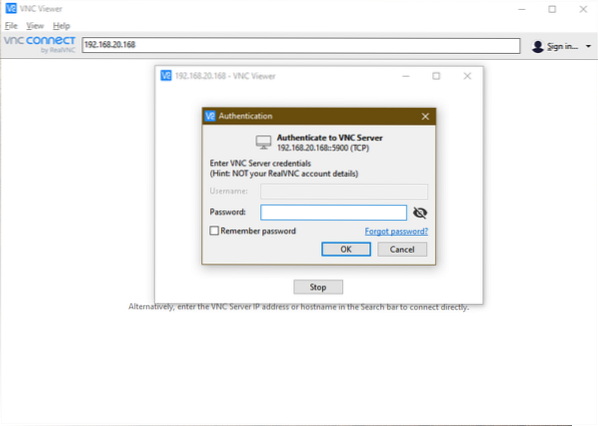
Zadajte overovacie heslo vášho servera VNC a kliknite na Ok ako je vyznačené na snímke obrazovky nižšie.
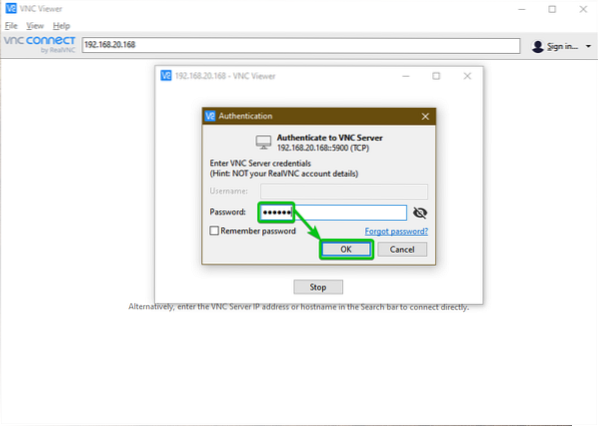
Rovnako by ste mali byť pripojení k počítaču Debian 10.

Záver:
V tomto článku som vám ukázal, ako prejsť na zobrazovací server X11 v desktopovom prostredí GNOME 3 v Debiane 10 a ako povoliť zdieľanie obrazovky z aplikácie Nastavenia GNOME. Tiež som vám ukázal, ako nakonfigurovať metódy autentifikácie pre server Vino VNC z aplikácie Nastavenia GNOME a ako zakázať šifrovanie servera Vino VNC z príkazového riadku. Nakoniec som vám ukázal, ako vzdialene pristupovať k počítaču Debian 10 pomocou klienta vzdialenej pracovnej plochy Vinagre a prehliadača RealVNC VNC.
 Phenquestions
Phenquestions


