Inštalácia Samby:
Najskôr aktualizujte medzipamäť úložiska balíkov APT pomocou nasledujúceho príkazu:
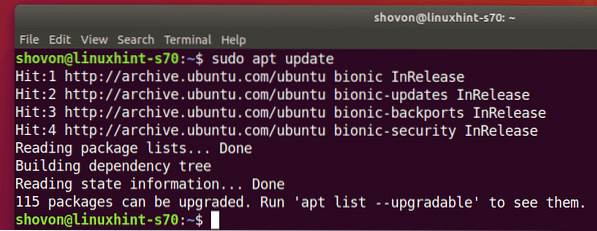
Teraz nainštalujte Sambu pomocou nasledujúceho príkazu:
$ sudo apt nainštalovať samba smbclient
Inštaláciu potvrdíte stlačením Y a potom stlačte
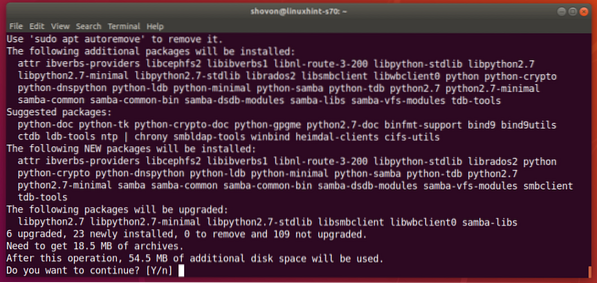
Samba by mala byť nainštalovaná.
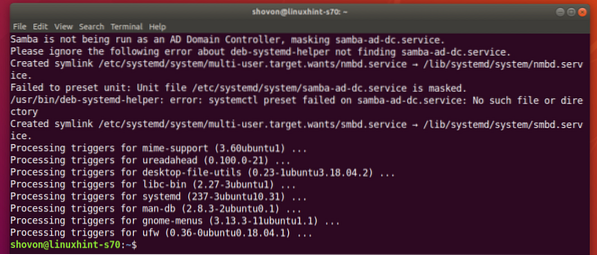
Zdieľanie adresárov so Sambou:
Po nainštalovaní Samby môžete adresáre graficky zdieľať z predvoleného správcu súborov Ubuntu Nautilus.
Povedzme, že chcete zdieľať adresár Poznámky vo svojom domovskom adresári.
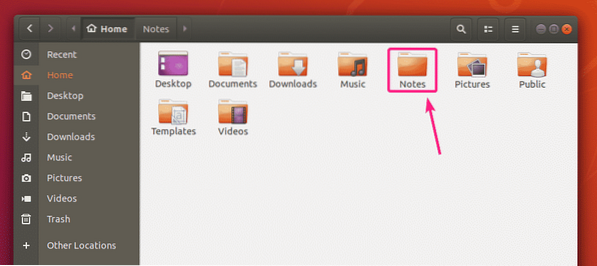
Teraz kliknite pravým tlačidlom myši (myš) na ikonu Poznámky adresár a kliknite na Zdieľanie v lokálnej sieti.
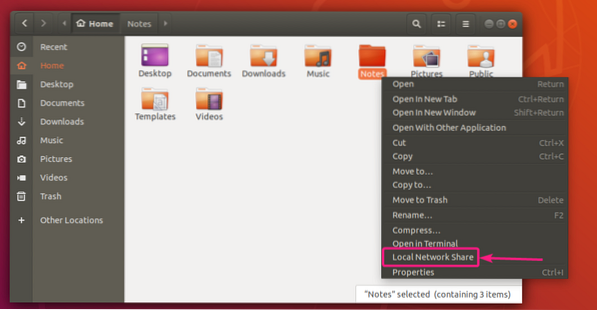
Teraz skontrolujte Zdieľať tento priečinok začiarkavacie políčko na zdieľanie tohto adresára so Sambou.
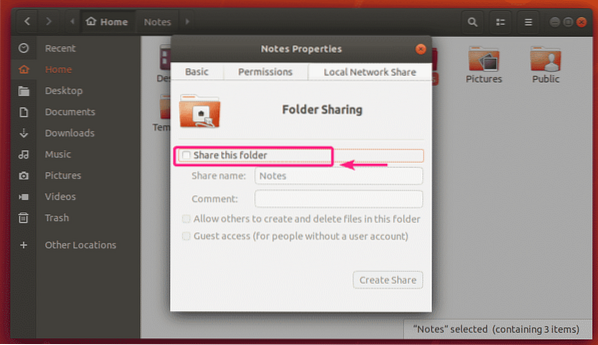
Teraz zadajte a Zdieľať meno. Môžete tiež zadať voliteľné Komentovať o podiele.
V predvolenej konfigurácii môže mať prístup na čítanie a zápis do súborov a adresárov v zdieľanej položke iba vlastník zdieľanej položky (používateľ systému Linux, ktorý je vlastníkom zdieľaného adresára).
Ak chcete povoliť ostatným používateľom (používateľom systému Linux, ktorí nie sú vlastníkmi zdieľaného adresára), vytvárať, premenovávať alebo mazať súbory a adresáre z tohto zdieľaného priečinka, skontrolujte Umožnite ostatným vytvárať a odstraňovať súbory v tomto priečinku začiarkavacie políčko.
Ak chcete povoliť prístup hostí (neoprávnený prístup) k tejto zdieľanej položke, začiarknite políčko Prístup pre hostí (pre ľudí bez používateľského účtu) začiarkavacie políčko. Na prístup hostí nepotrebujete žiadne používateľské účty.
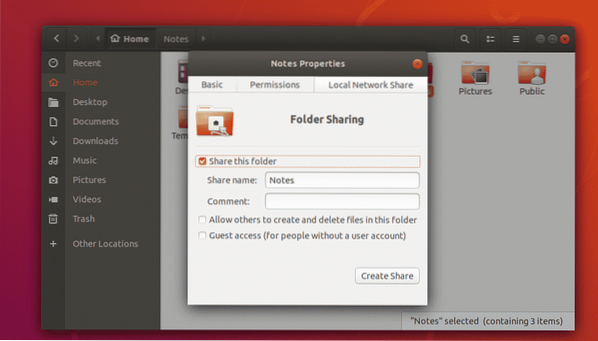
Predvolená konfigurácia umožní, aby sa do zdieľanej zložky mohol prihlásiť iba používateľ, ktorý je zároveň vlastníkom zdieľaného adresára, a vykonávať v nej zmeny.
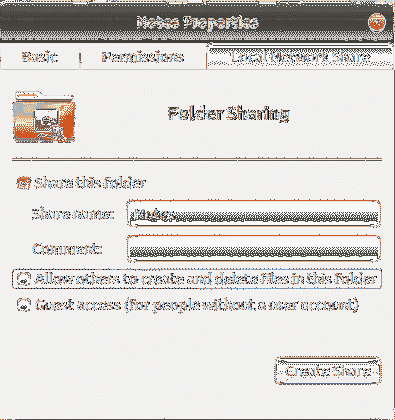
Ak chcete vytvoriť verejnú zdieľanú zložku, do ktorej má prístup každý, vytvárať, odstraňovať a premenovávať súbory a adresáre zo zdieľanej zložky, začiarknite políčko Umožnite ostatným vytvárať a odstraňovať súbory v tomto priečinku a Prístup pre hostí (pre ľudí bez používateľského účtu) začiarkavacie políčka označené na snímke obrazovky nižšie.
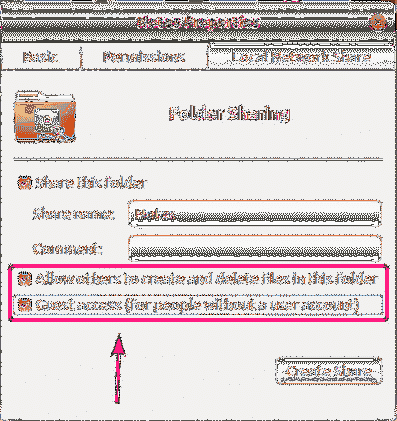
Ak chcete vytvoriť verejnú zdieľanú zložku, kde bude mať každý prístup iba k súborom a adresárom, ale nemôže ju z priečinka odstrániť, premenovať ju a premenovať, potom začiarknite iba Prístup pre hostí (pre ľudí bez používateľského účtu) začiarkavacie políčko označené na snímke obrazovky nižšie.
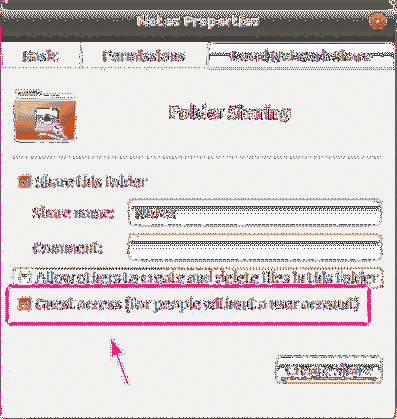
Ak chcete, aby mali všetci (aj tí, ktorí nie sú vlastníkom zdieľaného adresára), ktorí sa prihlásili pomocou používateľského mena a hesla, prístup na zápis do zdieľanej zložky, začiarknite políčko Umožnite ostatným vytvárať a odstraňovať súbory v tomto priečinku začiarkavacie políčko zobrazené na snímke obrazovky nižšie.
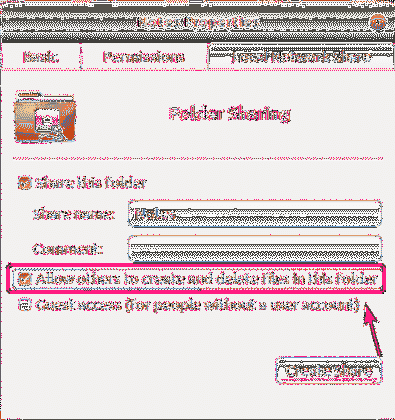
Po dokončení kliknite na Vytvoriť zdieľanie.
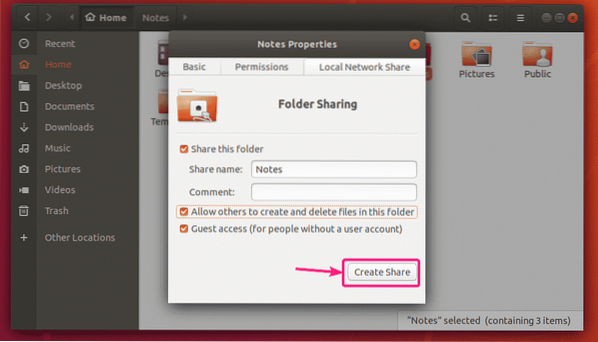
Ak sa toto dialógové okno zobrazí, kliknite na Pridajte oprávnenia automaticky.
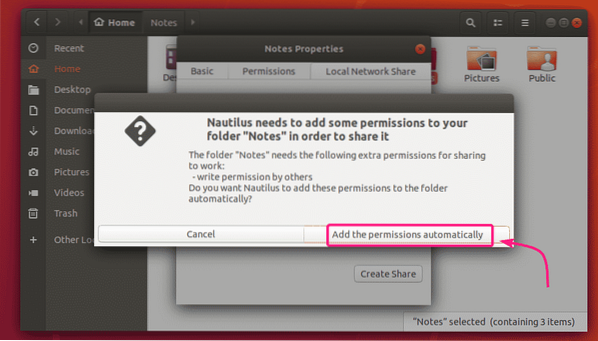
Zdieľaná položka by mala byť povolená a pripravená na použitie. Teraz zatvorte okno zdieľania priečinkov.
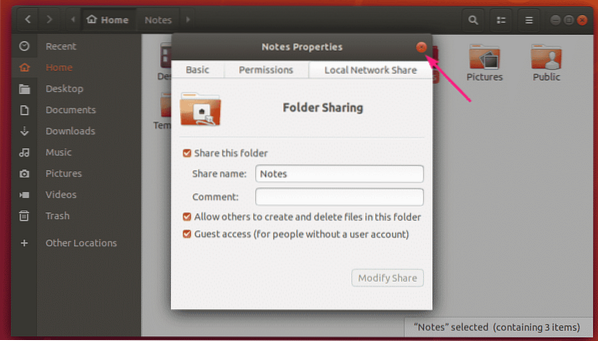
Po zdieľaní adresára by sa mala zmeniť jeho ikona, ako vidíte na obrázku nižšie.
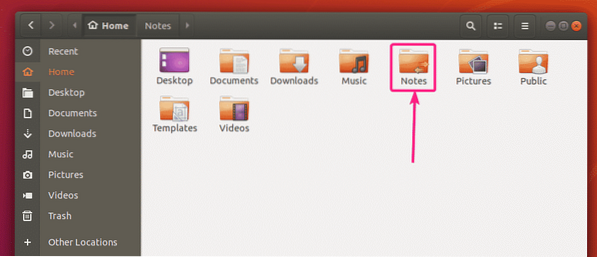
Vytváranie používateľov Samby:
Pre prístup hostí k akciám Samba nepotrebujete žiadne overenie používateľa. Zdieľanie hosťom bude prístupné všetkým v sieti.
Ak však chcete povoliť prístup k svojim zdieľaniam Samba iba oprávneným osobám, musíte si vytvoriť používateľské účty Samba.
Upozorňujeme, že používateľské účty Samba sú prepojené s miestnymi účtami systému Linux. Môžete teda vytvoriť iba používateľov Samby s rovnakým menom, aké majú miestne používateľské mená miestneho systému Linux.
Vytvorenie používateľského účtu Samba šovon (povedzme), spustite nasledujúci príkaz:
$ sudo smbpasswd -a šovonTu, šovon je používateľské meno môjho prihlasovacieho používateľa Ubuntu. Ak nepoznáte svoje prihlasovacie meno, môžete ho nahradiť $ (whoami).

Teraz zadajte nové heslo pre používateľa a stlačte

Znova zadajte heslo používateľa a stlačte
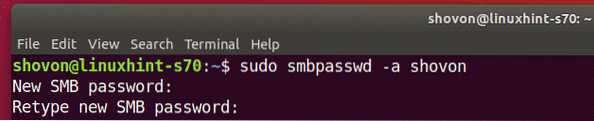
Mal by sa vytvoriť nový užívateľ Samba a malo by sa nastaviť heslo pre novovytvoreného používateľa.
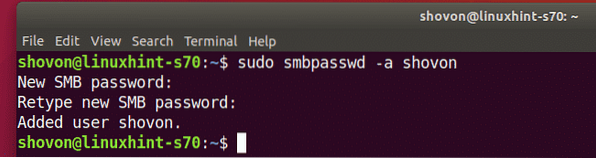
Prístup k akciám Samba z Windows:
Ak chcete získať prístup k zdieľaniu Samba z Windows, musíte poznať IP adresu vášho zariadenia Ubuntu.
IP adresu vášho zariadenia Ubuntu nájdete pomocou nasledujúceho príkazu:
$ ip aV mojom prípade je adresa IP môjho zariadenia Ubuntu 192.168.20.152. U teba to bude iné. Nezabudnite to teda odteraz meniť s tým svojim.
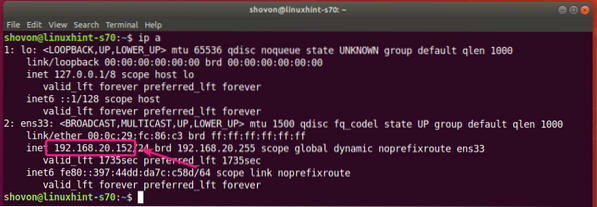
Teraz otvorené Prieskumník súborov v systéme Windows a prejdite na cestu \\ 192.168.20.152
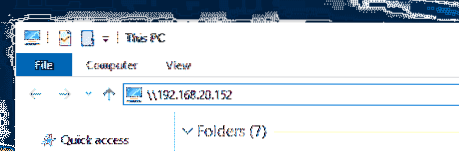
Tu by ste mali vidieť svoje akcie Samby.
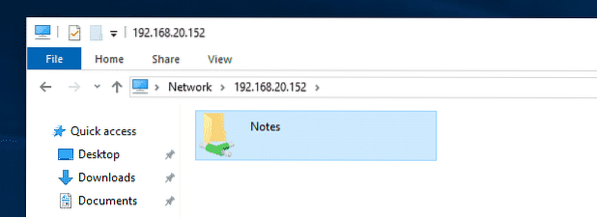
Ak má ktorákoľvek zdieľaná položka povolený prístup hostí, nebude sa pri pokuse o prístup k vám vyžadovať používateľské meno a heslo.
Ak prístup pre hostí nie je povolený pre žiadnu zdieľanú položku, pri pokuse o prístup k nej vás požiada o používateľské meno a heslo. Používateľské meno je používateľské meno Samba, ktoré ste vytvorili predtým. Heslo je heslo používateľa Samba.
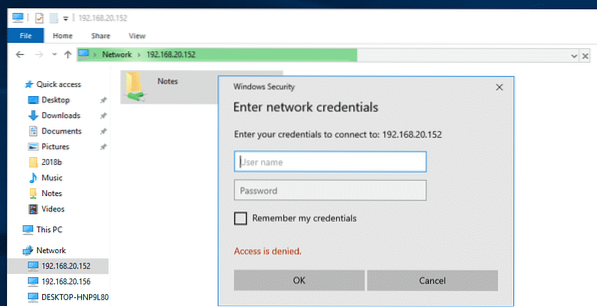
Po prechode na zdieľanú zložku by ste mali nájsť všetky svoje súbory a adresáre.
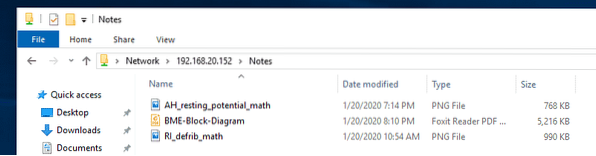
Prístup k akciám Samba z Linuxu:
V počítači so systémom Linux, z ktorého chcete získať prístup k svojim zdieľaným položkám Samba, musíte mať nainštalované klientske programy Samba.
S najväčšou pravdepodobnosťou sa nainštaluje predvolene. Ak nie je, musíte ho nainštalovať manuálne.
Na Ubuntu / Debian alebo na iných distribúciách Linuxu založených na Ubuntu / Debian môžete nainštalovať klientske programy Samba pomocou nasledujúcich príkazov:
$ sudo apt aktualizácia$ sudo apt nainštalovať smbclient
Teraz otvorte správcu súborov (t.j.e. Nautilus, Nemo, Dolphin, Caja atď.) a choďte na Sieť. Názov hostiteľa vášho počítača Ubuntu by mal byť uvedený v zozname Sieť sekcia správcu súborov. Dvakrát na ňu kliknite.
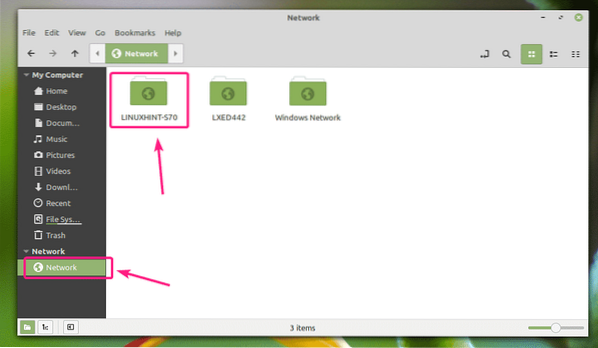
Vaše akcie spoločnosti Samba by mali byť uvedené v zozname. Dvakrát kliknite na zdieľanú zložku, ku ktorej chcete získať prístup.
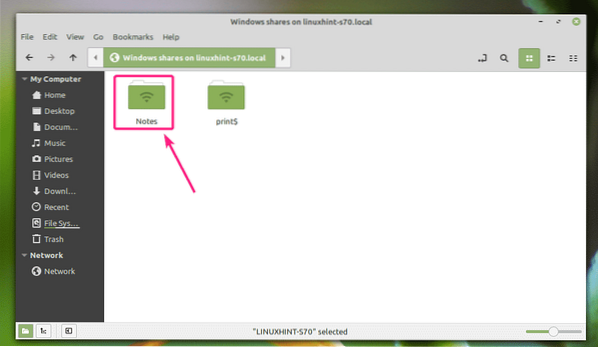
Ak ide o zdieľanie s povoleným hosťom, vyberte Anonymný a kliknite na Pripojte sa.
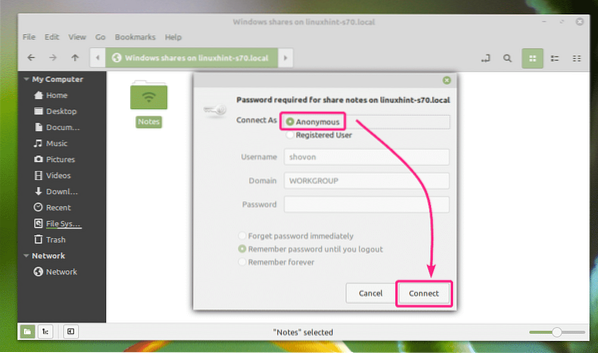
Ak je pre zdieľanú položku zakázaný prístup hostí, potom vyberte registrovaný používateľ, zadajte používateľské meno a heslo Samba do priečinka Užívateľské meno a Heslo časti a kliknite na Pripojte sa.
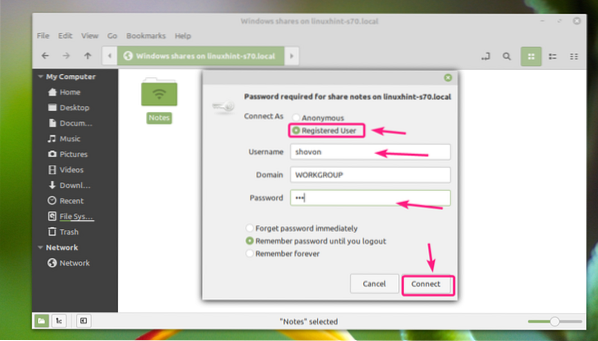
Mali by byť uvedené všetky súbory a adresáre vo vašom zdieľanom priečinku Samba.
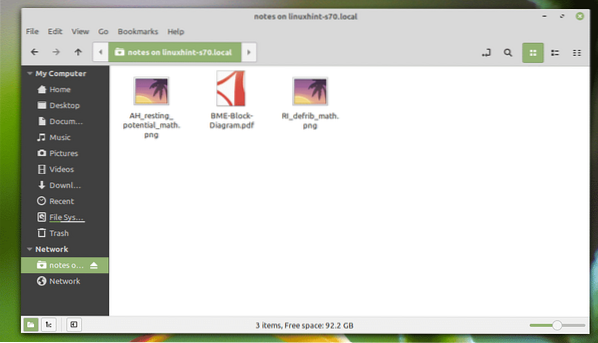
Takto teda inštalujete Sambu na Ubuntu a zdieľate súbory s Windows a inými počítačmi so systémom Linux. Ďakujeme, že ste si prečítali tento článok.
 Phenquestions
Phenquestions


