RabbitMQ je najpopulárnejší bezplatný a otvorený softvér na radenie správ alebo sprostredkovateľov správ. RabbitMQ pôvodne implementoval protokol Advanced Message Queuing Protocol (AMQP). Podporuje tiež protokoly ako STOMP (Streaming Text Oriented Messaging Protocol) a MQTT (Message Queuing Telemetry Transport).
Softvér na sprostredkovanie správ sa vo všeobecnosti používa na odosielanie a prijímanie správ medzi rôznymi druhmi distribuovaných služieb, systémov alebo aplikácií.
RabbitMQ, ktorý je napísaný v programovacom jazyku Erlang, má nasledujúce vlastnosti:
- Podpora viacerých protokolov - AMQP, MQTT, STOMP, HTTP
- Podpora klientskych rozhraní a knižníc pre všetky hlavné programovacie jazyky
- Klastrovanie / vysoká dostupnosť
- Rôznorodá sada nástrojov a doplnkov
- Smerovanie správ medzi výmenami a frontami
- Užívateľsky prívetivé webové rozhranie na monitorovanie a kontrolu sprostredkovateľa správ
- Sledovacie schopnosti
V tomto výučbe vám ukážeme, ako nastaviť RabbitMQ na Ubuntu 18.04 (Bionic Beaver).
Inštalácia RabbitMQ na Ubuntu
Najprv aktualizujme úložiská ubuntu:
sudo apt-get aktualizácia
Pridajte podpisový kľúč pomocou niektorého z nasledujúcich príkazov:
wget -O - "https: // github.com / rabbitmq / podpisovacie kľúče / vydania / stiahnutie / 2.0 / rabbitmq-release-signing-key.asc "| sudo apt-key pridať -
alebo
sudo apt-key adv --keyserver "hkps.bazén.sks-keyservers.sieť "--recv-keys" 0x6B73A36E6026DFCA "

Vytvorte súbor úložiska Rabbitmq.
vim / etc / apt / sources.zoznam.d / bintray.rabbitmq.zoznam
Pridajte do súboru nasledujúce úložiská.
deb https: // dl.bintray.com / rabbitmq-erlang / debian bionic erlang deb https: // dl.bintray.com / rabbitmq / debian bionic main
Uložte a zatvorte súbor.
Spustiť aktualizáciu úložiska.
sudo apt-get aktualizácia
Nainštalujte si server RabbitMQ.
sudo apt-get nainštalovať rabbitmq-server
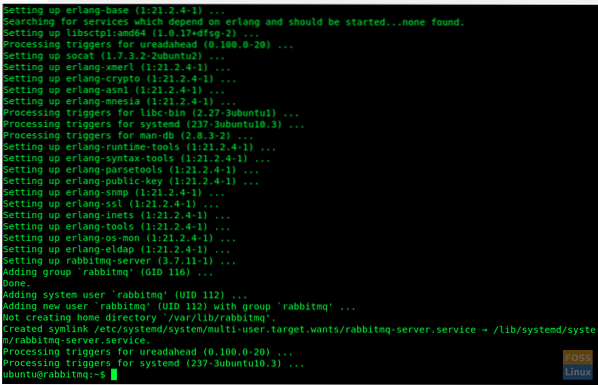
Skontrolujte stav servera RabbitMQ.
sudo systemctl status rabbitmq-server.služby
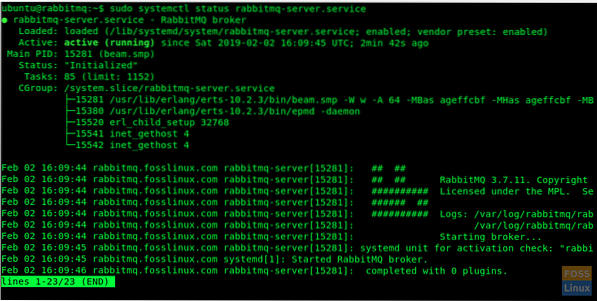
Ak program RabbitMQ nie je spustený, spustite službu pomocou tohto príkazu:
sudo systemctl start rabbitmq-server.služby
Povoliť službu RabbitMQ pri štarte systému.
sudo systemctl povoliť rabbitmq-server
Porty RabbitMQ
4369: epmd, služba peer discovery používaná uzlami RabbitMQ a nástrojmi CLI
5672, 5671: použité AMQP 0-9-1 a 1.0 klientov bez a s TLS
25672: používa sa na komunikáciu medzi uzlami a nástrojmi CLI
35672-35682: používa sa nástrojmi CLI (porty distribučného klienta Erlang) na komunikáciu s uzlami a prideľuje sa z dynamického rozsahu
15672: Klienti HTTP API, používateľské rozhranie správy a rabbitmqadmin (iba ak je povolený doplnok na správu)
61613, 61614: klienti STOMP bez a s TLS (iba ak je povolený doplnok STOMP)
1883, 8883: (klienti MQTT bez a s TLS, ak je povolený doplnok MQTT
15674: Klienti STOMP-over-WebSockets (iba ak je povolený doplnok Web STOMP)
15675: Klienti MQTT cez WebSockets (iba ak je povolený doplnok Web MQTT)
Povoliť používateľské rozhranie správy RabbitMQ prostredníctvom brány firewall
Konzola pre správu RabbitMQ beží na porte 15672 a je potrebné jej udeliť povolenie cez bránu firewall.
sudo ufw povoliť 15672
Po úspešnej inštalácii môžeme získať prístup k webovej konzole na správu, ktorá beží na porte „15672“.
V predvolenom nastavení však nie je povolený doplnok „Installation Management Console“. Tento doplnok je potrebný na sledovanie a správu servera RabbitMQ. Používa sa tiež na sledovanie front, rýchlosti správ a správu front, väzieb a používateľov atď.
Pozrime sa, ako môžeme povoliť doplnok „Installation Management Console“. Ale predtým, ako to urobíme, poďme sa pozrieť na všetky pluginy RabbitMQ, ktoré sú k dispozícii.
zoznam doplnkov sudo rabbitmq
Teraz povoľte doplnok RabbitMQ Management
sudo rabbitmq-pluginy umožňujú rabbitmq_management
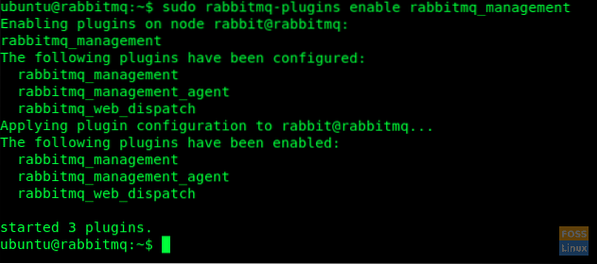
Ku konzole Management môžeme získať prístup pomocou predvoleného používateľa typu hosť. Musíme však vytvoriť a pridať nového správcu, ktorý bude mať prístup do konzoly správy.
Tu vytvoríme používateľa s používateľským menom „admin“ a heslom „admin“. Ale kvôli bezpečnosti by som odporučil použiť silné heslo.
sudo rabbitmqctl add_user admin admin

Teraz označíme nášho používateľa ako „správcu“, ktorého sme vytvorili v predchádzajúcich krokoch, ako „správcu“
sudo rabbitmqctl set_user_tags administrátor administrátora

Teraz sme pripravení reštartovať službu RabbitMQ
sudo systemctl restart rabbitmq-server.služby
Predtým, ako vstúpime do používateľského rozhrania pre správu, skontrolujte porty na serveri
sudo netstat -tunlp
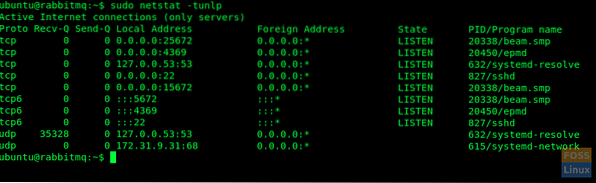
Prístup k používateľskému rozhraniu pre správu
Ku konzole Management Console je možné pristupovať pomocou ktorejkoľvek z týchto adries URL:
- http: // ServerIp alebo
- názov hostiteľa: 15672 /
Napr .: - http: // 13.236.85.236: 15672 / alebo http: // rabbitmq.fosslinux.sk: 15672
Budete si môcť prezrieť prihlasovacie okno konzoly.
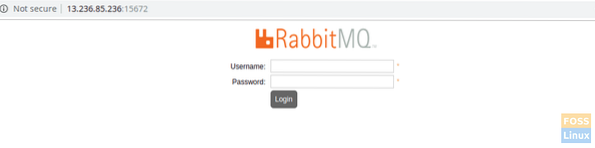
Potom použite už vytvorené používateľské meno a heslo správcu na prístup k informačnému panelu.
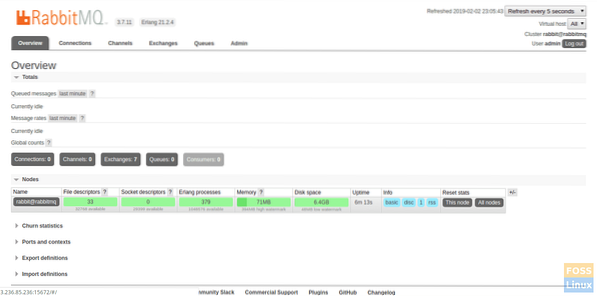
Úspešne ste nainštalovali a nakonfigurovali server RabbitMQ.
Ak máte akékoľvek problémy alebo otázky, neváhajte sa opýtať v sekcii komentárov nižšie.
 Phenquestions
Phenquestions



