NTP (Network Time Protocol) je sieťový protokol zodpovedný za synchronizáciu hodín počítačov v sieti. Má serverový aj klientský program uložený v sieťových systémoch. Každý server musí mať softvér NTP Client na synchronizáciu svojich hodín so sieťovým časovým serverom a vo väčšine prípadov sa predvolene nachádza v operačnom systéme zariadenia.
Významné vlastnosti servera NTP
Tu sú niektoré základné funkcie protokolu NTP:
- NTP vyžaduje referenčné hodiny, ktoré poskytujú štandardný čas, pretože všetky hodiny systému majú správny čas, ale môžu mať malé odchýlky, ale NTP počíta správny čas pomocou niektorých štandardných výpočtov.
- Závisí od UTC (Universal Time Clock) ako referenčného času
- NTP je protokol odolný voči chybám, ktorý bude synchronizovať svoj čas vyriešením niekoľkých časových zdrojov a minimalizáciou nahromadenej chyby. Zahodí akýkoľvek dočasný alebo trvalý nepresný zdroj času.
- Je vysoko škálovateľný; môžete pridať toľko časových zdrojov, koľko môžete, pretože každý uzol bude komunikovať obojsmerne alebo jednosmerne a bude prenášať čas vytvorením stromovej štruktúry s referenčnými hodinami na vrchu.
- Je veľmi presný, pretože vyberá najlepší z dostupných zdrojov času s mierou chyby menej ako nanosekundu.
- Funguje to aj vtedy, keď je sieť dočasne mimo prevádzky, pretože počíta čas z minulosti na odhad aktuálneho času a hranice chyby.
V tejto príručke vám ukážeme, ako nainštalovať server NTP a jeho klientsky program v systéme Ubuntu.
Požiadavky
- Spustený server Ubuntu
- Užívateľ (root alebo non-root) s oprávneniami sudo
Inštalácia NTP servera na Ubuntu
Najskôr si ukážeme postup inštalácie NTP serveru na Ubuntu krok za krokom.
Krok 1: Aktualizácia úložiska systému
Balík servera NTP je predvolene k dispozícii v predvolenom úložisku balíkov Ubuntu, ale pred jeho inštaláciou aktualizujeme úložisko balíkov pomocou príkazu uvedeného nižšie.
$ sudo apt aktualizácia -y
Krok 2: Nainštalujte server NTP
Teraz môžete nainštalovať NTP Server pomocou nasledujúceho príkazu
$ sudo apt nainštalovať ntp
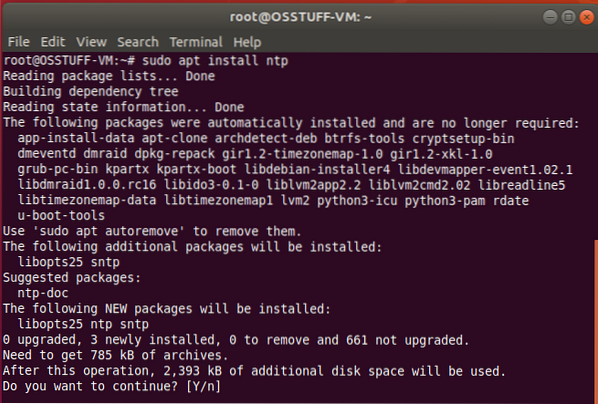
Do potvrdzovacej výzvy zadajte „Y“ a pokračujte v inštalácii stlačením klávesu Enter.
Krok 3: Potvrďte inštaláciu servera NTP
Teraz pomocou nižšie uvedeného príkazu skontrolujte stav inštalácie servera NTP
$ sntp --verzia
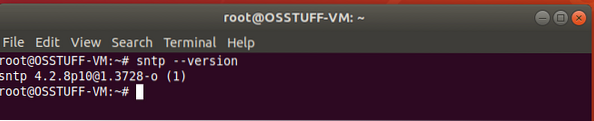
Krok 4: Konfigurácia servera NTP
Po úspešnej inštalácii je teraz čas nakonfigurovať ju tak, aby mohla synchronizovať svoj čas z verejného servera NTP. Ak to chcete urobiť, musíte upraviť súbor ntp.conf pomocou nasledujúceho príkazu.
$ sudo nano / etc / ntp.konf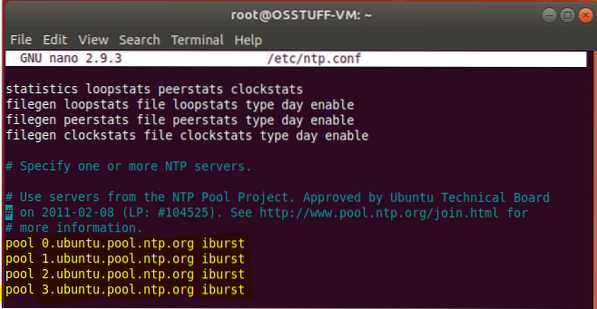
Teraz musíte vymeniť nasledujúce riadky
bazén 0.ubuntu.bazén.ntp.org iburst bazén 1.ubuntu.bazén.ntp.org iburst bazén 2.ubuntu.bazén.ntp.org iburst bazén 3.ubuntu.bazén.ntp.org iburst
s požadovaným serverom fondu NTP pre tento tutoriál používam Európu. Zoznam serverov NTP Pool nájdete tu
bazén 0.europe.bazén.ntp.org iburst bazén 1.europe.bazén.ntp.org iburst bazén 2.europe.bazén.ntp.org iburst bazén 3.europe.bazén.ntp.org iburst
Po nahradení vyššie uvedeného riadku uložte a ukončite konfiguračný súbor. Teraz, aby sme mohli použiť tieto nastavenia, musíme reštartovať službu NTP pomocou nižšie uvedeného príkazu
$ sudo systemctl restart ntp Teraz po reštarte môžete skontrolovať stav služby NTP pomocou nasledujúceho príkazu
$ sudo systemctl status ntp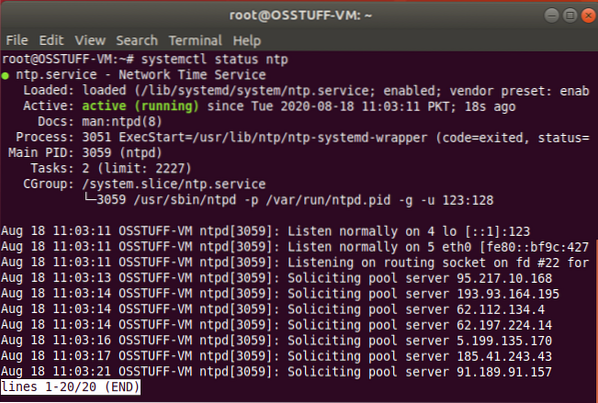
Inštalácia klienta NTP na Ubuntu
V tejto časti si ukážeme postup inštalácie NTP klienta, aby sme ho mohli synchronizovať s našim NTP serverom.
Krok 1: Nainštalujte Ntpdate
Ntpdate je program, ktorý umožňuje systému synchronizovať jeho čas a dátum pripojením k serveru NTP. takže nainštalujeme Ntpdate pomocou príkazu dole
$ sudo apt nainštalovať ntpdate
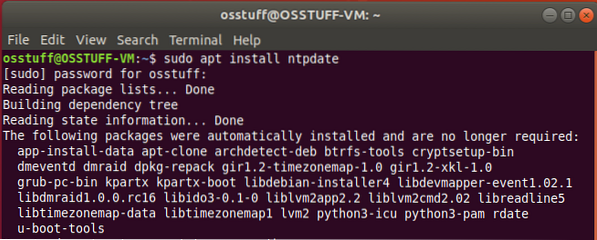
Krok 2: Pridajte adresu IP servera NTP do hostiteľského súboru
Klient NTP musí vyriešiť server NTP podľa názvu hostiteľa, takže je potrebné do súboru / etc / hosts pridať adresu IP a názov hostiteľa servera NTP.
Ak chcete upraviť súbor / etc / hosts pomocou nasledujúceho príkazu
$ sudo nano / etc / hosts
Teraz takto pridajte IP servera s názvom hostiteľa do súboru / etc / hosts
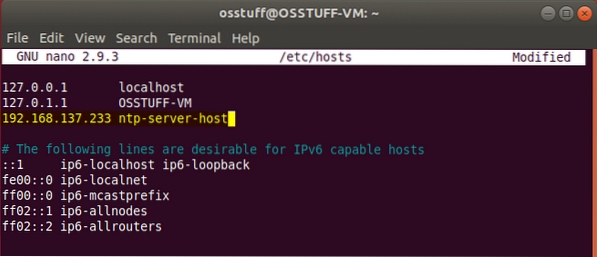
Krok 3: Overte synchronizáciu času klienta
Teraz otestujeme náš klientsky systém, či je synchronizovaný s časom NTP servera, spustíme príkaz.
$ sudo ntpdate ntp-server-host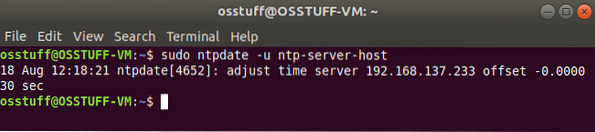
Krok 4: Inštalácia klienta NTP
Ďalej musíme do klientskeho systému nainštalovať službu NTP. Aby ste to dosiahli, použite nasledujúci príkaz.
$ sudo apt nainštalovať ntp
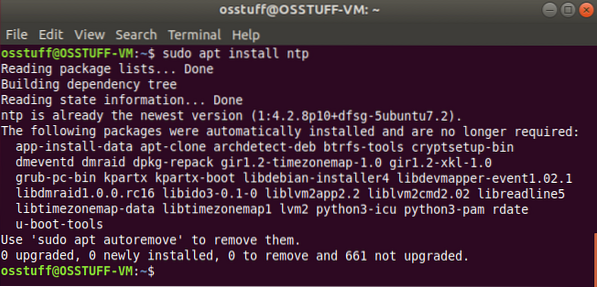
Krok 5: Konfigurácia klienta NTP
Cieľom v tomto kroku je použitie servera NTP skôr nakonfigurovaného tak, aby fungoval ako náš server NTP. Aby sme to dosiahli, musíme upraviť súbor / etc / ntp.conf súbor.
$ sudo nano / etc / ntp.konfpridá naše nastavenie servera takto
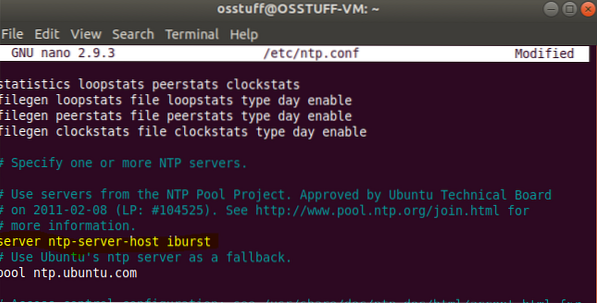
Uložte a ukončite konfiguračný súbor.
Aby zmeny nadobudli platnosť, reštartujte službu NTP pomocou nižšie uvedeného príkazu
$ sudo systemctl reštart ntp
Krok 6: Overenie frontu synchronizácie času NPT
Teraz je klient a server NTP synchronizovaný, takže môžete zobraziť podrobnosti synchronizácie vykonaním príkazu.
$ ntpq -p
výstup bude ako
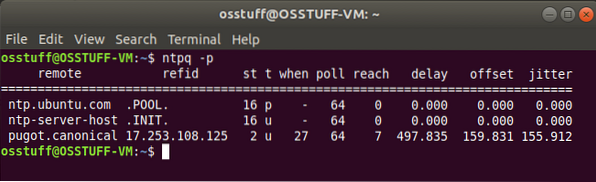
V tomto okamihu ste úspešne nakonfigurovali server NTP v systéme Ubuntu a nastavili ste synchronizáciu klienta NTP zo servera NTP.
 Phenquestions
Phenquestions



