Netdata je bezplatná distribuovaná aplikácia v reálnom čase s otvoreným zdrojovým kódom, ktorá beží na rôznych výpočtových zariadeniach; fyzické servery, cloudové servery, kontajnery a dokonca aj zariadenia internetu vecí. Zhromažďuje veľké množstvo údajov a vizualizuje ich na elegantných a interaktívnych dashboardoch. Chystáme sa nainštalovať Netdata na Ubuntu 20.04 LTS a potom ukážte, ako sú vizualizované rôzne metriky.
Krok 1: Nainštalujte Netdata pomocou programu kickstart.sh skript
Toto je najpreferovanejší spôsob inštalácie Netdata, pretože umožňuje zadať ďalšie argumenty rovnakým príkazom na prispôsobenie procesu inštalácie. Najdôležitejšie je, že táto metóda funguje bez problémov vo všetkých distribúciách.
Na začiatku možno budete chcieť zobraziť viac informácií o Netdata. Príkaz APT použite nasledovne.
$ apt zobraziť netdataVýstup poskytuje informácie Netdata, ako je najnovšia verzia, pôvod, veľkosť inštalácie a popis balíka.
Ak chcete nainštalovať Netdata, jednoducho spustite nakopnúť skript nasledovne.
$ bash <(curl -Ss https://my-netdata.io/kickstart.sh)Ako si všimnete, skript vykonáva množstvo operácií. Najskôr automaticky zistí spustený operačný systém Linux a distribúciu a neskôr nainštaluje potrebné balíky.
Z výstupu nižšie môžete vidieť, že naše informácie o OS boli skriptom načítané a zobrazené na štandardný výstup.
Skript potom pokračuje kontrolou, či máte existujúcu inštanciu Netdata. Ak existuje, skript aktualizuje Netdata namiesto novej inštalácie Netdata.
Potom skript stiahne Netdata z úložiska Git a uloží ich do / usr / src / netdata.git. Cesta. Všetky požadované súbory a závislosti sa potom nainštalujú a aktualizuje sa index balíka.
Zároveň sa zobrazí umiestnenie súborov Netdata vrátane konfiguračných súborov, webových súborov, súborov db a súborov denníka, ako je to znázornené.
Na konci sa zobrazia základné pokyny týkajúce sa prístupu na hlavný panel Netdata spolu so spustením a zastavením Netdata.
Aktualizačný skript netdata-updater.š sa potom pridá k / etc / cron-daily f zabezpečiť, aby boli Netdata neustále aktualizované.
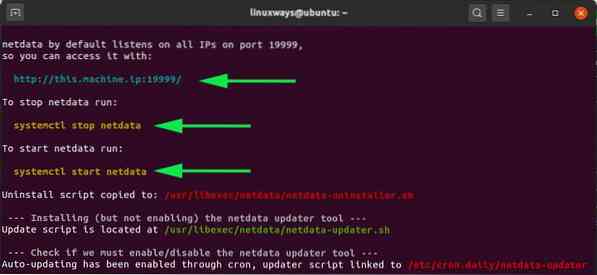
Po ukončení inštalácie vás skript bude informovať, že program Netdata bol úspešne nainštalovaný a teraz beží.
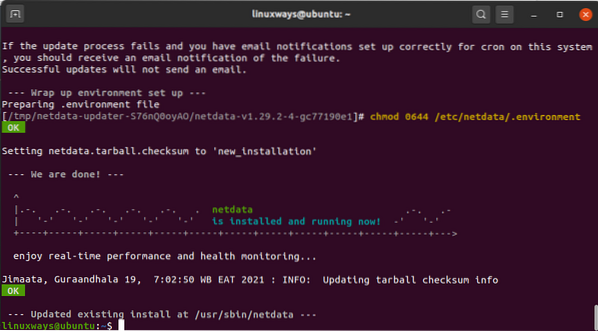
Celá inštalácia trvá dosť dlho, možno budete chcieť urobiť malú prestávku alebo sa len tak povaľovať, kým nebude dokončená.
Krok 2: Skontrolujte, či je program Netdata spustený
Netdata je konečne nainštalovaný. Je však rozumné overiť si, že služba Netdata je skutočne aktívna a spustená.
Predvolene program Netdata počúva na porte 19999. Potvrdíte to spustením príkazu netstat nižšie:
$ sudo netstat -pnltu | grep 19999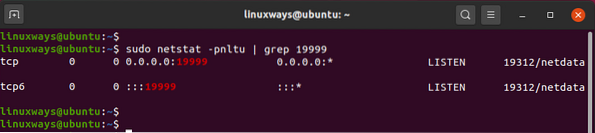
Môžete tiež potvrdiť, že služba Netstat systemd je spustená, a to vyvolaním:
$ sudo systemctl status netdataVýstup potvrdzuje, že program Netdata skutočne beží tak, ako by sme očakávali.
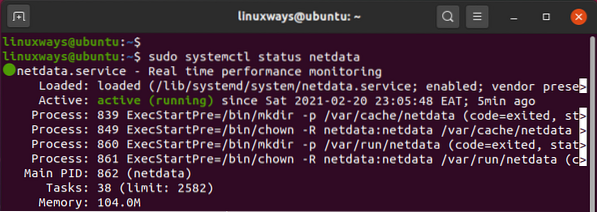
Krok 3: Konfigurácia brány firewall
V tomto okamihu môžete k serverom Netdata pristupovať z prehľadávača z hostiteľského systému. Ak je však povolený UFW firewall, nebude to možné. Z tohto dôvodu je potrebné povoliť port 19999.
Spustite teda nasledujúce príkazy:
$ sudo ufw povoliť 19999 / tcp$ sudo ufw znovu načítať
Potom potvrďte, že je na bráne firewall povolený port 19999.
stav $ sudo ufw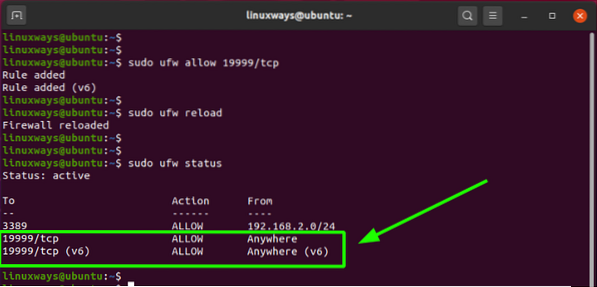
Krok 4: Prístup k hlavnému panelu Netdata
Všetky konfigurácie sú hotové a poprášené. Keď to zabalíme, budeme pristupovať k Netdata prechádzaním nasledujúcej adresy URL. Vymeňte host-ip so skutočnou IP adresou vášho hostiteľa.
http: // host-ip: 19999A voila! Ovládací panel Netdata sa zobrazí s elegantnými a krásnymi vizualizáciami zobrazujúcimi prehľad systému o hlavných metrikách systému, ako je využitie procesora, štatistiky šírky pásma siete, čítanie / zápis na disk a využitie pamäte RAM.
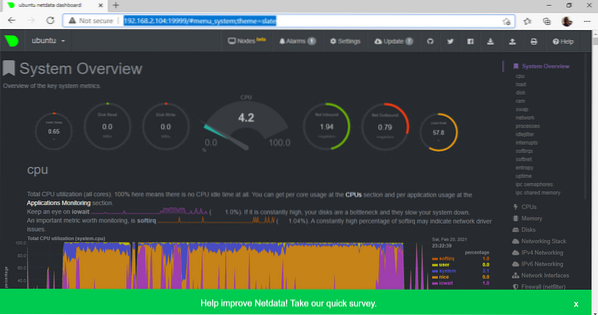
Na pravom bočnom paneli sú ďalšie možnosti systémových metrík, na ktoré môžete kliknúť, aby ste zobrazili informačné panely, ktoré vizualizujú štatistiku v reálnom čase.
Ak si chcete napríklad pozrieť šírku pásma siete, vyberte ikonu „Sieťové rozhrania“, ako je to znázornené.
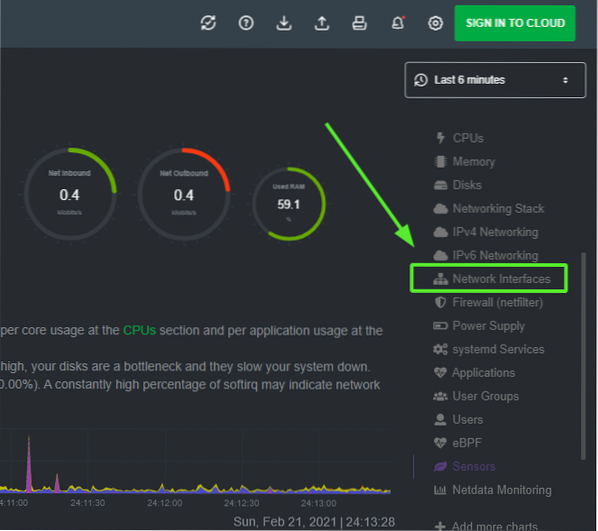
Informačný panel „Sieťové rozhrania“ sa zobrazí so štatistikami šírky pásma na rôznych sieťových adaptéroch.
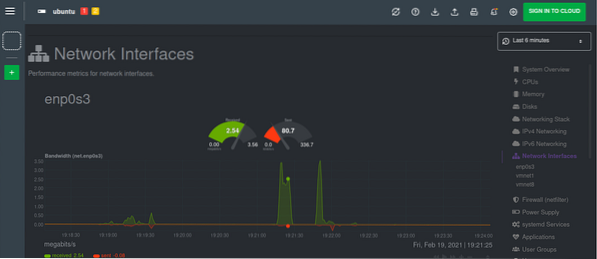
Záver
Netdata poskytuje vynikajúce riešenie na monitorovanie vášho jedného uzla v reálnom čase. Môžete nakonfigurovať alarmy a upozornenia, ktoré sa môžu spustiť pri prekročení určitej udalosti alebo prahovej hodnoty. Vyskúšajte Netdata a dajte nám vedieť o vašich skúsenostiach.
 Phenquestions
Phenquestions


