Minecraft je jedna z najslávnejších staviteľských hier na svete vyvinutá spoločnosťou Microsoft Studious. V tejto hre máte dovolené stavať všetko, čo potrebujete, a skúmať to v 3D svete.
V tomto výučbe vás prevedieme inštaláciou a konfiguráciou servera Minecraft Server na Ubuntu, ktorý umožní hranie s ostatnými hráčmi online.
Pred začatím inštalácie Minecraft Servera odporúčame najskôr skontrolovať, či je váš Ubuntu aktuálny, a to pomocou nasledujúcich príkazov:
aktualizácia sudo apt
Nastavenie servera Minecraft na Ubuntu
Krok 1. Začnime vytvorením nového používateľa pre server Minecraft Server.
sudo adduser minecraftuser
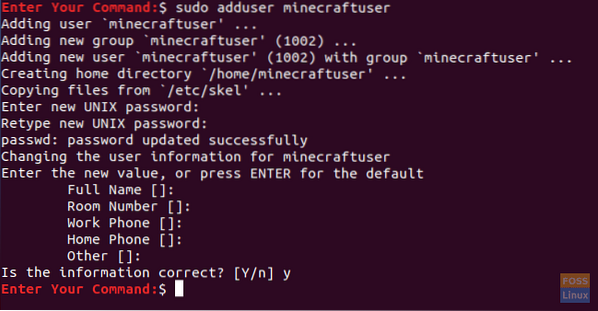
Krok 2. Pridajte nového „minecraftuser“ do skupiny „sudo“.
sudo usermod -aG sudo minecraftuser

Krok 3. Teraz prejdime na novovytvorený „minecraftuser“ pomocou nasledujúceho príkazu.
su - minecraftuser

Krok 4. Uistite sa, že máte nainštalovaný balík wget, ak nie, môžete ho nainštalovať pomocou nasledujúceho príkazu.
sudo apt nainštalovať wget
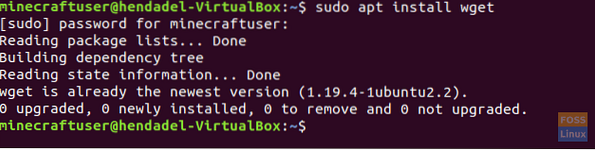
Krok 5. Nainštalujte si balíček java, ktorý sa použije na serveri Minecraft.
sudo apt nainštalovať openjdk-8-jdk -y
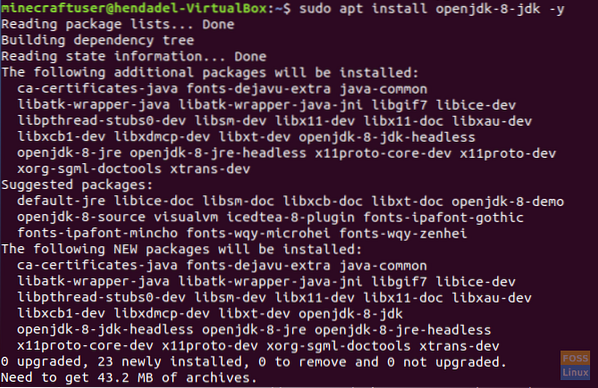
Krok 6. Po úspešnej inštalácii javy môžete skontrolovať jej verziu a ubezpečiť sa, že je nainštalovaná.
sudo java -verzia

Krok 7. (Toto je voliteľný krok.) Ak potrebujete, aby server Minecraft bežal na pozadí, stiahnite si balíček „obrazovka“ pomocou nasledujúceho príkazu.
sudo apt inštalačná obrazovka
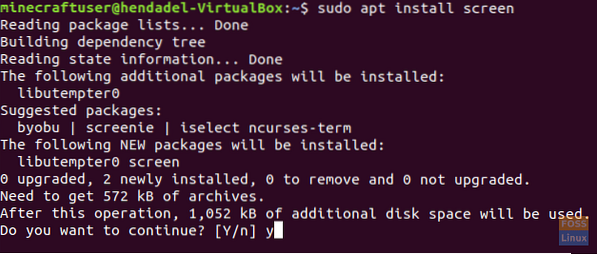
Krok 8. Ďalej vytvoríme nový adresár, v ktorom budú uložené naše súbory servera Minecraft.
sudo mkdir minecraftdir

Krok 9. Presuňte sa do novovytvoreného adresára Minecraftu.
cd minecraftdir

Krok 10. Ďalej si stiahneme server Minecraft. Ale buďte opatrní, aby ste nahradili nasledujúcu URL posledným vydaním webovej stránky Minecraft (kliknite sem!!)
sudo wget -O minecraft_server.jar https: // s3.amazonaws.com / Minecraft.Stiahnutie / verzie / 1.11.2 / minecraft_server.1.11.2.jar
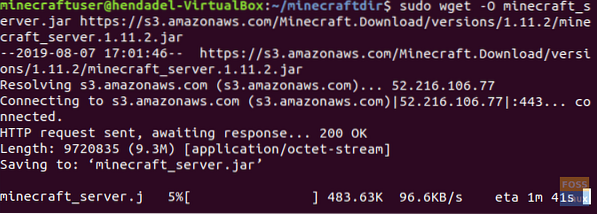
Krok 11. Nastavte povolenia na stiahnutom serveri Minecraft tak, aby boli spustiteľné.
sudo chmod + x minecraft_server.jar

Krok 12. Musíte vytvoriť eulu.súbor txt a súhlasíte s podmienkami licenčnej zmluvy.
sudo vi eula.TXT

Krok 13. Do vytvorenej „eula“ pridajte nasledujúci riadok „eula = true“.súbor txt “. Súbor by mal vyzerať ako na nasledujúcom obrázku.

Krok 14. Teraz môžete spustiť Minecraft Server pomocou nasledujúceho príkazu.
sudo java -Xmx1024M -Xms1024M -jar minecraft_server.jar nogui
Tento príkaz vám umožní spustiť Minecraft Server s pridelenou pamäťou 1024 MB. V prípade, že potrebujete túto pridelenú pamäť zväčšiť, môžete zmeniť parameter „-Xmx“ s požadovanou hodnotou.
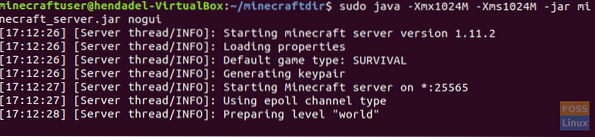
Krok 15. Aktuálny server Minecraft Server môžete zastaviť pomocou príkazu stop.
prestaň
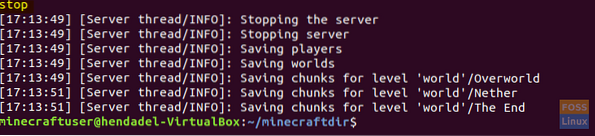
Krok 16. (Toto je voliteľný krok.) Ak potrebujete spustiť Minecraft Server na pozadí, môžete použiť nasledujúci príkaz:
sudo screen -S "Obrazovka servera Minecraftu"

Ďalej spustením príkazu java spustite server Minecraft.
sudo java -Xmx1024M -Xms1024M -jar minecraft_server.jar nogui
Ak chcete opustiť okno obrazovky, budete musieť stlačiť nasledujúce klávesy:
CTRL + A + D
Výstup bude vyzerať ako na nasledujúcom obrázku:

Ak sa chcete vrátiť na okno obrazovky, použite nasledujúci príkaz.
sudo obrazovka -r
Gratulujeme, že ste sa práve dozvedeli, ako nainštalovať Minecraft Server na váš Ubuntu.
 Phenquestions
Phenquestions



