Katoolin je skript v jazyku Python, ktorý umožňuje inštaláciu nástrojov Kali Linux naraz automaticky alebo manuálne jeden po druhom. V tomto výučbe vám ukážeme, ako nainštalovať Kali Linux Tools pomocou nástroja Katoolin na Ubuntu.
Inštalácia nástrojov Kali Linux Tools pomocou nástroja Katoolin na Ubuntu
Predpoklady
Aby sme mohli nainštalovať Kali Linux Tools, musíme si najskôr nainštalovať nasledujúci:
- Git
- Python 2.7
- Katoolin
Krok 1 - Nainštalujte Git
Spustite terminál a zadajte nasledujúci príkaz na inštaláciu Gitu.
sudo apt-get nainštalovať git
Skontrolujte verziu Git. Od dnešného dňa je to verzia 2.17.1.
sudo git --verzia

Krok 2 - Nainštalujte Python
Skontrolujte dostupnú verziu Pythonu.
sudo apt-cache policy python
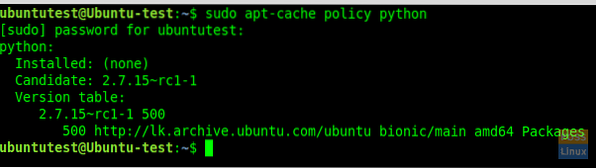
Spustite inštaláciu Pythonu 2.7.
sudo apt-get nainštalovať python
Teraz skontrolujte nainštalovanú verziu:
sudo python -V
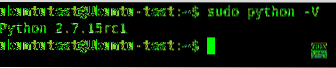
Krok 3 - Nainštalujte Katoolin
Pred inštaláciou Katoolin naklonujte úložisko git do nášho aktuálneho umiestnenia. Tu budeme klonovať git do adresára “/ opt”.
sudo git klon https: // github.com / LionSec / katoolin.git
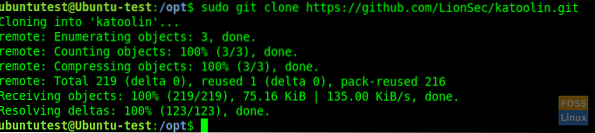
Skopírujte binárny súbor Katoolin na svoju cestu:
sudo cp katoolin / katoolin.py / usr / bin / katoolin
Dajte spustiteľný súhlas katoolinu:
sudo chmod + x / usr / bin / katoolin
To je všetko. Katoolin je teraz nainštalovaný. Začnime to používať.
Krok 4 - Skontrolujte rozhranie a možnosti Katoolin
Spustite katoolin.
sudo katoolin
Teraz vidíte hlavné rozhranie Katoolin a štyri možnosti:
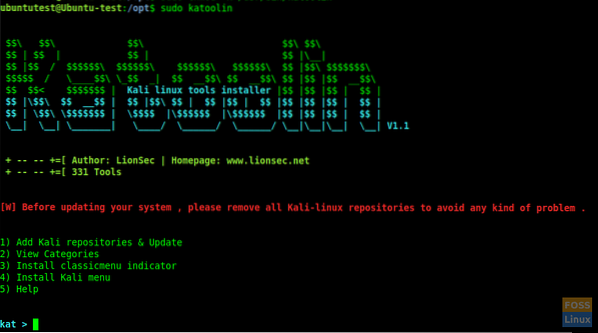
Uvidíte veľa možností:
- Pridajte úložiská Kali a aktualizujte ich
- Zobraziť kategórie
- Nainštalujte si indikátor klasickej ponuky
- Nainštalujte si menu Kali
- Pomoc
Poďme diskutovať o každej z možností od 1 do 4 uvedených vyššie do hĺbky.
Krok 5 - Pridajte úložiská Kali a aktualizujte ich
Táto možnosť pridá do vášho systému Ubuntu úložiská systému Kali Linux. Napíšte 1 a stlačte Enter. Potom sa zobrazí podmenu. Znova zadajte 1 pre „Pridať úložiská kali linux“
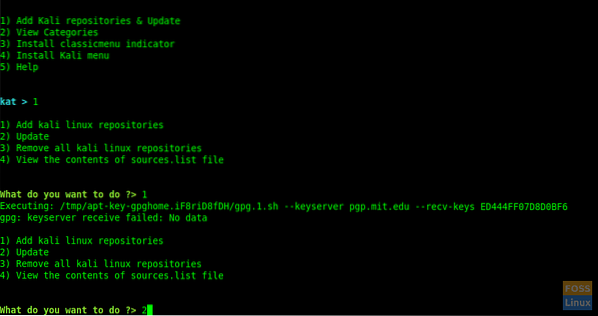
Niekedy sa môže zobraziť nasledujúca chyba:
Príjem gpg: keyserveru zlyhal: Žiadne údaje
Potom kliknite na „CTRL + c“, aby ste ukončili Katoolin a vykonali nasledujúce príkazy.
Pridajte kľúče a aktualizujte systém.
wget -q -O - archív.kali.org / archive-key.vzostup | sudo apt-key pridať
sudo apt-get aktualizácia
Potom pokračujte s katoolinom a prejdite na predchádzajúci krok.
Zadajte 2 a aktualizujte úložiská.
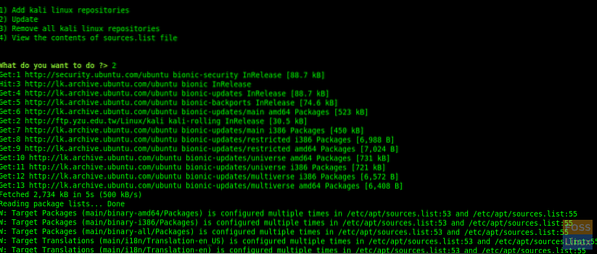
Ak zadáte 3 a 4, môžete odstrániť úložiská a zobraziť obsah „zdrojov“.zoznam “.
Teraz zadajte „späť“, aby ste prešli do hlavnej ponuky.
Zadajte výraz „gohome“ a stlačením klávesu Enter prejdite do hlavnej ponuky.
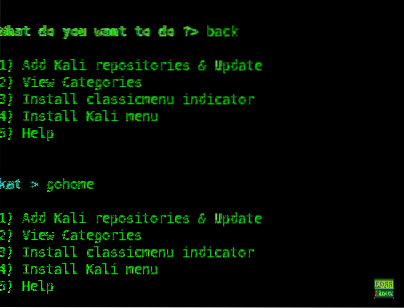
Krok 6 - Prezeranie kategórií
Napíšte 2 z hlavnej ponuky a zobrazí sa zoznam všetkých kategórií.
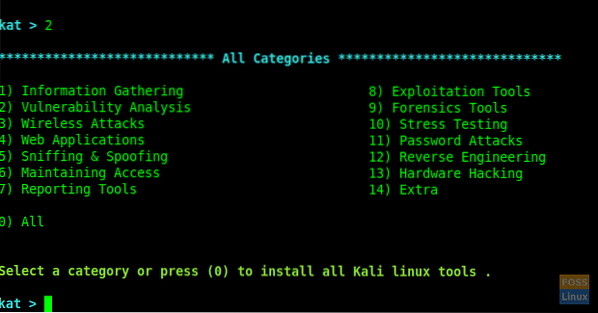
Na inštaláciu nástrojov môžete použiť konkrétne číslo alebo ak chcete všetky, zadajte 0 (nula).
Tu sme vybrali „Analýza zraniteľnosti“ po zadaní 2 na výzvu.
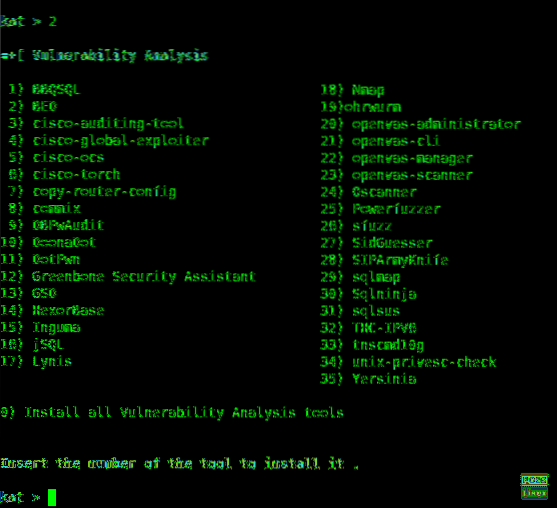
Môžete nainštalovať akýkoľvek druh nástroja s napísaním jeho čísla a ak chcete nainštalovať všetky, zadajte „Zero“ 0.
Tu inštalujeme „Greenbone Security Assistant“ po zadaní 12.
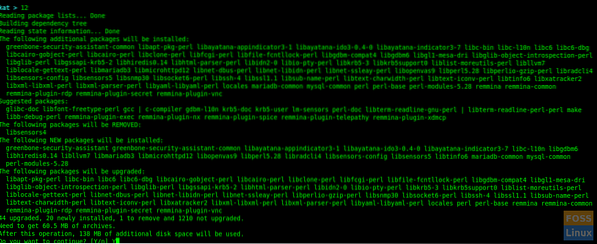
Počas inštalácie sa zobrazí výzva na reštartovanie služieb. Pokračujte výberom možnosti „áno“.
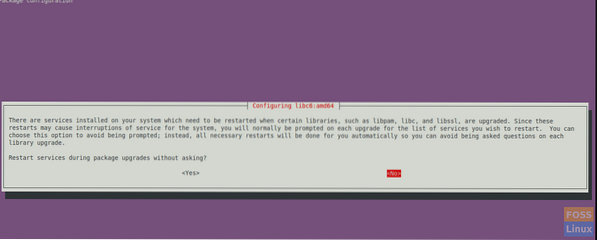
Inštalácia bude dokončená a dostanete sa do ponuky „Analýza zraniteľnosti“.
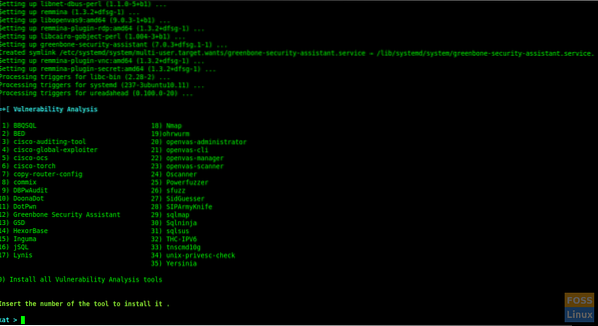
Tu sme úspešne nainštalovali „Greenbone Security Assistant“ a rovnakým spôsobom môžete nainštalovať aj akýkoľvek iný nástroj podľa vášho výberu.
Krok 7 - Nainštalujte indikátor ClassicMenu
Napíšte 3 a stlačte Enter. Potom vás požiada o potvrdenie. Zadajte príkaz y, aby ste ho potvrdili a nainštalovali.
Toto je applet oblasti oznámení pre horný panel desktopového prostredia Ubuntu. Poskytuje jednoduchý spôsob, ako získať klasické menu aplikácií.
Po inštalácii sa ponuka zobrazí nasledovne:
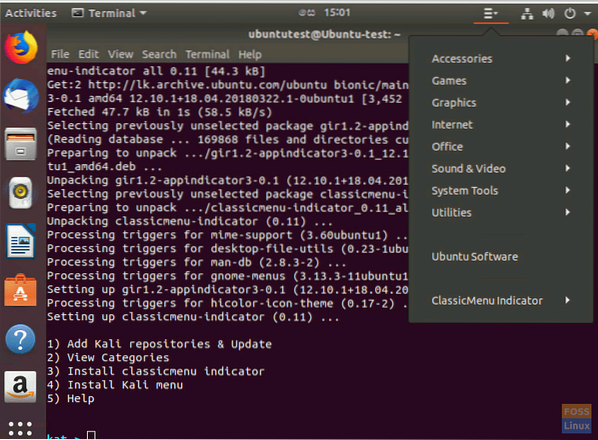
Krok 8 - Nainštalujte ponuku Kali
Ak chcete nainštalovať Kali Menu, zadajte 4 a potvrďte inštaláciu zadaním 'y'.
To je všetko. Pomocou Katoolinu sme sa práve dozvedeli ako automaticky inštalovať nástroje Kali Linux pomocou Katoolin. Ak bol tento výukový program pre vás užitočný, pomôžte šíriť lásku zdieľaním obsahu so svojimi priateľmi na sociálnych platformách.
 Phenquestions
Phenquestions



