V tomto článku vám ukážem, ako nainštalovať DataGrip na Ubuntu. Tu zobrazený postup bude fungovať na Ubuntu 16.04 LTS a neskôr. Budem používať Ubuntu 18.04 LTS v tomto článku na demonštráciu. Takže poďme na to.
Inštalácia DataGrip:
V systéme Ubuntu 16.04 LTS a novšie, najnovšia verzia DataGrip je k dispozícii ako balíček snap v oficiálnom úložisku snapov. Môžete teda ľahko nainštalovať DataGrip na Ubuntu 16.04 LTS a neskôr.
Inštalácia modulu Snap DataGrip na Ubuntu 16.04 LTS a novšie, spustite nasledujúci príkaz:
$ sudo snap nainštalovať datagrip --classic
Ako vidíte, inštaluje sa DataGrip.

Aplikácia DataGrip je nainštalovaná.

Počiatočná konfigurácia DataGrip:
Teraz môžete DataGrip spustiť z Ponuka aplikácií Ubuntu. Hľadať datagrip v Aplikácia Menu a mala by sa zobraziť ikona DataGrip. Stačí na ňu kliknúť.
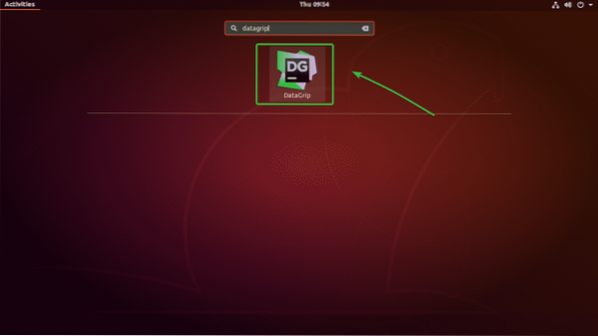
Pri prvom spustení aplikácie DataGrip budete musieť vykonať úvodnú konfiguráciu. V tomto okne vyberte možnosť Neimportujte nastavenia a potom kliknite na Ok.
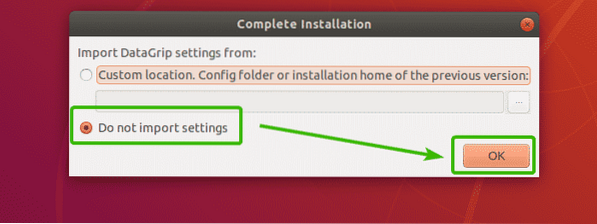
Teraz uvidíte aktivačné okno. DataGrip nie je zadarmo. Ak chcete používať DataGrip, budete si ho musieť kúpiť od JetBrains. Po jeho zakúpení budete môcť pomocou tohto okna aktivovať DataGrip.
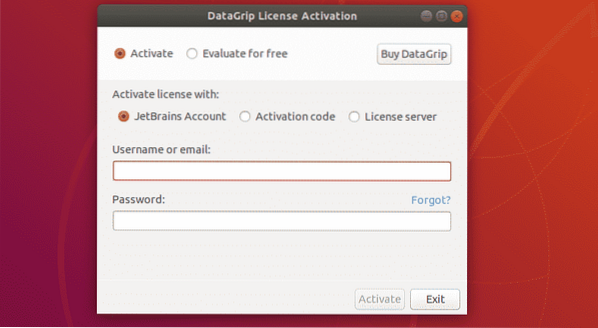
Ak si chcete DataGrip vyskúšať skôr, ako si ho kúpite, vyberte Vyhodnoťte zadarmo a kliknite na Ohodnotiť.
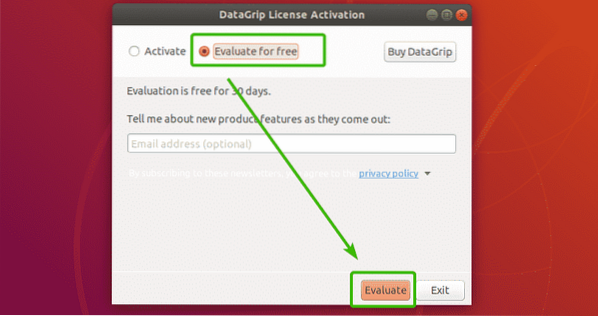
DataGrip sa spúšťa.
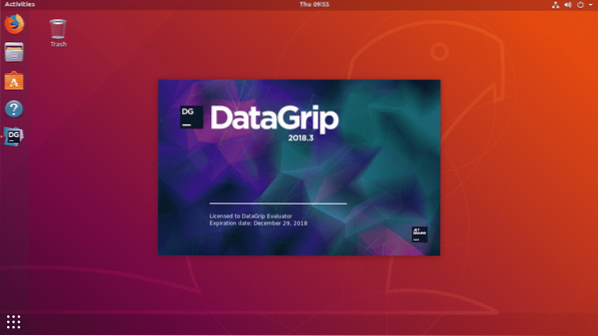
Teraz budete musieť prispôsobiť DataGrip. Odtiaľ vyberte tému používateľského rozhrania. Podľa vašich preferencií môžete použiť tmavú tému Darcula z JetBrains alebo svetlú tému. Stačí si vybrať ten, ktorý sa vám páči.
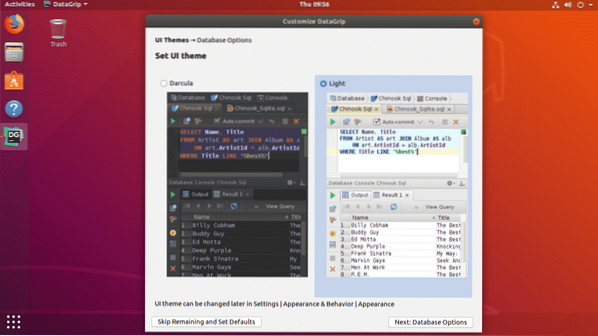
Ak teraz nechcete prispôsobovať DataGrip, nechajte predvolené hodnoty a kliknite na Vynechať zostávajúce a nastaviť predvolené hodnoty.
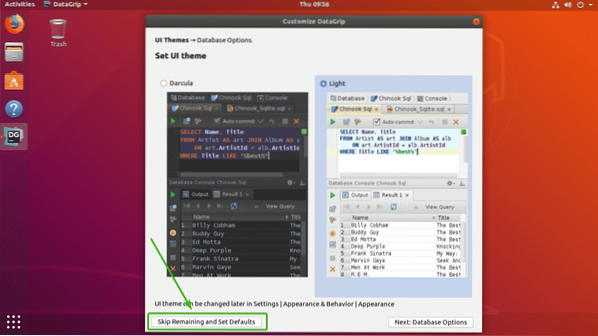
V opačnom prípade kliknite na Ďalej: Možnosti databázy.
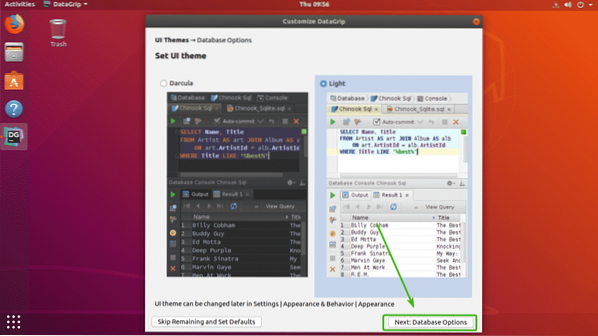
Teraz vyberte predvolený dialekt SQL. Napríklad, ak väčšinou používate MySQL, mali by ste zvoliť MySQL. Môžete tiež nastaviť predvolený adresár skriptov pre zvolený dialekt databázy. Je to voliteľné.
Po dokončení kliknite na Začnite používať DataGrip.
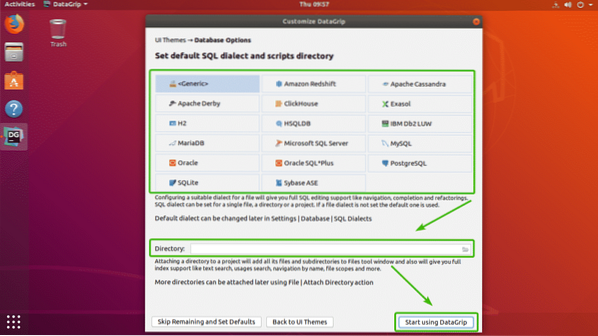
DataGrip by sa mal spustiť. Môžete kliknúť na Zavrieť uzavrieť do Tip dňa.
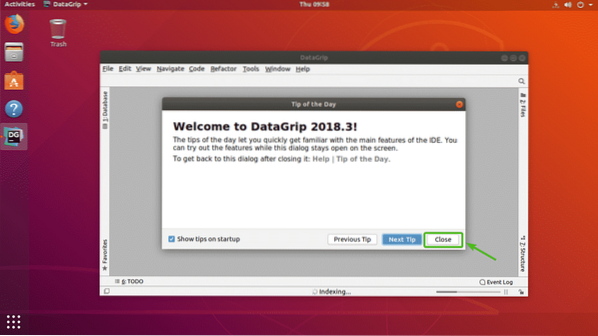
Toto je hlavné okno DataGrip.
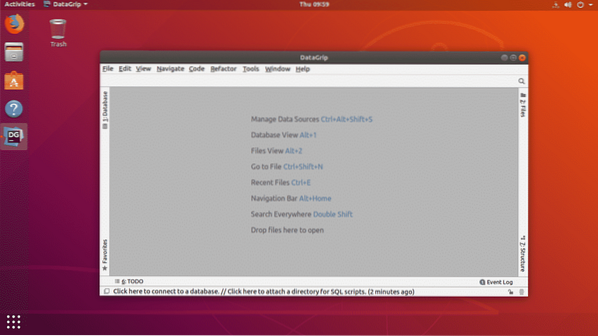
Pripojenie k databáze:
V tejto časti vám ukážem, ako sa pripojiť k databáze SQL pomocou DataGrip.
Po prvé, z Databáza Na karte kliknite na ikonu + ikona označená na snímke obrazovky nižšie.
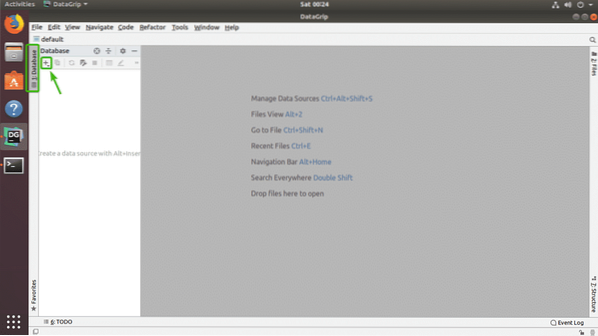
Teraz od Dátový zdroj, vyberte databázu, ku ktorej sa chcete pripojiť. Vyberiem MariaDB.
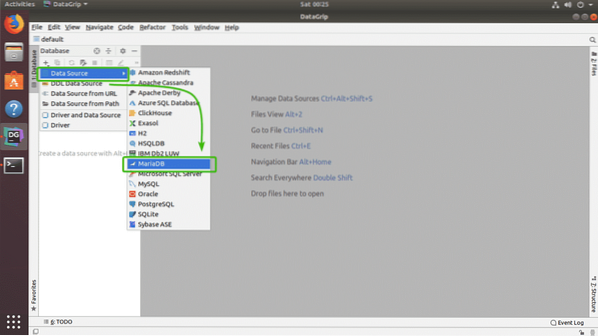
Pretože pre túto databázu (v mojom prípade MariaDB) používate DataGrip prvýkrát, budete si musieť stiahnuť ovládač databázy. Môžete kliknúť na Stiahnuť ▼ podľa označenia na snímke obrazovky nižšie stiahnite ovládač databázy.
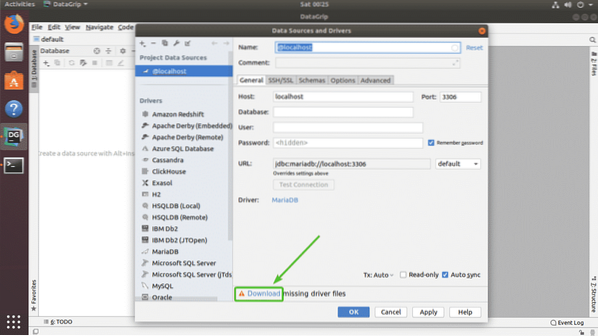
Ako vidíte, požadované súbory ovládača databázy sa sťahujú.
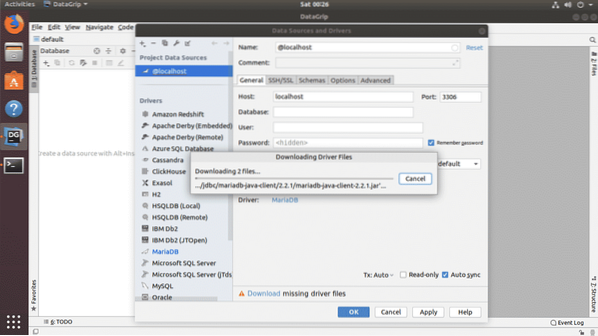
Po stiahnutí ovládača vyplňte všetky podrobnosti a kliknite na Vyskúšajte pripojenie.
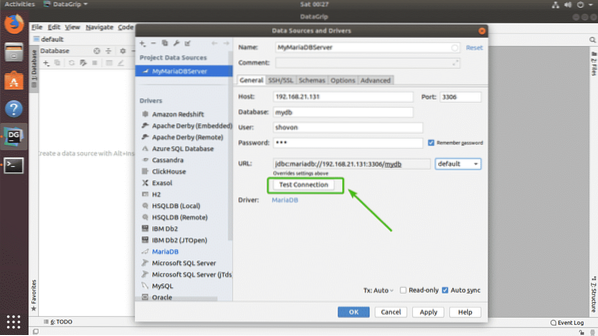
Ak je všetko v poriadku, mali by ste vidieť zelenú Úspešný ako je zobrazené na snímke obrazovky nižšie.
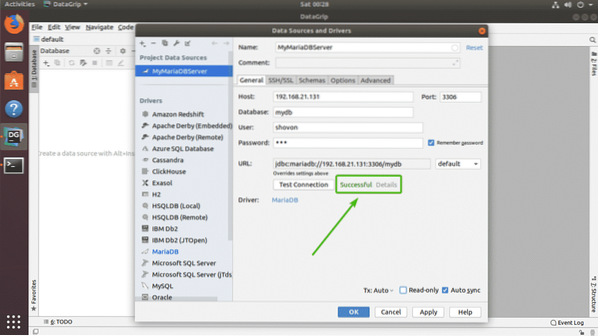
Nakoniec kliknite na Ok.
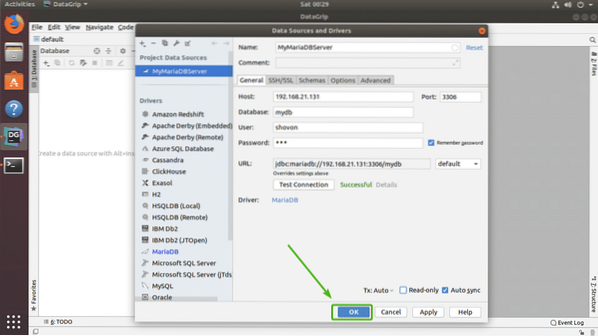
Mali by ste byť pripojení k požadovanej databáze.
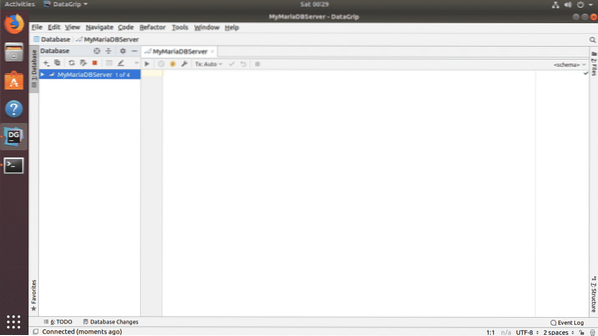
Vytváranie tabuliek s DataGrip:
Tabuľky vo svojej databáze môžete vytvárať graficky pomocou nástroja DataGrip. Najskôr kliknite pravým tlačidlom myši na svoju databázu v zozname a prejdite na Nový > Tabuľka ako je vyznačené na snímke obrazovky nižšie.
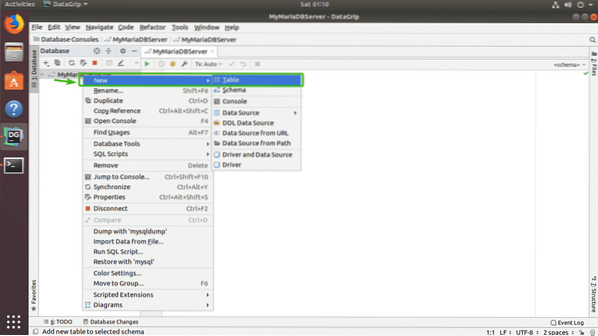
Teraz zadajte názov tabuľky. Ak chcete do tabuľky pridať nové stĺpce, kliknite na + ikona označená na snímke obrazovky nižšie.
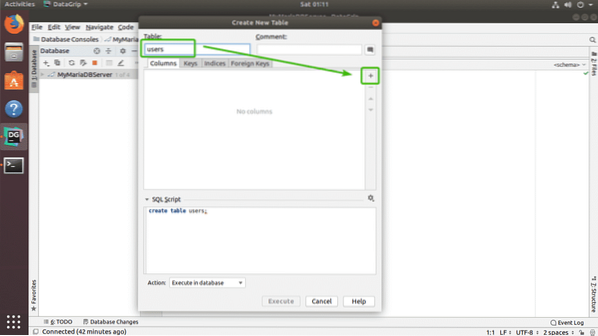
Teraz zadajte názov stĺpca, typ, predvolenú hodnotu, ak vo vašom dizajne má, a podľa potreby skontrolujte atribúty stĺpca, ako je Automatický prírastok, Nie null, Jedinečný, Primárny kľúč.
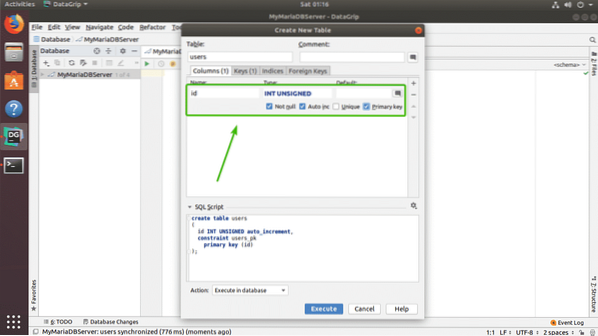
Ak chcete vytvoriť ďalší stĺpec, stačí kliknúť na ikonu + znova ikona. Ako vidíte, vytvoril som id, krstné meno, priezvisko, adresa, Vek, telefón, a krajina stĺpce. Môžete tiež použiť - ikona na odstránenie stĺpca, ikony šípok nahor a nadol na zmenu polohy stĺpca. Keď budete so svojím stolom spokojní, kliknite na ikonu Vykonať.
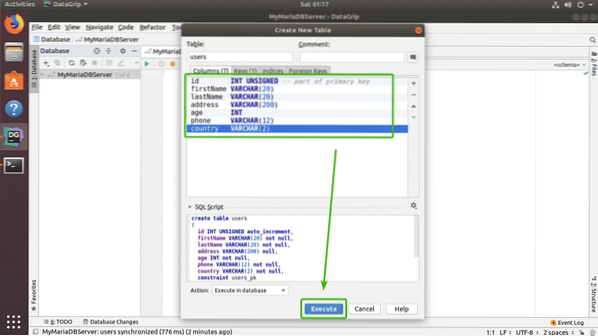
Vaša tabuľka by mala byť vytvorená.
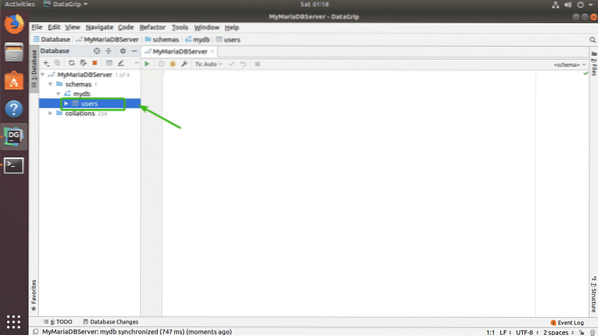
Dvojitým kliknutím na tabuľku ju otvoríte v grafickom editore. Odtiaľto môžete veľmi ľahko pridávať, upravovať a mazať riadky tabuľky. Toto je téma ďalšej časti tohto článku.
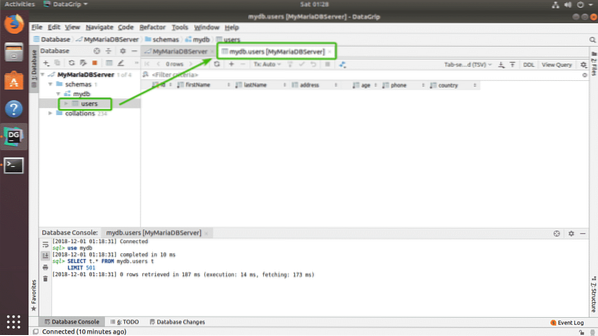
Práca s tabuľkami v DataGrip:
Ak chcete pridať nový riadok, v editore tabuľky kliknite na ikonu + ikona označená na snímke obrazovky nižšie.
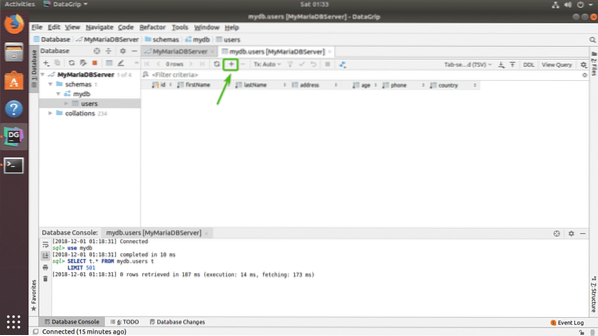
Mal by sa zobraziť nový prázdny riadok.
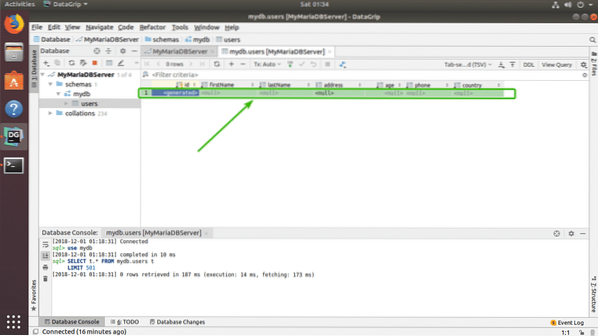
Teraz kliknite na stĺpce a zadajte hodnoty, ktoré chcete pre nový riadok. Po dokončení kliknite na ikonu nahrávania databázy DB, ktorá je označená na snímke obrazovky nižšie.
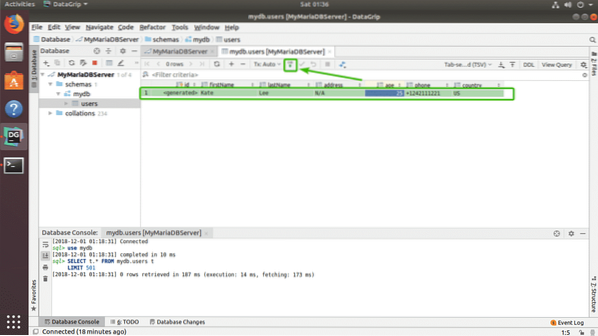
Ako vidíte, zmeny sa natrvalo uložia v databáze.
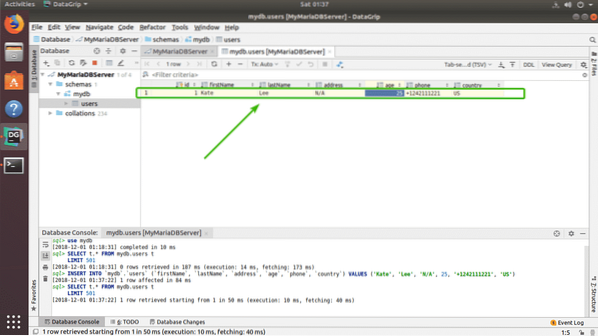
Pridal som ďalší riadok fiktívnych údajov, len aby som ukázal, ako funguje mazanie a úprava.
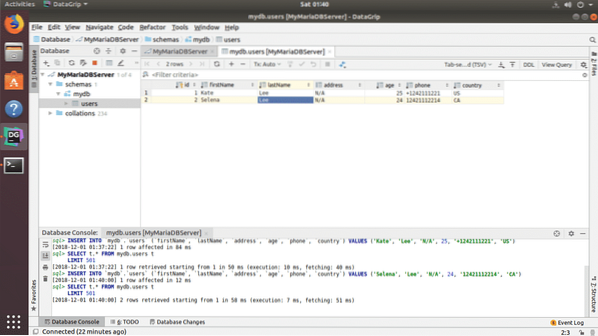
Ak chcete odstrániť riadok, vyberte ktorýkoľvek stĺpec riadku, ktorý chcete odstrániť, a kliknite na ikonu - ikona označená na snímke obrazovky nižšie.
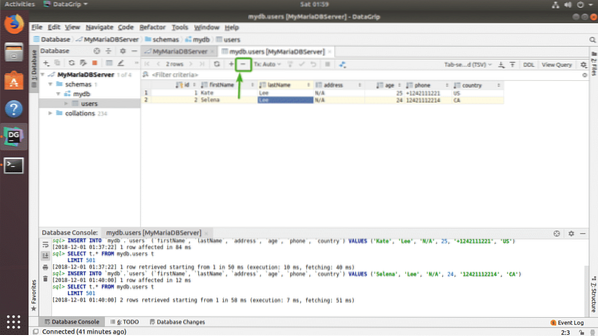
Ako vidíte, riadok nie je v šedej farbe. Ak chcete zmeny uložiť, kliknite na ikonu nahrávania do databázy označenú na snímke obrazovky nižšie.
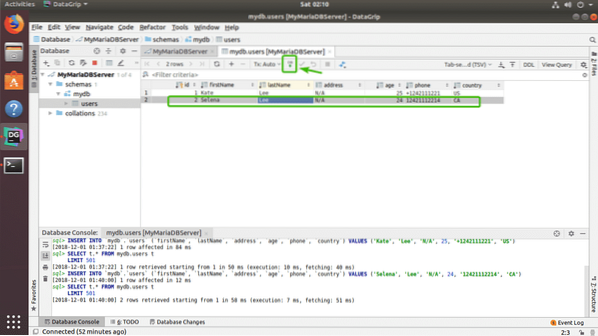
Ako vidíte, tabuľka je preč.
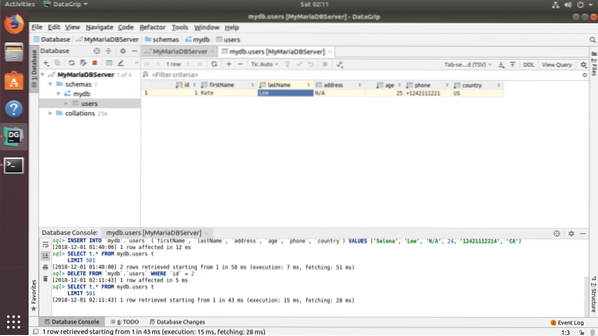
Ak chcete upraviť ktorýkoľvek riadok, dvakrát kliknite na stĺpec riadku, ktorý chcete upraviť, a zadajte novú hodnotu.
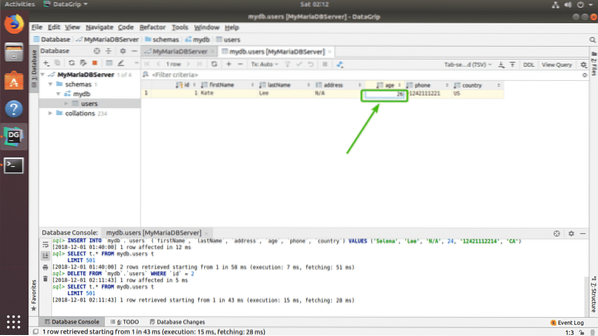
Nakoniec kliknite niekde inde a potom kliknite na ikonu nahrávania DB, aby sa zmeny uložili.
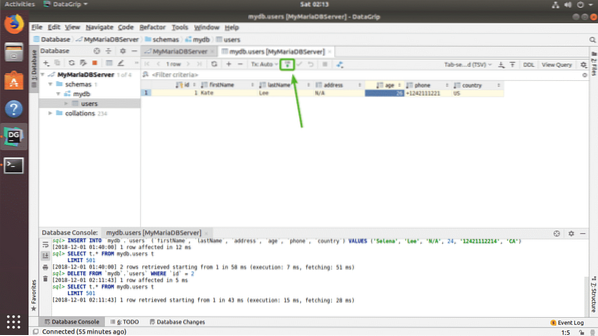
Spúšťanie príkazov SQL v DataGrip:
Ak chcete spustiť príkazy SQL, jednoducho zadajte príkaz SQL, presuňte kurzor na koniec príkazu SQL a stlačte
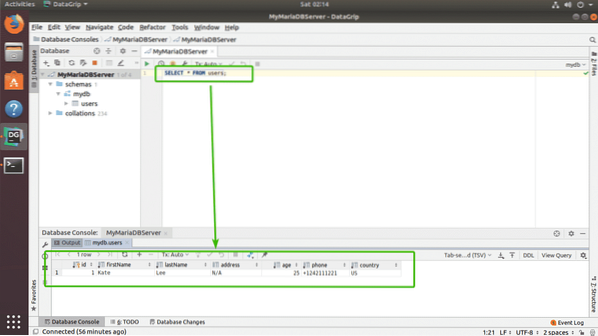
Takto teda inštalujete a používate DataGrip na Ubuntu. Ďakujeme, že ste si prečítali tento článok.
 Phenquestions
Phenquestions


