Čo je Jenkins? Jenkins je bezplatný a otvorený automatizačný nástroj, ktorý je možné použiť na automatizáciu opakujúcich sa technických úloh pomocou nepretržitej integrácie a nepretržitého doručovania.
V tomto tutoriáli vysvetlíme, ako nainštalovať Jenkins s Dockerom na Ubuntu 18.04 server. Vysvetlíme tiež, ako spustiť Jenkins s Dockerom tak, aby boli Jenkinsove údaje a konfigurácie trvalé.
Požiadavky
- Server so systémom Ubuntu 18.04 s minimálne 2 GB RAM.
- Na vašom serveri je nastavené heslo root.
Začíname
Začnime aktualizovať úložisko vášho servera najnovšou verziou. Môžete ho aktualizovať pomocou nasledujúceho príkazu:
apt-get update -yapt-get upgrade -y
Po aktualizácii úložiska vykonajte všetky tieto zmeny reštartovaním servera.
Nainštalujte Docker
Ďalej budete musieť na svoj server nainštalovať Docker.
Najskôr si stiahnite a pridajte kľúč Docker CE GPG pomocou nasledujúceho príkazu:
wget https: // stiahnuť.docker.com / linux / ubuntu / gpgapt-key pridať gpg
Ďalej pridajte úložisko Docker CE do APT pomocou nasledujúceho príkazu:
nano / etc / apt / sources.zoznam.d / docker.zoznamPridajte nasledujúci riadok:
deb [arch = amd64] https: // stiahnuť.docker.stabilný xenial com / linux / ubuntuPo dokončení súbor uložte a zatvorte. Potom aktualizujte úložisko nasledujúcim príkazom:
apt-get update -yPo aktualizácii úložiska nainštalujte Docker CE pomocou nasledujúceho príkazu:
apt-get install docker-ce -yPo inštalácii Docker CE overte inštaláciu Dockeru pomocou nasledujúceho príkazu:
ukotviteľný panel statusu systémuVytvorte Docker Volume pre dáta a log
Docker volume je metóda na uchovanie údajov a konfigurácie v kontajneroch Docker. Keď odstránite akýkoľvek kontajner, údaje a konfigurácie sú stále dostupné v zväzku Docker. Budete teda musieť vytvoriť údaje a zväzky protokolov na zálohovanie údajov a konfigurácií Jenkins vrátane protokolov, doplnkov, konfigurácie doplnkov a konfigurácie úloh.
Začnime vytvorením zväzku pre údaje a prihlásime sa pomocou nasledujúceho príkazu:
docker volume vytvoriť jenkinsove dátadocker volume vytvoriť jenkins-log
Po vytvorení zväzkov ich môžete zobraziť pomocou nasledujúceho príkazu:
docker volume lsMali by ste vidieť nasledujúci výstup:
NÁZOV OBJEMU VODIČAmiestne údaje Jenkins
miestny jenkins-log
Nainštalujte Jenkins pomocou Dockeru
Ďalej budete musieť vytvoriť súbor ukotvenia, pomocou ktorého môžete vytiahnuť a vytvoriť Jenkinsov obraz s požadovanými nastaveniami.
Súbor ukotviteľného panela môžete vytvoriť pomocou nasledujúceho príkazu:
mkdir dockernano docker / dockerfile
Pridajte nasledujúce riadky:
Z Jenkins / JenkinsLABEL maintainer = "[chránený e-mailom]"
USER root
RUN mkdir / var / log / jenkins
RUN mkdir / var / cache / jenkins
RUN chown -R Jenkins: jenkins / var / log / jenkins
RUN chown -R jenkins: jenkins / var / cache / jenkins
USER jenkins
ENV JAVA_OPTS = "- Xmx8192m"
ENV JENKINS_OPTS = "- handlerCountMax = 300 --logfile = / var / log / jenkins / jenkins.log
--webroot = / var / cache / jenkins / war "
Po dokončení súbor uložte a zatvorte. Potom vytvorte Jenkinsov obraz pomocou nasledujúceho príkazu:
CD dockerdocker build -t myjenkins .
Mali by ste vidieť nasledujúci výstup:
Zasielanie kontextu zostavenia do Docker daemon 2.048 kBKrok 1/10: Z Jenkins / Jenkins
---> ae831925b271
Krok 2/10: LABEL maintainer = "[chránený e-mailom]"
---> Beží v 673bf1ecc3ea
Odstraňuje sa medzikus 673bf1ecc3ea
---> cad1bee88092
Krok 3/10: USER root
---> Spustené v 36909c427d44
Demontáž medziľahlého kontajnera 36909c427d44
---> 2c381cc3a773
Krok 4/10: RUN mkdir / var / log / jenkins
---> Spustené v 337c0310db99
Demontuje sa medzikus 337c0310db99
---> 5aa93b90c67e
Krok 5/10: RUN mkdir / var / cache / jenkins
---> Beží v 2c77577ae28b
Demontuje sa medzikus 2c77577ae28b
---> 5016430c07eb
Krok 6/10: RUN chown -R jenkins: jenkins / var / log / jenkins
---> Spustené v e4c820f66103
Demontuje sa medzikus e4c820f66103
---> c8d2830a84c5
Krok 7/10: RUN chown -R jenkins: jenkins / var / cache / jenkins
---> Beží v d024606146d5
Demontuje sa medzikus d024606146d5
---> a11d613cff18
Krok 8/10: USER jenkins
---> Spustené v 478f3c067131
Demontáž medziľahlého kontajnera 478f3c067131
---> edea568d5564
Krok 9/10: ENV JAVA_OPTS = "- Xmx8192m"
---> Spustené v 5ae52922f52b
Demontáž medziľahlého kontajnera 5ae52922f52b
---> cb1285b1bc72
Krok 10/10: ENV JENKINS_OPTS = "- handlerCountMax = 300 --logfile = / var / log / jenkins / jenkins.log
--webroot = / var / cache / jenkins / war "
---> Beží v 973fb9257c29
Demontáž medziľahlého kontajnera 973fb9257c29
---> b131c5adf03e
Úspešne vyrobené b131c5adf03e
Úspešne označený myjenkins: latest
Nový Jenkinsov obraz s názvom myjenkins bol úspešne zostavený.
Spustite Jenkinsov kontajner s dátami a objemom denníka
Obrázok Jenkinsa je teraz zostavený s požadovanými nastaveniami. Ďalej budete musieť spustiť Jenkinsov kontajner tak, že zadáte údaje a zväzky protokolov ako prípojný bod.
Jenkinsov kontajner môžete spustiť pomocou nasledujúceho príkazu:
docker run -p 8080: 8080 -p 50000: 50000 --name = jenkins-master - mount zdroj = jenkins-log,target = / var / log / jenkins --mount zdroj = jenkins-data, target = / var / jenkins_home -d myjenkins
Po spustení Jenkinsovho kontajnera môžete bežiaci kontajner overiť pomocou nasledujúceho príkazu:
docker psMali by ste vidieť nasledujúci výstup:
STAV VYTVORENÉHO PRÍKAZU V OBRAZOVOM ID3dec02a7077c myjenkins "/ sbin / tini - / usr /…" pred 6 minútami nahor o 6 minút
NÁZVY PRÍSTAVOV
0.0.0.0: 8080-> 8080 / tcp, 0.0.0.0: 50000-> 50000 / tcp Jenkins-Master
Ďalej budete musieť skontrolovať súbor protokolu Jenkins, či všetko funguje dobre alebo nie:
docker exec jenkins-master tail -f / var / log / jenkins / jenkins.logMali by ste vidieť nasledujúci výstup:
Na pokračovanie v inštalácii použite nasledujúce heslo:
b437ba21655a44cda66a75b8fbddf5b8Toto možno nájsť aj na adrese: / var / jenkins_home / secrets / initialAdminPassword
***************************************** ***********
***************************************** ***********
***************************************** ***********
Nezabudnite na vyššie uvedené heslo, ktoré budete potrebovať počas sprievodcu nastavením webu Jenkins.
Prístup k webovému rozhraniu Jenkins
Teraz otvorte webový prehliadač a zadajte adresu URL http: // tvoj-server-ip: 8080. Budete presmerovaní na obrazovku nastavenia Jenkins, ako je to zobrazené nižšie:
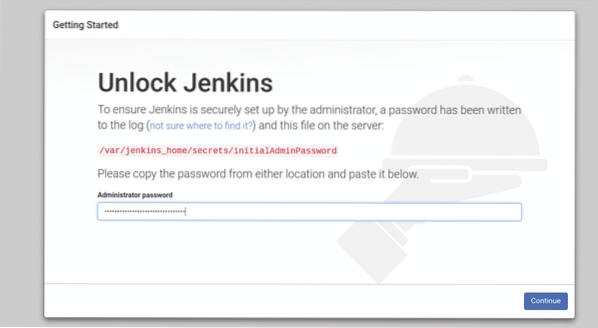
Zadajte heslo správcu a kliknite na ikonu ďalej tlačidlo. Mali by ste vidieť nasledujúcu stránku:
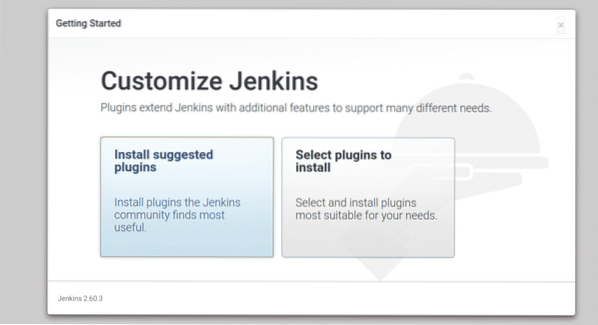
Teraz kliknite na „Nainštalujte si navrhované doplnky”Na inštaláciu požadovaných doplnkov. Po dokončení inštalácie. Mali by ste vidieť nasledujúcu stránku:
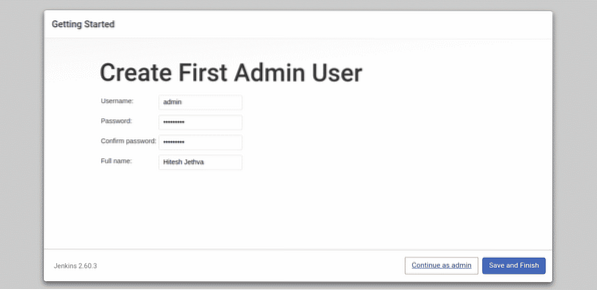
Teraz zadajte svoje používateľské meno, heslo a celé meno správcu a potom kliknite na ikonu Uložiť a Skončiť tlačidlo. Mali by ste vidieť nasledujúcu stránku:
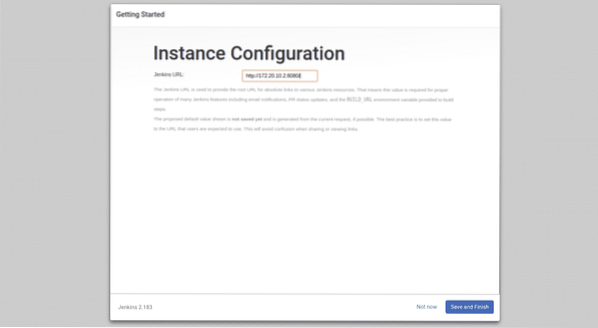
Teraz stačí kliknúť na ikonu Uložiť a dokončiť tlačidlo. Po úspešnom dokončení nastavenia by sa mala zobraziť nasledujúca stránka:
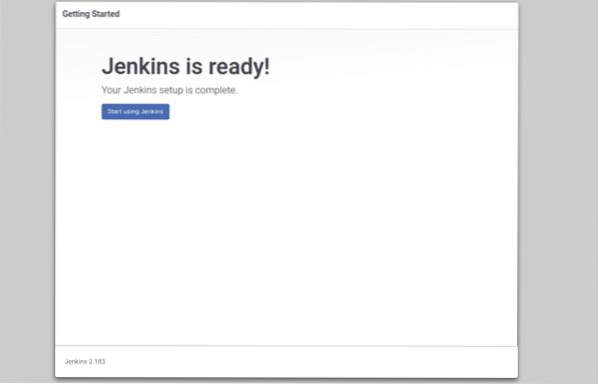
Teraz kliknite na „Začnite používať Jenkins„. Budete presmerovaní na informačný panel Jenkins, ako je znázornené na nasledujúcej stránke:
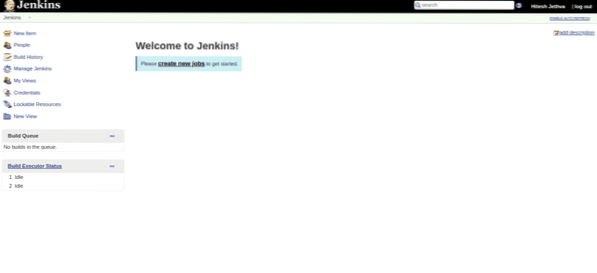
Teraz kliknite na „vytvárať nové pracovné miesta”. Mali by ste vidieť nasledujúcu stránku:
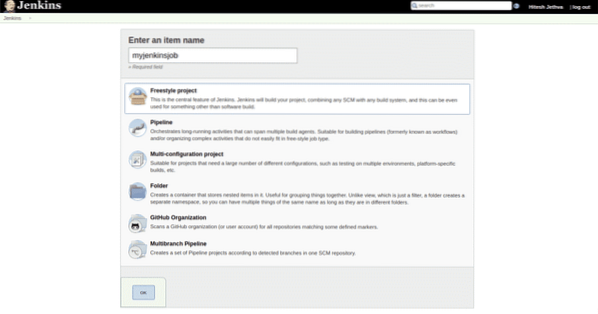
Teraz uveďte názov svojej práce a kliknite na ikonu Ok tlačidlo. Mali by ste vidieť nasledujúcu stránku:
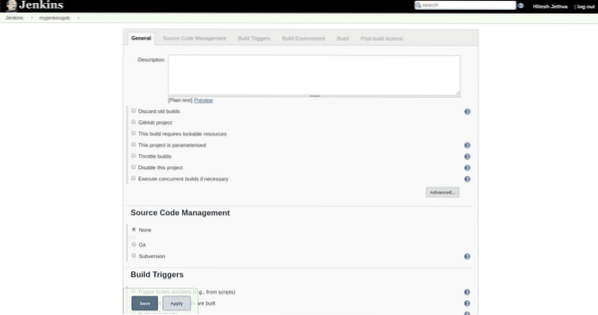
Teraz kliknite na tlačidlo Uložiť do uložiť všetky nastavenia. Vaše novo vytvorené pracovné miesta by ste mali vidieť na nasledujúcej stránke:
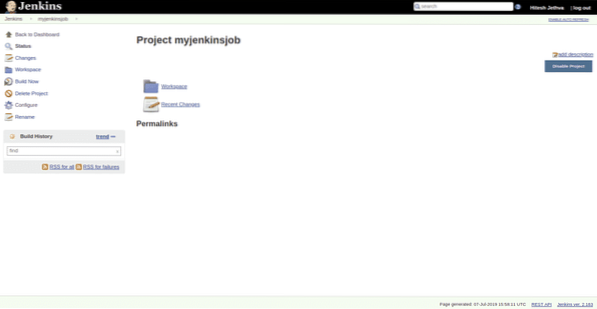
Vyskúšajte Jenkinsove trvalé údaje
Jenkins je teraz nainštalovaný a nakonfigurovaný. Ďalej budete musieť otestovať, či údaje a protokol Jenkinsa pretrvávajú aj po odstránení Jenkinsovho kontajnera.
Ak to chcete urobiť, najskôr zastavte a odstráňte kontajner Jenkins pomocou nasledujúceho príkazu:
docker stop jenkins-masterdocker rm jenkins-master
Teraz znova spustite Jenkinsov kontajner pomocou nasledujúceho príkazu:
docker run -p 8080: 8080 -p 50000: 50000 --name = jenkins-master - mount zdroj = jenkins-log,target = / var / log / jenkins --mount zdroj = jenkins-data, target = / var / jenkins_home -d myjenkins
Po spustení Jenkinsovho kontajnera otvorte webový prehliadač a zadajte adresu URL http: // tvoj-server-ip: 8080. Budete presmerovaní na nasledujúcu stránku:
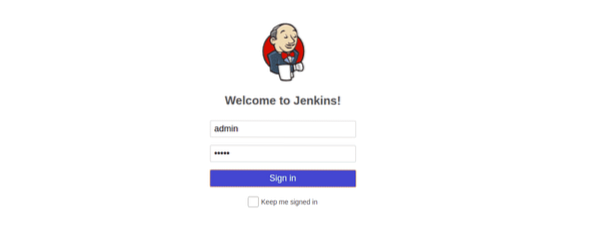
Teraz zadajte svoje používateľské meno a heslo správcu a potom kliknite na ikonu Podpísať v tlačidlo. Na nasledujúcej stránke by sa mal zobraziť ovládací panel Jenkins:
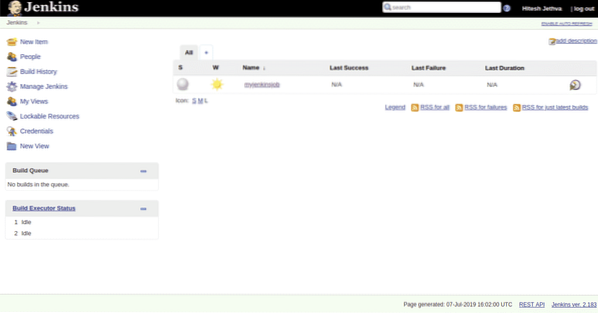
To znamená, že ste si uchovali všetky údaje, protokoly, konfiguráciu nastavení a inštalácie doplnkov. Mali by ste tiež vidieť, že vaša myjenkinsjob stále existuje.
ZÁVER
Teraz môžete svoj vývojový proces kontajnerovať s Jenkinsom a Dockerom, nech sa páči.
 Phenquestions
Phenquestions


