Java je najpopulárnejší programovací jazyk a veľa aplikácií vyžaduje na vykonávanie programov Java JRE (Java Runtime Environments). V systéme Linux Mint 20 je k dispozícii veľa možností na inštaláciu rôznych komponentov Java, napríklad Java JDK (Java Development Kit).
Tento článok vám ukáže, ako nainštalovať program Java v systéme Linux Mint 20 pomocou prostredia príkazového riadku. Všetky postupy a príkazy v tomto článku boli implementované pomocou prostredia Linux Mint 20.
Inštalácia predvolenej Java v systéme Linux Mint 20
Pri inštalácii Java v distribúcii Linux Mint vykonajte nasledujúce kroky.
Krok 1: Otvorte terminál
Najskôr otvorte terminál, kde spustíte všetky inštalačné príkazy. Kliknite na ponuku Štart systému Linux Mint 20 a v rozbaľovacom zozname aplikácií vyberte terminál. Okno terminálu môžete otvoriť aj pomocou klávesovej skratky Ctrl + Alt + t.
Krok 2: Aktualizujte apt-cache
Pred aktualizáciou Java vo vašom systéme aktualizujte apt-cache zadaním nasledujúceho príkazu.
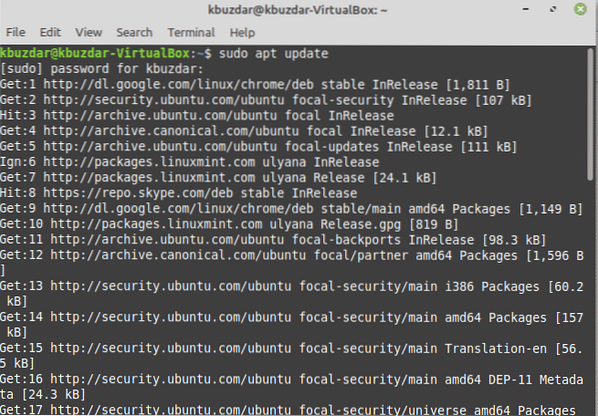
Krok 3: Skontrolujte verziu Java
V tomto kroku zistíte, či je vo vašom systéme už nainštalovaná Java. Vo väčšine distribúcií Linuxu je Java predinštalovaná. Pomocou nasledujúceho príkazu teda môžete skontrolovať, či je už Java nainštalovaná:
$ java -verzia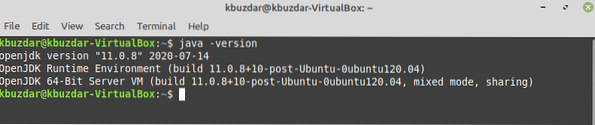
Ak dostanete prázdny výstup, znamená to, že musíte do svojho systému nainštalovať Java. Na obrázku vyššie je OpenJDK-11 už v systéme nainštalovaný.
Krok 4: Nainštalujte Java JDK a JRE
Do svojho systému môžete tiež nainštalovať predvolené komponenty Java JRE a JDK. Ak chcete nainštalovať predvolené balíčky Java JDK, zadajte nasledujúci príkaz:
$ sudo apt nainštalovať default-jdk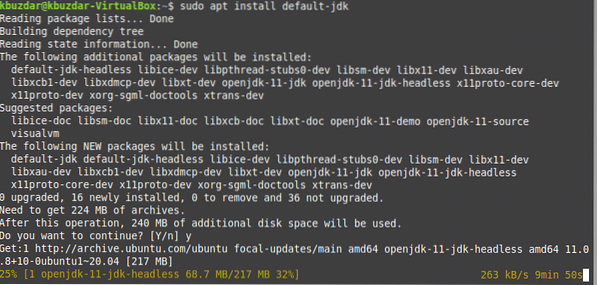
Po spustení vyššie uvedeného príkazu sa spustí inštalácia balíkov JDK do vášho systému. Vyššie uvedený proces inštalácie bude trvať nejaký čas.
Ak chcete nainštalovať predvolené balíčky Java JRE, zadajte nasledujúci príkaz:
$ sudo apt nainštalovať default-jre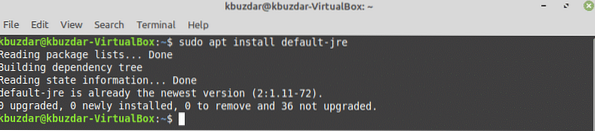
Nainštalujte si najnovšiu verziu Java 14 do systému Linux Mint 20
V čase písania tohto článku je najnovšou dostupnou verziou Java Java 14. Pri inštalácii Java 14 do vášho systému postupujte podľa krokov uvedených nižšie:
Krok 1: Pridajte PPA Linux Uprising
Ak chcete nainštalovať Java 14 v systéme Linux Mint 20, musíte najskôr pridať úložisko PPA Linux uprising. Môžete to urobiť zadaním nasledujúceho príkazu:
$ sudo add-apt-repository ppa: linuxuprising / java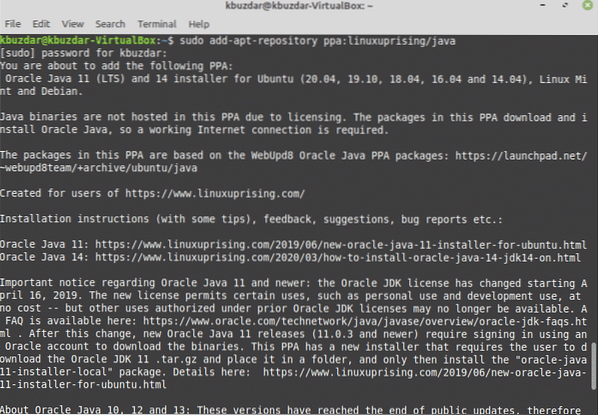
Stlačením klávesu „Enter“ importujete kľúč gpg PPA povstania.
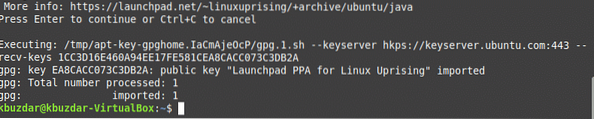
Krok 2: Aktualizujte apt-cache
Aktualizujte znova apt-cache pomocou nasledujúceho príkazu:
$ sudo apt aktualizácia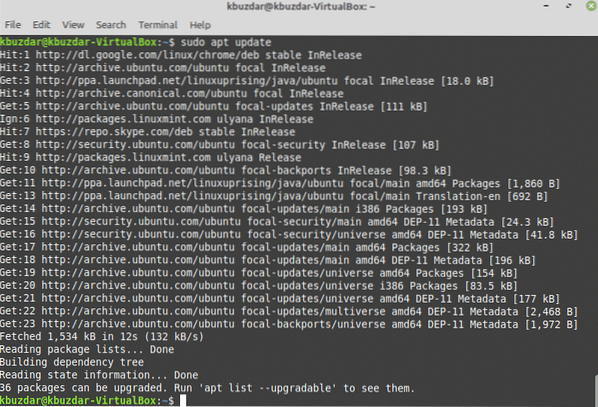
Krok 3: Nainštalujte najnovšiu verziu Oracle Java 14
Nainštalujte Oracle Java 14 do vášho systému pomocou nasledujúceho príkazu:
$ sudo apt install oracle-java14-installer oracle-java14-set-default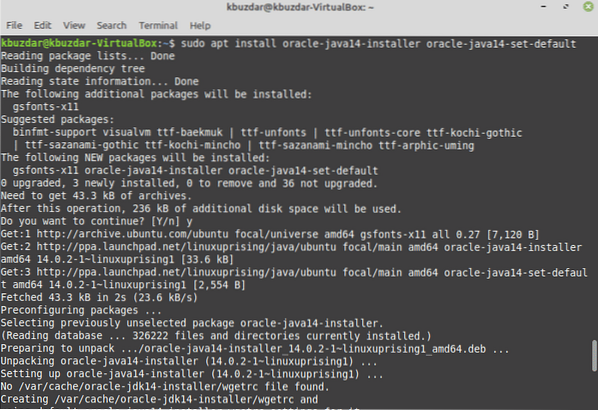
Vyššie uvedený príkaz najskôr stiahne najnovšiu verziu Java 14 z oficiálnych webových stránok spoločnosti Oracle. Buďte trpezliví, kým váš systém dokončí proces sťahovania, pretože to môže chvíľu trvať.
Počas inštalácie sa zobrazí nasledujúce dialógové okno. Kliknutím na možnosť „OK“ dohodu podpíšete.
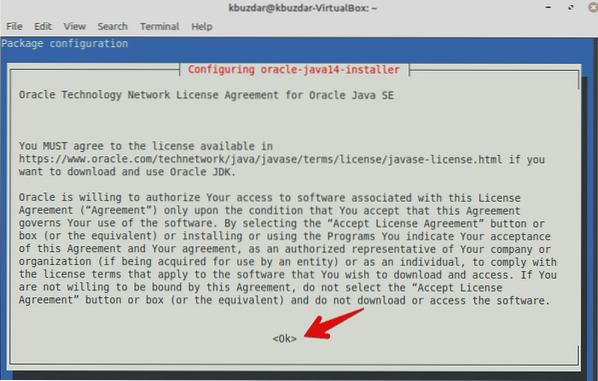
Opäť zvolíte „OK“, aby ste prijali dohodu, a nainštalujete si do svojho systému Java 14.
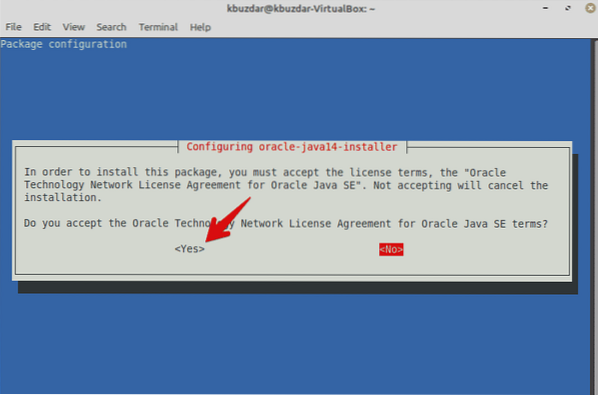
Dokončenie inštalácie bude chvíľu trvať.
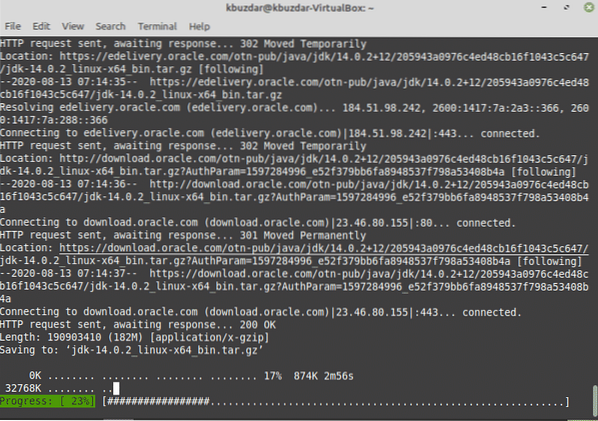
Teraz je Java 14 nastavená ako predvolená verzia vo vašom systéme.
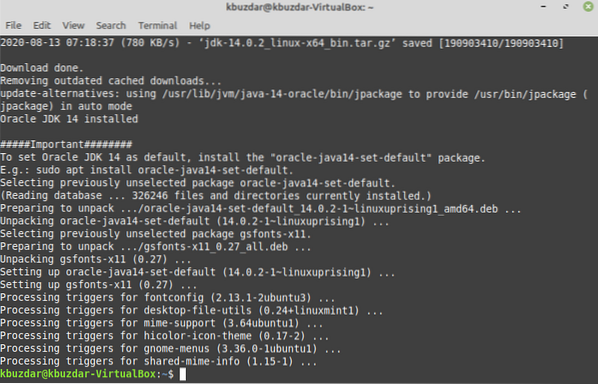
Predvolenú verziu tiež skontrolujete spustením nasledujúceho príkazu v termináli:
$ Java-verzia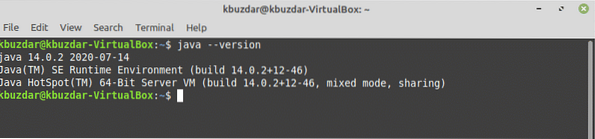
Nastaviť predvolenú verziu Java ručne
Môžete tiež zmeniť predvolenú verziu Java a aktualizovať alternatívy vo vašom systéme zadaním nasledujúceho príkazu:
$ sudo update-alternatives --config java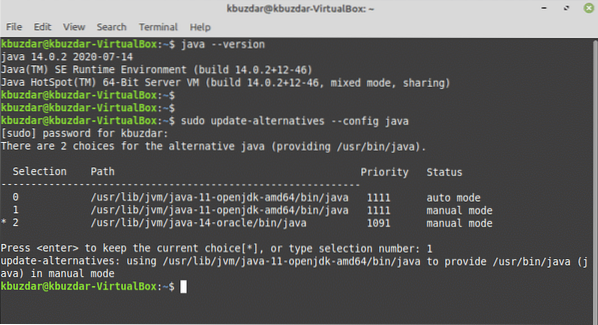
Vyššie uvedený príkaz je užitočný, ak je vo vašom systéme Linux nainštalovaných viac verzií Java. Nasledujúci výstup sa zobrazí vo vašom systéme. Pomocou vyššie uvedeného príkazu môžete manuálne nastaviť predvolenú verziu Java v systéme Linux Mint 20. Vyberte a zadajte verziu Java, ktorú chcete nastaviť ako predvolenú. Po výbere predvolenej verzie sa v okne terminálu zobrazí predvolená verzia Java s úplnou cestou, ako je uvedené v nasledujúcej časti.
Skontrolujte spustiteľnú cestu Java
Môžete tiež skontrolovať spustiteľnú cestu Java zadaním príkazu nižšie:
$ ktorá javaPo zadaní tohto príkazu sa v okne terminálu zobrazí nasledujúci výstup:

Záver
Tento článok vám ukázal, ako nainštalovať balíčky Java JDK a JRE v systéme Linux Mint 20. Tento článok tiež ukázal, ako nainštalovať viac verzií Java do vášho systému Linux. Vo svojom systéme môžete nastaviť predvolenú verziu Java podľa svojich konkrétnych požiadaviek. To je všetko o inštalácii Java v systéme Linux Mint 20. Užite si to!
 Phenquestions
Phenquestions


