V minulosti sme vám ukázali, ako nainštalovať pracovnú plochu Budgie na Ubuntu, čo prináša do systému Ubuntu skúsenosti so systémom Solus. Dnes sa pozrime na „Cinnamon“, čo je ešte ďalšie desktopové prostredie. Cinnamon ponúka z distribúcie Linux Mint.
Čo je to Cinnamon Desktop?
Škorica je vidlicou desktopového prostredia GNOME 3. Je implementovaný v jednej z najúspešnejších linuxových distribúcií, Linux Mint. Najväčším vizuálnym rozdielom medzi GNOME a Cinnamonom sú tradičné prvky na pracovnej ploche, ako je panel úloh, ponuka Štart atď., Ktoré sa spoločnosť Cinnamon rozhodla ponechať, zatiaľ čo GNOME upustilo od konvenčného štýlu Windows a nasledovalo modernizovaný prístup. Stručne povedané, pracovná plocha Cinnamon je veľmi blízka operačnému systému Windows a vývojári sa usilujú o to, aby to bolo jednoduché - žiadne zvončeky a píšťalky.

Desktop Cinnamon môžete nainštalovať priamo cez inštaláciu systému Ubuntu a vyskúšať Linux Mint.
Inštalácia pracovnej plochy Cinnamon v Ubuntu
Sprievodca nižšie je testovaný na Ubuntu 17.10, ale mal by fungovať aj v starších verziách. Inštalácia programu Cinnamon je jednoduchá a jednoduchá prostredníctvom terminálu.
Krok 1) Spustite „Terminal“.
Krok 2) Zadajte nasledujúci príkaz na pridanie PPA. Venujte pozornosť pokroku v Termináli. Musíte zadať heslo root a tiež stlačiť
sudo add-apt-repository ppa: embrosyn / škorica
Krok 3) Ďalej ako obvykle poďme aktualizovať úložisko.
sudo apt aktualizácia
Krok 4) Nakoniec nainštalujte Škoricu. Po výzve zadajte „Y“.
sudo apt nainštalovať škoricu
Krok 5) Po dokončení inštalácie reštartujte počítač. Na prihlasovacej obrazovke musíte zvoliť pracovnú plochu „Cinnamon“. Uvidíte tiež možnosť „Škorica (softvérové vykreslenie)“, ktorú je potrebné zvoliť v prípade, že máte problémy s ovládačom videa. Možnosť „Škorica“ predvolene umožňuje hardvérové zrýchlenie. To je zvyčajne prípad inštalácie pri použití na vyhradenom počítači.
Ubuntu si pri ďalších prihláseniach automaticky zapamätá vybrané prostredie pracovnej plochy. Preto to musíte urobiť iba raz. Ostatné desktopové prostredia sú vo vašom počítači stále nedotknuté. Počas prihlásenia si môžete kedykoľvek zvoliť svoje obľúbené prostredie.
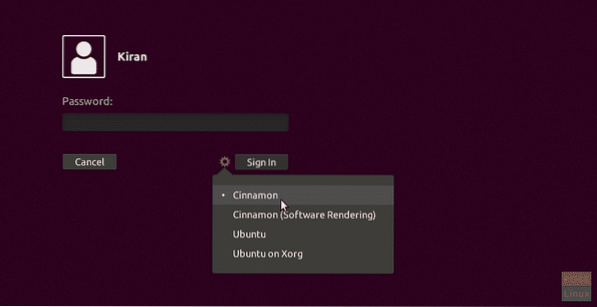
Krok 6) Po prihlásení ste si istí, že budete bezradní, keď na pracovnej ploche uvidíte tmavé pozadie. Nebojte sa, toto je typické správanie.
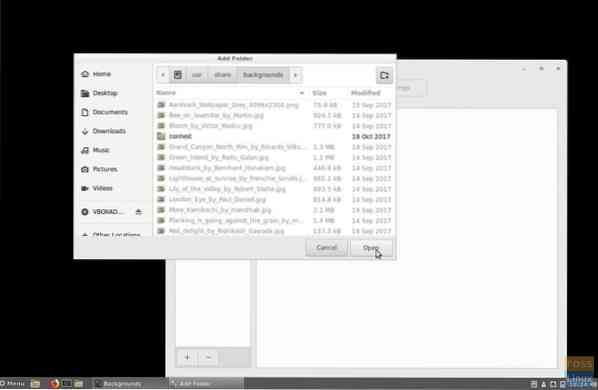
Ak chcete tento problém vyriešiť, kliknite pravým tlačidlom myši na pracovnú plochu a v kontextovej ponuke zvoľte možnosť „Zmeniť pozadie pracovnej plochy“. Potom kliknite na tlačidlo „+“ a prechádzajte „Iné umiestnenia“> „Počítač“> „usr“> „zdieľať“> „pozadia“ a kliknite na „otvorené“. Uvidíte, že sa adresár pridá a tapety Ubuntu sa naplnia. Vyberte tapetu, ktorú chcete použiť. To je všetko!
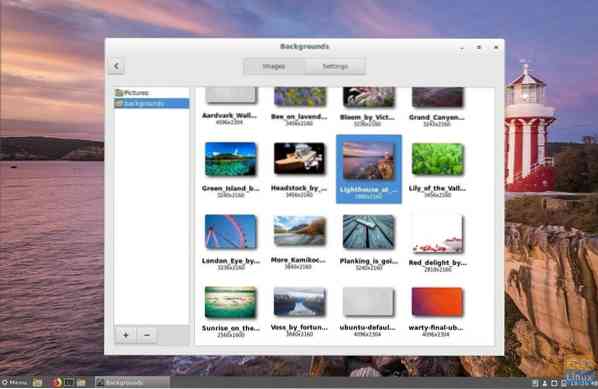
Čo si myslíte o pracovnej ploche Cinnamon?
 Phenquestions
Phenquestions



