
Inštalácia Xournal:
Xournal je k dispozícii v oficiálnom úložisku balíkov Ubuntu. Môžete ho teda ľahko nainštalovať pomocou správcu balíkov APT.
Najskôr aktualizujte vyrovnávaciu pamäť úložiska balíkov APT nasledovne:
$ sudo apt aktualizácia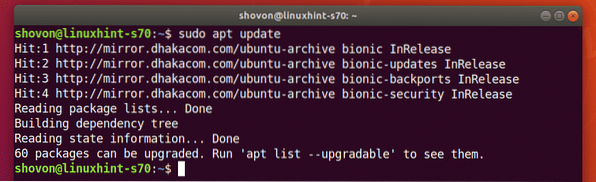
Teraz nainštalujte Xournal pomocou nasledujúceho príkazu:
$ sudo apt nainštalovať xournal
Inštaláciu potvrdíte stlačením Y a potom stlačte
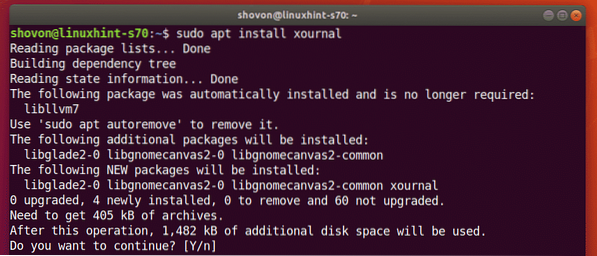
Mal by byť nainštalovaný program Xournal.
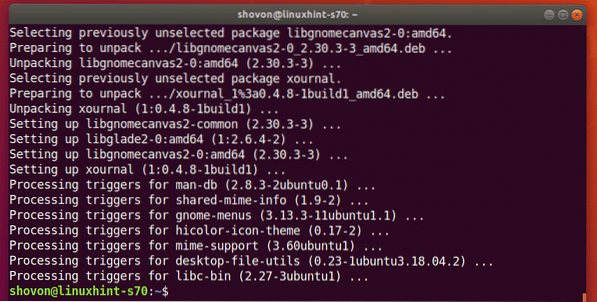
Počiatočný Xournal:
Akonáhle je Xournal nainštalovaný, môžete ho spustiť z ponuky aplikácií v Ubuntu.
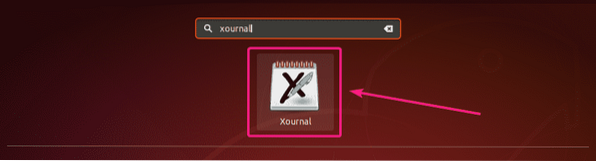
Takto vyzerá aplikácia Xournal.
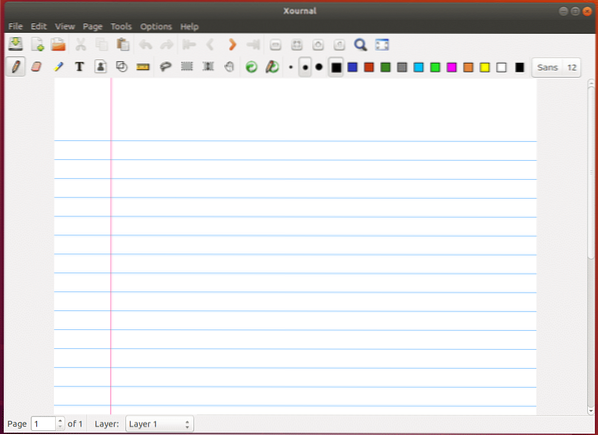
Robenie poznámok k Xournal pomocou tabliet Wacom:
Xournal je aplikácia na zaznamenávanie poznámok. Na kreslenie teda môžete použiť svoj dotykový displej a displej podporovaný perom. Môžete tiež použiť tablety Wacom alebo Stylus na Xournal.
V tomto článku som použil pero Wacom One. Ubuntu 18.04 LTS má zabudovanú podporu pre zariadenia Wacom.
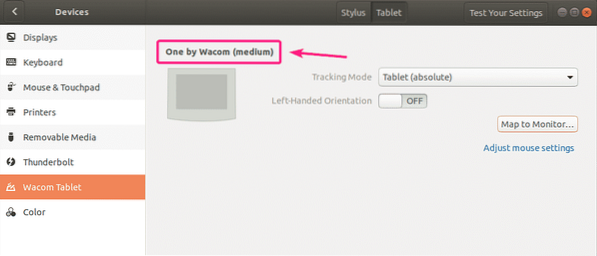
Pre písanie rukou na Xournal zvoľte Ceruzka nástroj (), vyberte veľkosť ceruzky, vyberte farbu a začnite písať.
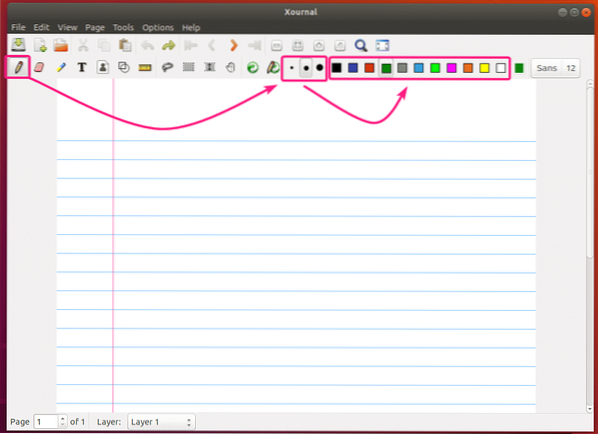
Ako vidíte, pomocou programu Wacom One v Xournal som urobil nejaký rukopis. Vyzerá to skvele.
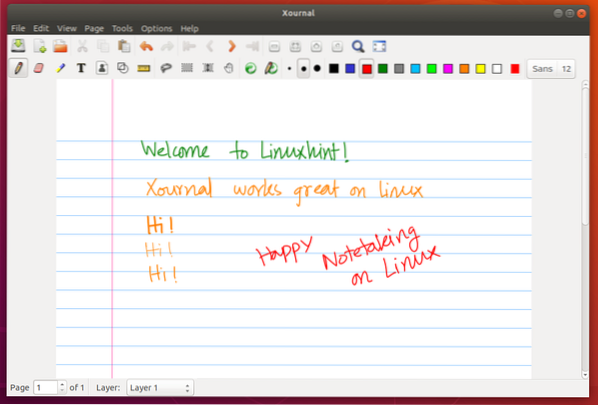
Používanie nástroja Guma:
Ak chcete svoj rukopis vymazať, zvoľte Guma Nástrojom (), vyberte veľkosť a kliknutím a kreslením cez ručne písané texty ich odstráňte.
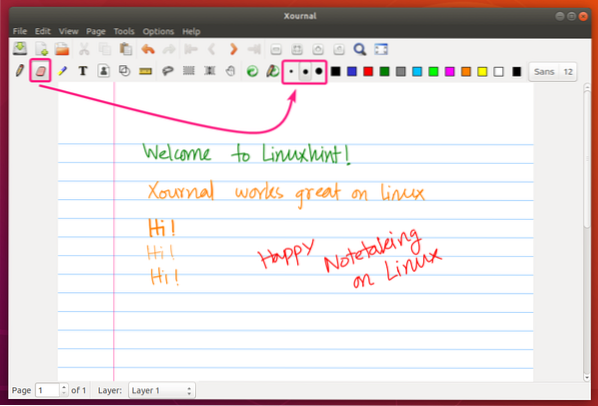
V predvolenom nastavení je vymazaná iba časť ručne písaného obsahu, ktorú pretiahnete. Ak chcete odstrániť celý zdvih, choďte na Náradie > Možnosti gumy a vyberte vymazať ťahy.
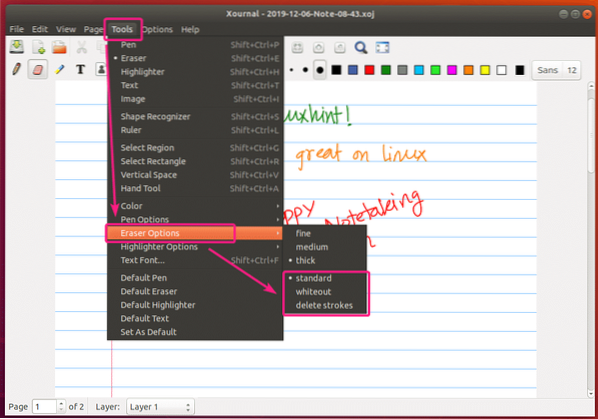
Používanie nástroja na obdĺžnikový výber a nástroja na voľnú ruku:
Môžete použiť Nástroj na obdĺžnikový výber (), ak chcete vybrať obdĺžnikovú časť svojho obsahu a presunúť ju alebo ju odstrániť zo stránky.
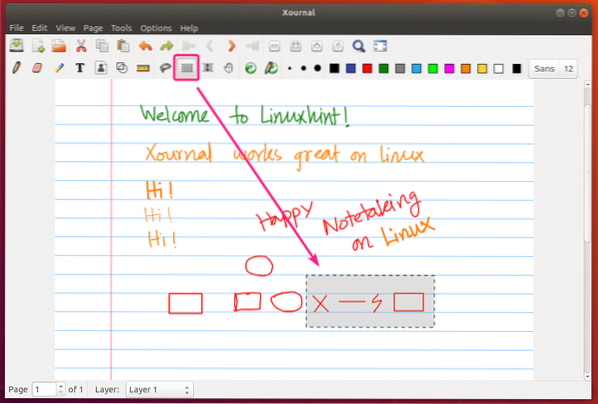
Môžeš Nástroj na výber ruky zadarmo (), ak chcete zo stránky vybrať konkrétny obsah, presúvať ho alebo ich odstraňovať.
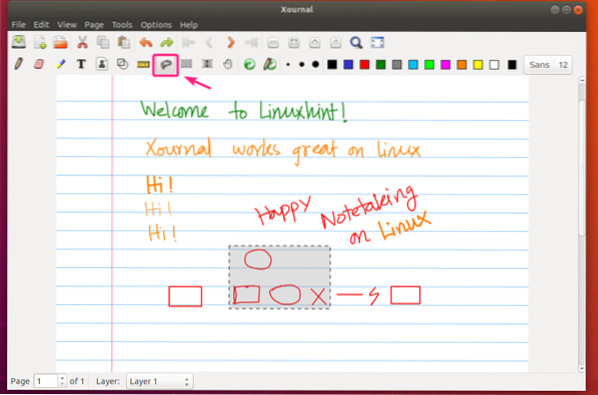
Pomocou textového nástroja:
Môžete použiť Textový nástroj () na písanie textov do poznámky Xournal. V pravom hornom rohu môžete nastaviť rodinu písma a veľkosť písma aj pre text.
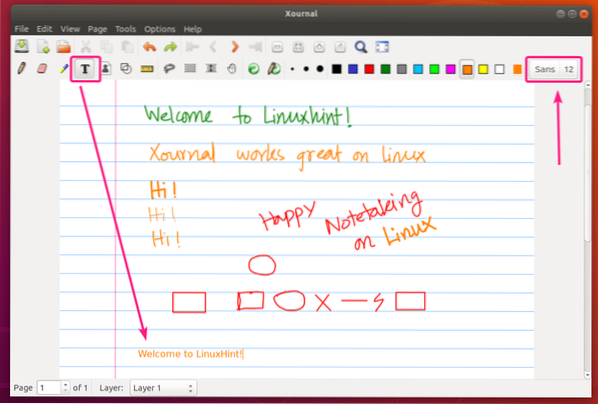
Pomocou nástroja Späť a Znova:
Môžete použiť Vrátenie späť () a Znova Tlačidlo () umožňuje vrátiť poznámky späť a znova ich vykonať.
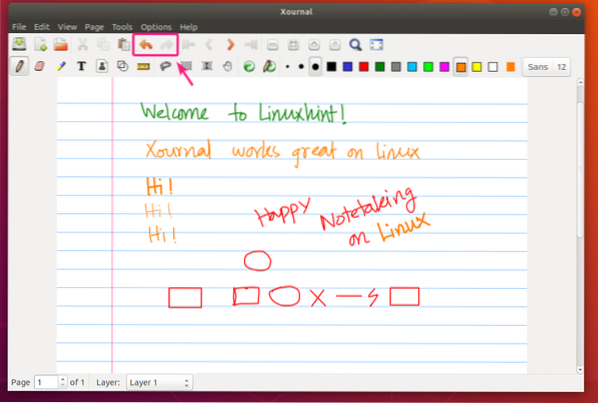
Správa stránok v Xournal:
Môžete použiť Ďalšia strana Tlačidlo () slúži na prechod na ďalšiu stránku alebo na vytvorenie novej stránky, ak ste na poslednej stránke. Rovnakým spôsobom môžete použiť Predchádzajúca strana Tlačidlo () slúži na prechod na predchádzajúcu stránku.
Na prvú stránku sa dostanete kliknutím na tlačidlo. Na poslednú stránku prejdete kliknutím na tlačidlo.
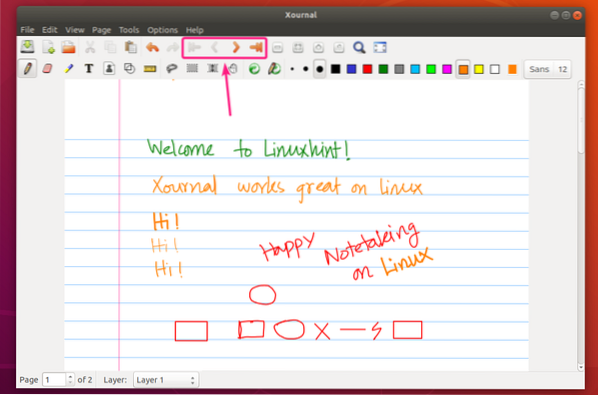
Stránky majú konkrétnu veľkosť. Po každej stránke máte malú medzeru.
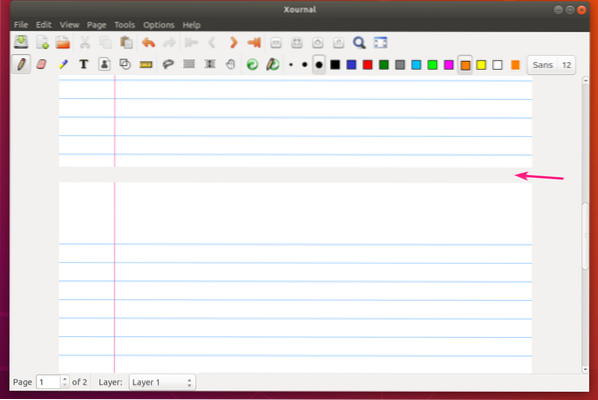
Ak chcete stránku vymazať, prejdite na ňu a kliknite na ikonu Strana > Odstrániť stránku.
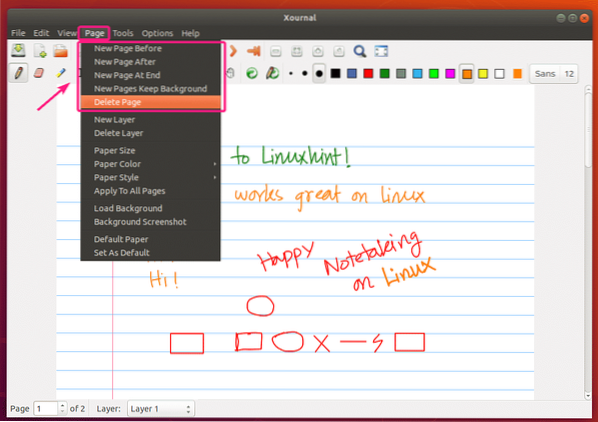
Zmena veľkosti stránky:
Ak chcete zmeniť veľkosť stránky, prejdite na Strana > Veľkosť papiera
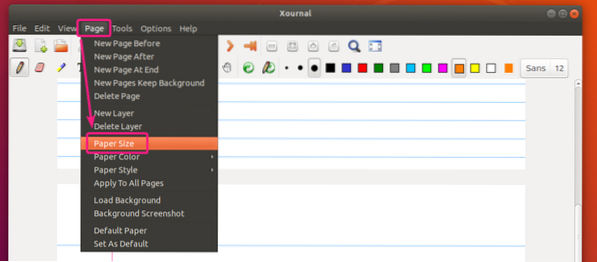
Teraz nakonfigurujte veľkosť svojej stránky a kliknite na Ok.
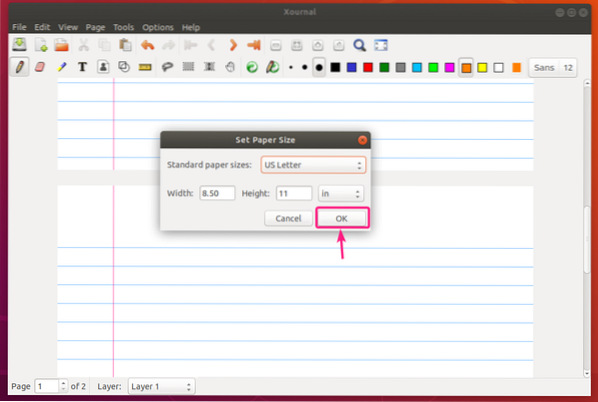
Zmena štýlu a farby stránky:
Ak chcete zmeniť farbu stránky, prejdite na Strana > Farba papiera. Potom vyberte ľubovoľnú preddefinovanú farbu zo zoznamu. Alebo kliknite na iné ... a vyberte vlastnú farbu stránky.
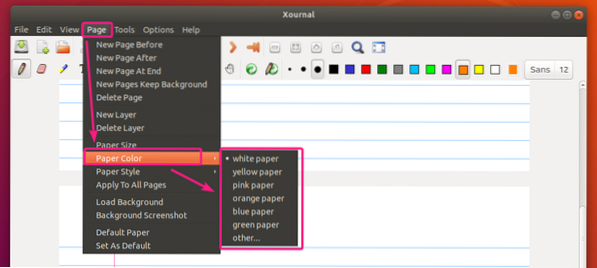
Po nastavení preddefinované zelená kniha farba.
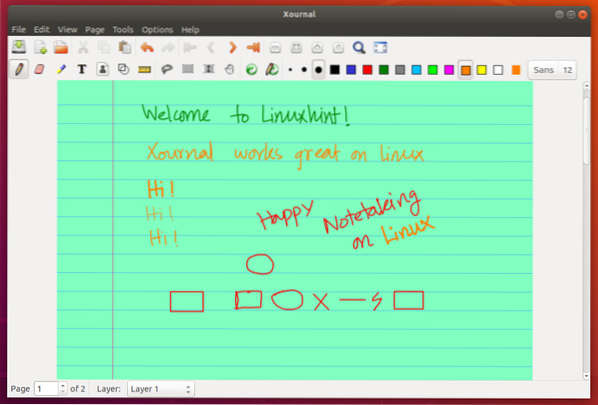
Nástroj na výber farby papiera na výber vlastnej farby stránky.
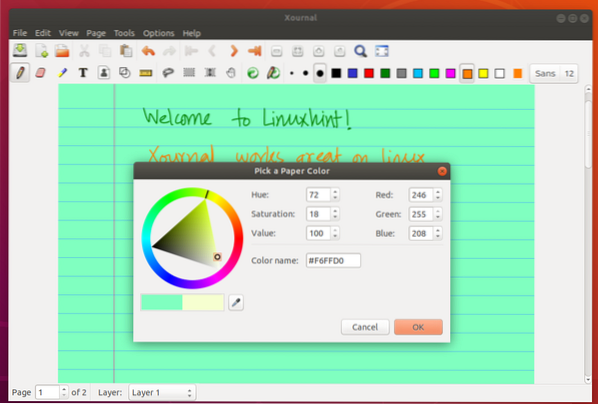
Ak chcete zmeniť štýl stránky, choďte na Strana > Štýl papiera a vyberte požadovaný štýl stránky zo zoznamu.
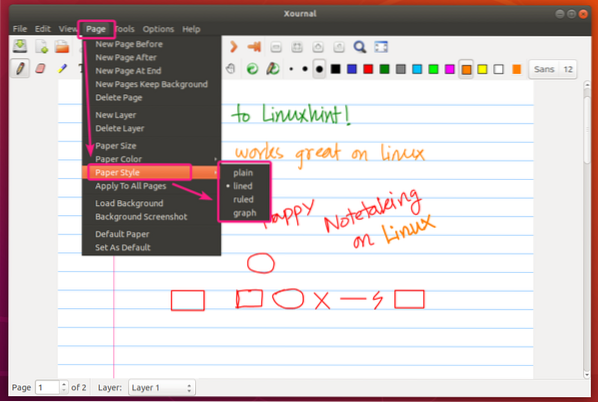
Štýl grafového papiera.
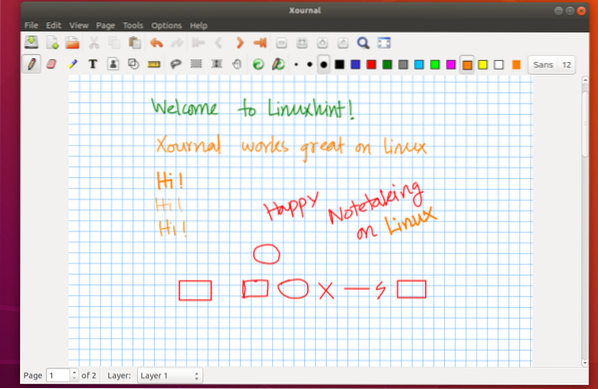
Štýl obyčajného papiera.
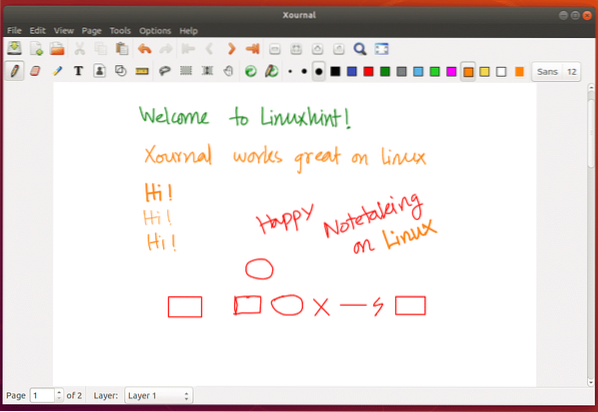
Zmeniť všetky nastavenia stránky:
V predvolenom nastavení sa nastavenia stránky použijú na vašu aktuálnu stránku. Ak chcete použiť nastavenie stránky na všetky stránky, kliknite na Strana > Použiť na všetky stránky.
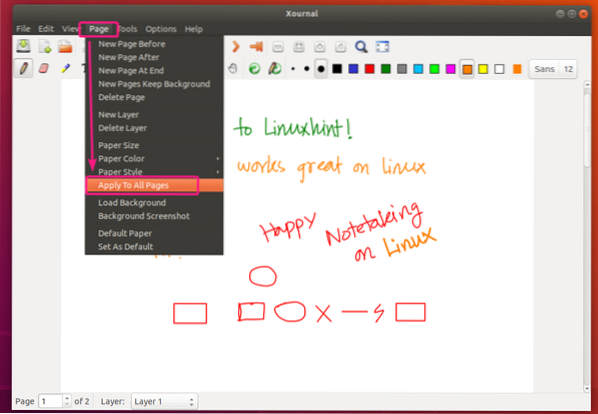
Obnoviť nastavenia stránky:
Ak chcete obnoviť predvolené nastavenia stránky, kliknite na Strana > Predvolený papier.
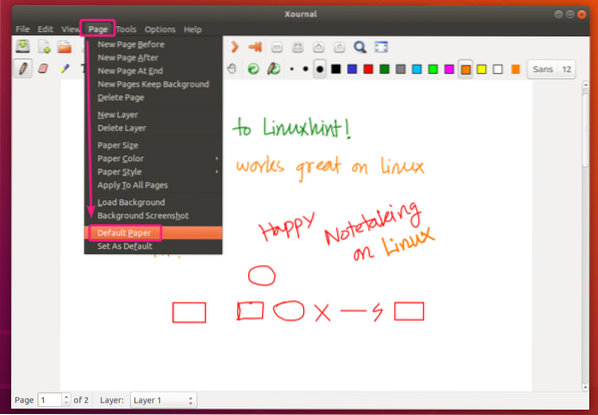
Nastavenie vlastných nastavení stránky ako predvolených nastavení stránky:
Ak chcete nastaviť vlastné nastavenie stránky ako predvolené nastavenie pre nové stránky alebo nové poznámky Xournal, kliknite na Strana > Nastaviť ako predvolenú.
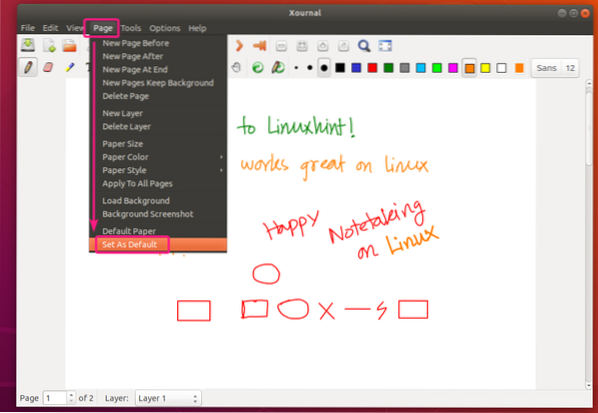
Povoliť citlivosť na tlak a ďalšie možnosti dostupnosti:
Nastavenia Xournal Pen a Touch nájdete v možnosti > Pero a dotyk.
Citlivosť tlaku povolíte kliknutím na Citlivosť na tlak.
Existuje mnoho ďalších možností prístupu perom a dotykom, ktoré môžete vyskúšať vylepšiť pri používaní poznámok.
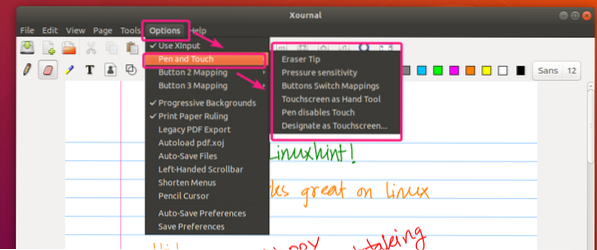
Ako vidíte, citlivosť na tlak funguje veľmi dobre.
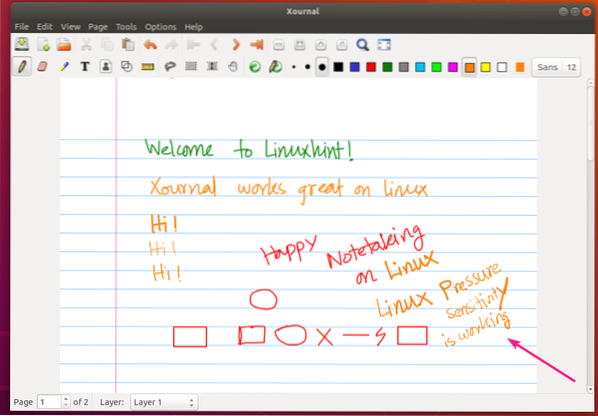
Ak chcete uložiť nastavenia pera a dotyku, kliknite na možnosti > Uložiť predvoľby.
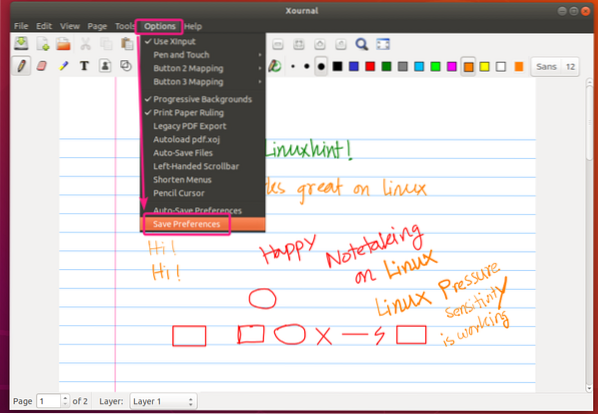
Uloženie vašej práce:
Ak chcete svoju prácu uložiť, kliknite na tlačidlo Uložiť ().
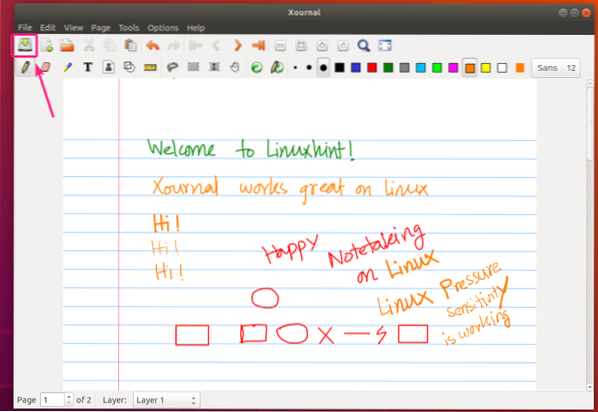
Teraz zadajte názov súboru a kliknite na Uložiť.
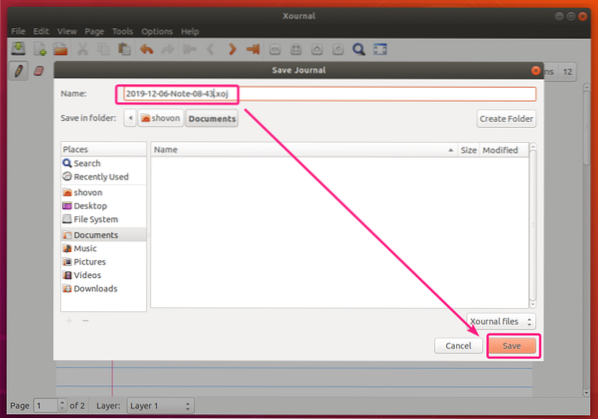
Vaša poznámka Xournal by mala byť uložená.
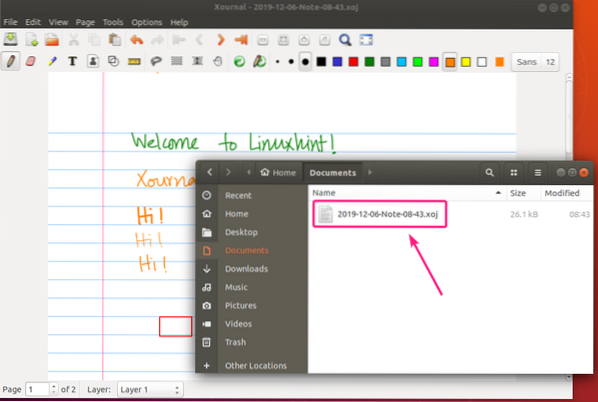
Exportovanie poznámok Xournal ako PDF:
Poznámky z Xournal je možné exportovať ako PDF a exportované poznámky z PDF budú vyzerať rovnako ako v Xournal.
Ak chcete exportovať svoje poznámky z Xournal do PDF, kliknite na Súbor > Exportovať do PDF.
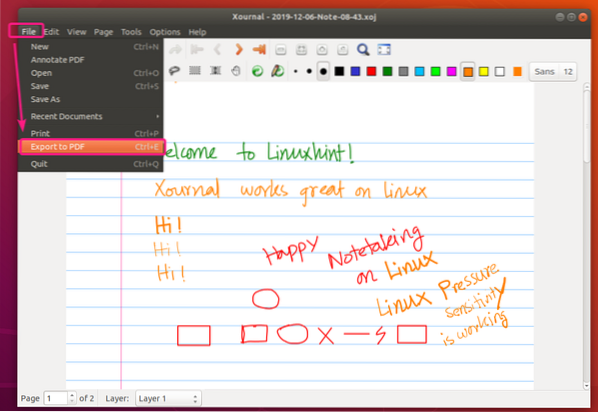
Teraz zadajte názov súboru a kliknite na Uložiť.
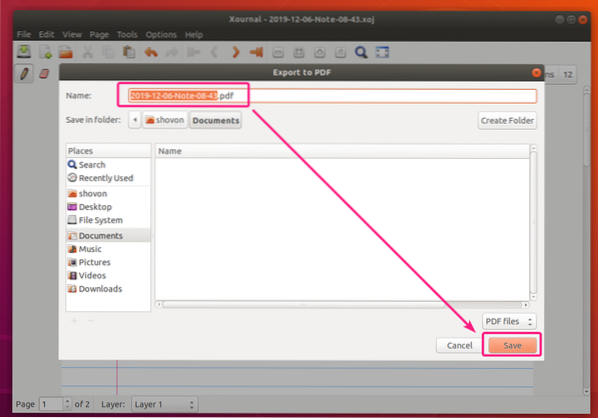
Vaša poznámka Xournal by sa mala exportovať. Ako vidíte, poznámka exportovaná do PDF vyzerá veľmi pekne.
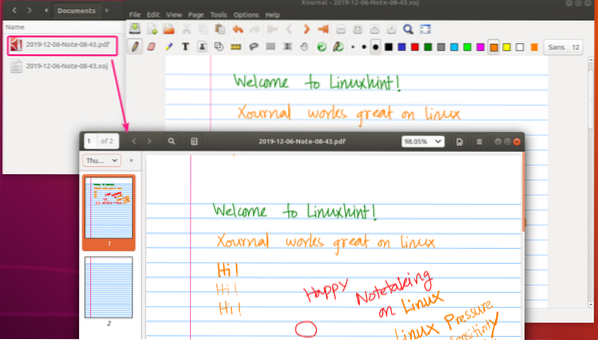
Anotácia súborov PDF pomocou Xournal:
Xournal je veľmi dobrý nástroj na anotáciu súborov PDF. Je to jeden z najlepších, aký som použil.
Ak chcete otvoriť PDF s poznámkami, kliknite na Súbor > Anotujte PDF.
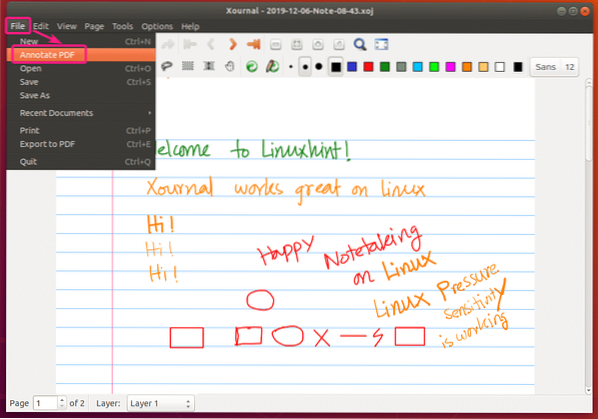
Teraz vyberte súbor PDF, ktorý chcete anotovať, a kliknite na Otvorené.
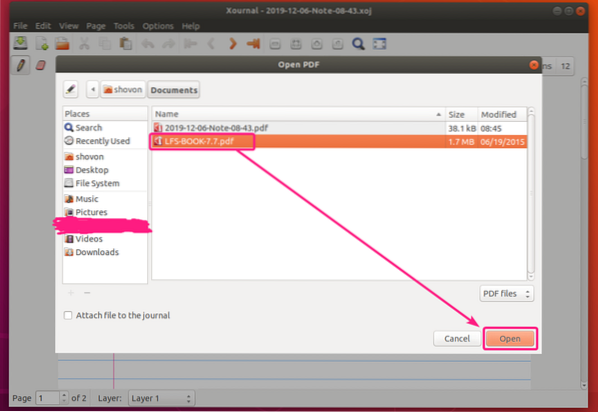
Súbor PDF by sa mal otvoriť v Xournal. Ako vidíte, urobil som niekoľko poznámok. Funguje to výborne.
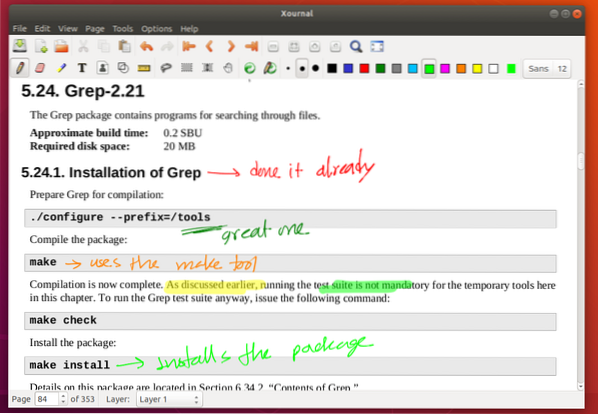
Ak chcete uložiť anotovaný PDF, kliknite na Súbor > Exportovať do PDF.
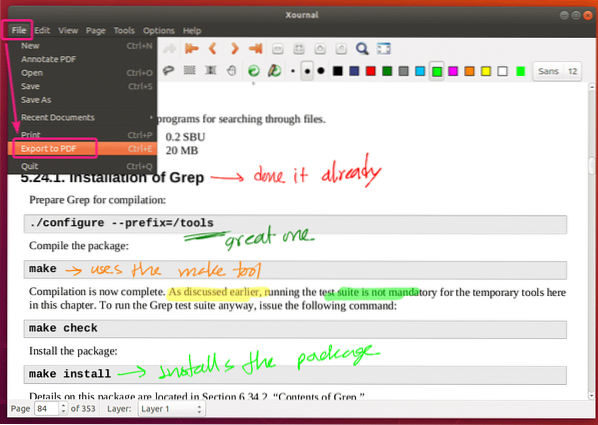
Zadajte nový názov súboru a kliknite na Uložiť. Súbor PDF s poznámkami by sa mal uložiť.
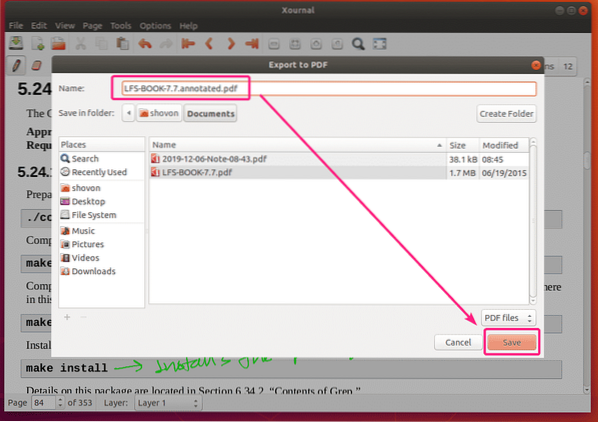
Takto teda inštalujete a používate aplikáciu Xournal note taking na Ubuntu. Ďakujeme, že ste si prečítali tento článok.
 Phenquestions
Phenquestions


