Ak nechcete, aby mali ostatní prístup k vašim údajom, je nevyhnutné šifrovanie. Keď zašifrujete svoje citlivé údaje, neoprávnené osoby sa k nim nemôžu ľahko dostať. Tento sprievodca sa zameriava na inštaláciu a základné použitie softvéru na šifrovanie disku Veracrypt v systéme Ubuntu Linux. Veracrypt je softvér s otvoreným zdrojovým kódom a je zadarmo.
Nainštalujte Veracrypt
Ako je vidieť na oficiálnej stránke na stiahnutie (odkaz: https: // www.verakrypt.fr / en / Stiahnutie.html), sú k dispozícii dve možnosti použitia Veracryptu na Ubuntu Linux, a to: GUI a console. GUI znamená grafické a konzoly textové (príkazový riadok.)
Nainštalujte Veracrypt: GUI
Spustením nasledujúceho príkazu v termináli Ubuntu stiahnite inštalačný balík grafického používateľského rozhrania Veracrypt.
$ sudo wget https: // launchpad.sieť / verakrypt / kmeň / 1.24 aktualizácií7 / + sťahovanie / veracrypt-1.24-Update7-Ubuntu-20.04-amd64.debTeraz môžete stiahnutý balík nainštalovať nasledovne.
$ sudo apt-get nainštalovať ./ verakrypt-1.24-Update7-Ubuntu-20.04-amd64.debZadajte r po výzve pokračujte v inštalácii. Po úspešnej inštalácii môžete Veracrypt spustiť z ponuky Aplikácie> Príslušenstvo> Veracrypt.
Nainštalujte Veracrypt: Console
Spustením nasledujúceho príkazu v termináli Ubuntu stiahnite inštalačný balík konzoly Veracrypt.
$ sudo wget https: // launchpad.sieť / verakrypt / kmeň / 1.24-update7 / + download / veracrypt-console-1.24-Update7-Ubuntu-20.04-amd64.debTeraz môžete pokračovať v inštalácii stiahnutého balíka. Spustite príkaz uvedený nižšie.
$ dpkg -i ./ veracrypt-console-1.24-Update7-Ubuntu-20.04-amd64.debPo úspešnom dokončení inštalácie môžete začať používať Veracrypt v termináli Ubuntu. Ak chcete zobraziť informácie o použití, spustite nasledujúci príkaz.
$ veracrypt -hŠifrujte svoje citlivé údaje
Predstavme si, že máte na pracovnej ploche Ubuntu priečinok s názvom priečinok1, ktorý obsahuje citlivé dokumenty. Chystáme sa vytvoriť šifrovaný zväzok pomocou grafického používateľského rozhrania a konzoly, ktorý bude slúžiť ako osobný trezor na ukladanie takýchto citlivých dokumentov.
Metóda GUI:
Vytvorte šifrovaný zväzok
1. Spustite Veracrypt z Aplikácie ponuka> Príslušenstvo > Verakrypt 2. Kliknite Vytvoriť 3. V sprievodcovi vytvorením zväzku Veracrypt zvoľte Vytvorte šifrovaný kontajner na súbory 4. Kliknite Ďalšie 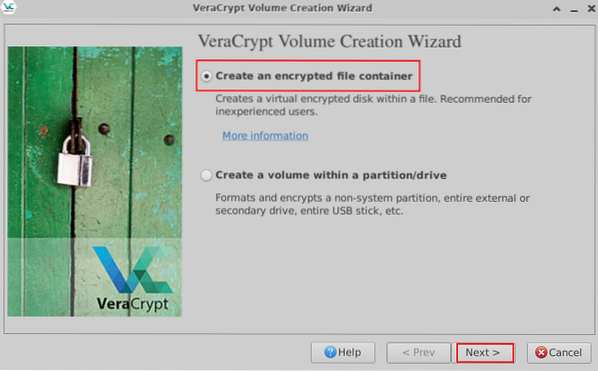 Postava 1: Vytvorenie šifrovaného kontajnera na súbory 5. Na stránke Typ zväzku vyberte prvú označenú možnosť Štandardný objem Veracryptu 6. Kliknite Ďalšie 7. V časti Umiestnenie zväzku kliknite na Vyberte Súbor 8. Vľavo vyberte požadované umiestnenie a v hornej časti zadajte názov šifrovaného kontajnera so súbormi
Postava 1: Vytvorenie šifrovaného kontajnera na súbory 5. Na stránke Typ zväzku vyberte prvú označenú možnosť Štandardný objem Veracryptu 6. Kliknite Ďalšie 7. V časti Umiestnenie zväzku kliknite na Vyberte Súbor 8. Vľavo vyberte požadované umiestnenie a v hornej časti zadajte názov šifrovaného kontajnera so súbormi
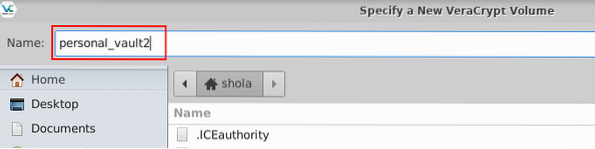
Obrázok 2: Pomenujte svoj nový šifrovaný kontajner súborov 9. Kliknite Uložiť v spodnej časti okna 10. Späť na stránku Umiestnenie zväzku kliknite na Ďalšie 11. V časti Možnosti šifrovania ponechajte predvolené možnosti: AES a SHA-512 a kliknite na ikonu Ďalšie 12. V časti Veľkosť zväzku zadajte požadovanú veľkosť zväzku. Kliknutím na rozbaľovaciu ponuku prepínate medzi gigabajtmi, megabajtmi a kilobajtmi
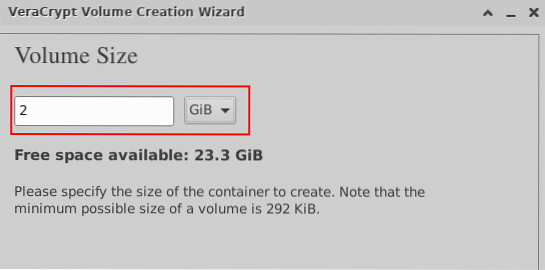
Obrázok 3: Zadajte veľkosť šifrovaného kontajnera na súbory 13. Kliknite Ďalšie 14. V časti Heslo pre zväzok zadajte heslo pre šifrovanie 15. Kliknite Ďalšie 16. V časti Možnosti formátu môžete v rozbaľovacej ponuke zvoliť Linux Ext3
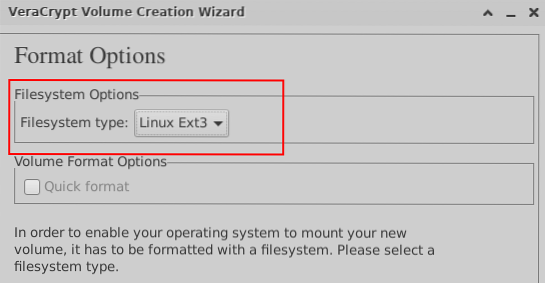
Obrázok 4: Vyberte typ súborového systému pre šifrovaný zväzok 17. Kliknite Ďalšie 18. V časti Podpora viacerých platforiem poďme s predvoleným výberom 19. Kliknite Ďalšie a potom kliknite Ok po výzve 20. V časti Formát hlasitosti začnite náhodne pohybovať myšou najmenej 1 minútu
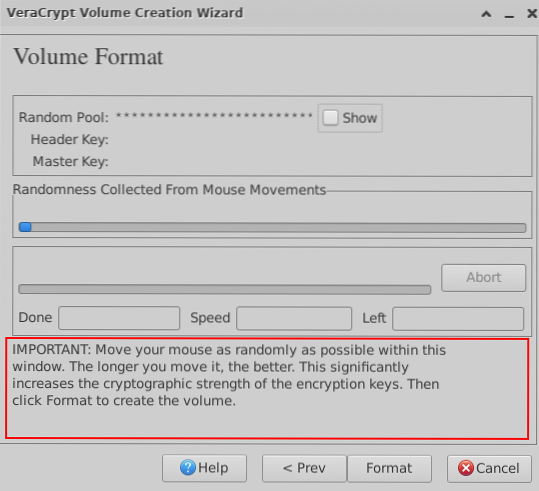
Obrázok 5: Pohybujte myšou náhodne 21. Keď skončíte, kliknite na ikonu Formát 22. Po zobrazení výzvy zadajte svoje heslo používateľa systému Linux a kliknite na ikonu Ok 23. Počkajte na správu označujúcu, že váš zväzok Veracrypt bol úspešne vytvorený 24. Kliknite Ok 25. Kliknite Východ
Pripojte šifrovaný zväzok
1. Späť do hlavného okna VeraCryptu kliknite na ľubovoľný voľný slot v zozname 2. Kliknite Vyberte Súbor 3. Vyberte kontajner šifrovaného súboru, ktorý ste vytvorili predtým 4. Kliknite Otvorené v spodnej časti okna 5. Kliknite Mount 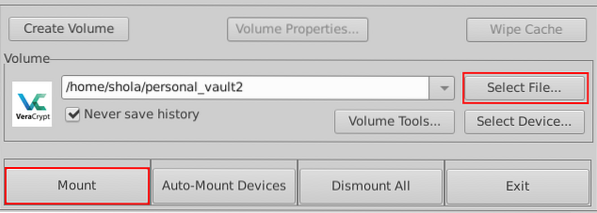 Obrázok 6: Pripojte šifrovaný zväzok 6. Po zobrazení výzvy zadajte svoje šifrovacie heslo a kliknite na tlačidlo Ok 7. Teraz by sa vám na pracovnej ploche mala zobraziť nová ikona zariadenia. Pripojené zariadenie bude tiež uvedené v zozname Zariadenia keď otvoríte Správcu súborov napríklad prístupom k domovskému adresáru. Obrázok 7 nižšie zobrazuje predvolenú cestu k adresáru pripojenia.
Obrázok 6: Pripojte šifrovaný zväzok 6. Po zobrazení výzvy zadajte svoje šifrovacie heslo a kliknite na tlačidlo Ok 7. Teraz by sa vám na pracovnej ploche mala zobraziť nová ikona zariadenia. Pripojené zariadenie bude tiež uvedené v zozname Zariadenia keď otvoríte Správcu súborov napríklad prístupom k domovskému adresáru. Obrázok 7 nižšie zobrazuje predvolenú cestu k adresáru pripojenia.
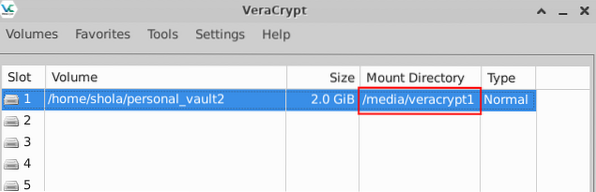
Obrázok 7: Cesta k adresáru šifrovaného zväzku Teraz môžete pokračovať v presúvaní citlivého priečinka do osobného trezora. 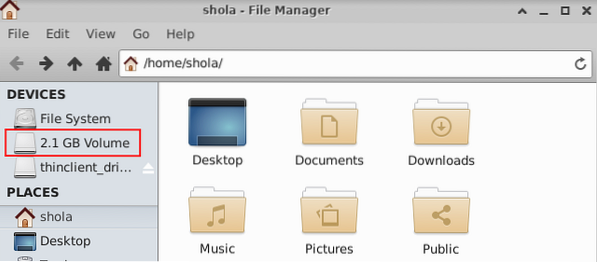
Obrázok 8: Pripojený zväzok uvedený v zozname zariadení
Odpojte šifrovaný zväzok
1. Ak chcete odpojiť šifrovaný zväzok, uistite sa, že je v hlavnom okne programu Veracrypt 2 vybraný vhodný slot. Kliknite Demontovať 3. Položka slotu by teraz mala byť prázdna 4. Tiež by ste už nemali vidieť šifrovaný zväzok na pracovnej ploche alebo uvedený v zozname Zariadenia 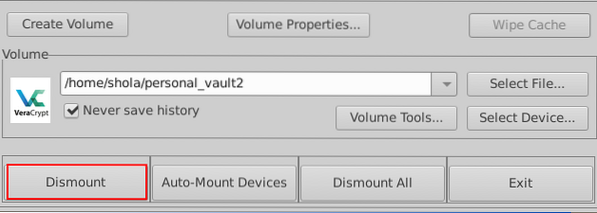
Obrázok 9: Odpojte šifrovaný zväzok
Metóda konzoly:
Vytvorte šifrovaný zväzok
Spustením príkazu nižšie v termináli Ubuntu začnite vytvárať šifrovaný zväzok.
$ veracrypt - vytvoriťPo zobrazení výzvy na výber typu zväzku zadajte 1 pre normálnu hlasitosť
| Typ zväzku: 1) Normálny 2) Skrytý Vyberte [1]: 1 |
Ďalej sa zobrazí výzva na zadanie cesty a veľkosti zväzku. V príklade nižšie sa šifrovaný zväzok nazýva personal_vault a vytvorí sa v mojom domovskom adresári. Veľkosť osobného trezoru budú 2 gigabajty.
| Zadajte cestu k zväzku: / home / shola / personal_vault Zadajte veľkosť zväzku (veľkosťK / veľkosť [M] / veľkosťG): 2G |
Pre šifrovací algoritmus a hash algoritmus sa odporúčajú predvolené hodnoty AES a SHA-512. Zadajte 1 v oboch prípadoch.
| Šifrovací algoritmus: 1) AES 2) Had 3) Twofish 4) Camellia 5) Kuznyechik 6) AES (Twofish) 7) AES (Twofish (Had)) 8) Camellia (Kuznyechik) 9) Camellia (Had) 10) Kuznyechik (AES) ) 11) Kuznyechik (Had (Camellia)) 12) Kuznyechik (Twofish) 13) Had (AES) 14) Had (Twofish (AES)) 15) Twofish (Had) Vyberte [1]: 1 Algoritmus hash: 1) SHA-512 2) Whirlpool 3) SHA-256 4) Streebog Select [1]: 1 |
Pre súborový systém by stačil Linux Ext3. Môžete vstúpiť 4 zvoliť si to.
| Systém súborov: 1) Žiadny 2) FAT 3) Linux Ext2 4) Linux Ext3 5) Linux Ext4 6) NTFS 7) exFAT 8) Btrfs Vyberte [2]: 4 |
Teraz je čas zvoliť silné šifrovacie heslo. Ak bude vaše zvolené heslo slabé, dostanete varovanie. Poznámka: Používanie krátkeho hesla sa NEDoporučuje.
| Zadajte heslo: UPOZORNENIE: Krátke heslá sa dajú ľahko prelomiť pomocou postupov hrubou silou! Odporúčame zvoliť heslo pozostávajúce z 20 alebo viac znakov. Naozaj chcete použiť krátke heslo? (y = áno / n = nie) [nie]: r Zadajte znovu heslo: |
Keď sa zobrazí výzva na zadanie PIM, potvrďte predvolenú hodnotu stlačením klávesu Enter na klávesnici. To isté urobte, keď sa zobrazí výzva na zadanie cesty súboru kľúčov. PIM je číslo, ktoré určuje, koľkokrát je vaše heslo hašované. Kľúčový súbor sa používa spolu s heslom, takže žiadny zväzok, ktorý používa kľúčový súbor, nemožno pripojiť, ak nie je poskytnutý správny kľúčový súbor. Pretože sa tu zameriavame na základné použitie, stačili by predvolené hodnoty.
| Zadajte PIM: Zadajte cestu k súboru kľúčov [žiadny]: |
Nakoniec by ste museli náhodne písať na klávesnici minimálne 1 minútu a tiež celkom rýchlo. Toto má posilniť šifrovanie. Pri písaní nepoužívajte kláves Enter. Stlačte kláves Enter až po dokončení zadávania textu a potom počkajte, kým sa vytvorí šifrovaný zväzok.
| Zadajte aspoň 320 náhodne vybraných znakov a potom stlačte kláves Enter: Hotovo: 100% Rýchlosť: 33 MiB / s Vľavo: 0 s Zväzok VeraCrypt bol úspešne vytvorený. |
Pripojte šifrovaný zväzok
Ak chcete získať prístup k obsahu šifrovaného zväzku, musíte ho najskôr pripojiť. Predvolený adresár pre pripojenie je / media / veracrypt1, ale môžete si vytvoriť svoj. Napríklad nasledujúci príkaz vytvorí prípojný adresár pod / mnt.
$ sudo mkdir / mnt / personal_vaultNasledujúci príkaz nižšie začne s pripojením šifrovaného zväzku.
$ veracrypt --mount / home / shola / personal_vaultPo zobrazení výzvy buď stlačte kláves Enter, aby ste použili predvolený adresár pre pripojenie, alebo zadajte svoju vlastnú cestu k adresáru pre pripojenie. Ďalej sa zobrazí výzva na zadanie šifrovacieho hesla. Pre PIM, kľúčové súbory a ochranu skrytých výziev na zväzok stlačte predvolené tlačidlo, aby ste použili predvolené hodnoty.
| Zadajte adresár pre pripojenie [predvolené]: / mnt / personal_vault Zadajte heslo pre / home / shola / personal_vault: Zadajte PIM pre / home / shola / personal_vault: Zadajte kľúčový súbor [žiadny]: Chráňte skrytý zväzok (ak existuje)? (y = áno / n = nie) [nie]: |
Spustením nasledujúceho príkazu zobrazte zoznam pripojených zväzkov.
$ veracrypt - zoznam| 1: / home / shola / personal_vault / dev / mapper / veracrypt1 / mnt / personal_vault |
Teraz môžete svoj citlivý priečinok presunúť do svojho osobného trezoru nasledujúcim spôsobom.
$ sudo mv / home / shola / adresár1 / mnt / personal_vaultAk chcete zobraziť zoznam obsahu svojho osobného trezoru, spustite:
$ ls -l / mnt / personal_vaultOdpojte šifrovaný zväzok
Nasledujúci príkaz odpojí šifrovaný zväzok.
$ veracrypt --dismount / mnt / personal_vaultAk bežíte verakrypt -zoznam opäť by ste mali dostať správu, že žiadny zväzok nie je pripojený.
Záver
Veracrypt má niektoré veľmi pokročilé funkcie, ale v tomto článku sme sa venovali iba základným informáciám. Neváhajte a podeľte sa s nami o svoje skúsenosti v sekcii komentárov.
 Phenquestions
Phenquestions


